
Ομαδοποιήστε και καταργήστε την ομαδοποίηση αντικειμένων για γρήγορη διαχείριση των θέσεων των επιπέδων τους.
Πίστωση εικόνας: Η εικόνα είναι ευγενική προσφορά της Microsoft.
Στο PowerPoint 2013, κάθε φορά που προσθέτετε ένα νέο αντικείμενο, εμφανίζεται σε ένα νέο επίπεδο πάνω από τα άλλα αντικείμενα. Αυτό δεν είναι κάτι που παρατηρείτε όταν τα αντικείμενα βρίσκονται δίπλα-δίπλα, αλλά εάν θέλετε ένα σχήμα, πλαίσιο κειμένου ή άλλο αντικείμενο να εμφανίζεται πάνω ή κάτω από ένα άλλο, τα επίπεδα γίνονται πολύ σημαντικά. Χρησιμοποιώντας τις επιλογές κάτω από την καρτέλα Μορφοποίηση Εργαλείων σχεδίασης, μπορείτε να μετακινήσετε ένα αντικείμενο ή μια ομάδα αντικειμένων σε οποιοδήποτε επίπεδο επιλέξετε.
Βήμα 1

Επιλέξτε ένα αντικείμενο που θέλετε να μετακινήσετε.
Πίστωση εικόνας: Η εικόνα είναι ευγενική προσφορά της Microsoft.
Ανοίξτε ένα αρχείο PowerPoint και μεταβείτε σε οποιαδήποτε διαφάνεια που περιέχει πολλά αντικείμενα ή προσθέστε ορισμένα αντικείμενα. Κάντε κλικ σε οποιοδήποτε αντικείμενο που θέλετε να εμφανίζεται σε ένα επίπεδο κάτω από όλα τα άλλα αντικείμενα. Σημειώστε ότι μια καρτέλα Μορφή επισημαίνεται κάτω από την καρτέλα Εργαλεία σχεδίασης, είτε έχετε επιλέξει σχέδιο, φωτογραφία, πλαίσιο κειμένου ή οποιοδήποτε άλλο αντικείμενο.
Το βίντεο της ημέρας
Βήμα 2
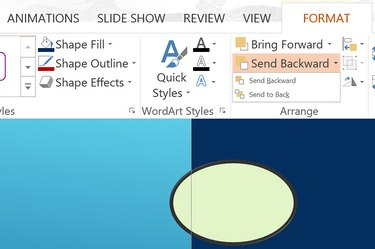
Κάντε κλικ στο "Αποστολή στην Πίσω".
Πίστωση εικόνας: Η εικόνα είναι ευγενική προσφορά της Microsoft.
Κάντε κλικ στην καρτέλα "Μορφή" του Εργαλείου σχεδίασης ενώ είναι επιλεγμένο το αντικείμενό σας. Οι επιλογές Bring Forward και Send Backward εμφανίζονται στην ομάδα Arrangement. Κάντε κλικ στο μικρό "Βέλος" δίπλα στο Αποστολή προς τα πίσω και επιλέξτε "Αποστολή προς Πίσω". Το αντικείμενο μετακινείται στο κάτω στρώμα έτσι ώστε όλα τα άλλα αντικείμενα να βρίσκονται πάνω από αυτό.
Βήμα 3

Κάντε κλικ στο "Bring Forward".
Πίστωση εικόνας: Η εικόνα είναι ευγενική προσφορά της Microsoft.
Επιλέξτε ένα αντικείμενο που θέλετε να φέρετε προς την κορυφή. Κάντε κλικ στην επιλογή "Μεταφορά προς τα εμπρός" στην καρτέλα Μορφή. Αυτό μετακινεί το αντικείμενο ένα επίπεδο ψηλότερα. Κάντε κλικ στο "Bring Forward" ξανά για να το φέρετε άλλο ένα επίπεδο ψηλότερα ή κάντε κλικ στο "Βέλος" και επιλέξτε "Bring to Front".
Χρήση ομάδων και επιπέδων
Βήμα 1

Επισημάνετε αντικείμενα και επιλέξτε "Ομαδοποίηση".
Πίστωση εικόνας: Η εικόνα είναι ευγενική προσφορά της Microsoft.
Σύρετε τον κέρσορα πάνω από δύο ή περισσότερα αντικείμενα. Κάντε κλικ στην καρτέλα "Μορφοποίηση" Εργαλεία σχεδίασης. Στην ομάδα Arrange, δίπλα από τις επιλογές Bring Forward και Send Backward υπάρχουν τρία μικρά εικονίδια. Το μεσαίο εικονίδιο, που μοιάζει με δύο επάλληλα τετράγωνα, είναι το εικονίδιο της ομάδας. Κάντε κλικ στο "Βέλος" δίπλα στο εικονίδιο της ομάδας και επιλέξτε "Ομάδα". Τα αντικείμενα συνδέονται πλέον μεταξύ τους σαν να ήταν ένα αντικείμενο.
Βήμα 2
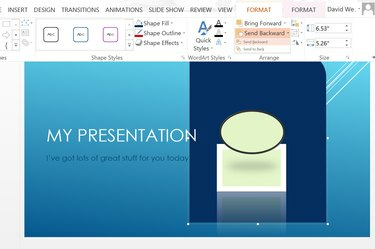
Επιλέξτε "Αποστολή στην Πίσω".
Πίστωση εικόνας: Η εικόνα είναι ευγενική προσφορά της Microsoft.
Σύρετε τα ομαδοποιημένα αντικείμενα σε οποιαδήποτε θέση της διαφάνειας. Κάντε ξανά κλικ στην καρτέλα "Μορφή" και αλλάξτε τη θέση του επιπέδου τους επιλέγοντας "Μεταφορά προς τα εμπρός" ή "Αποστολή προς τα πίσω".
Βήμα 3

Επιλέξτε "Κατάργηση ομαδοποίησης".
Πίστωση εικόνας: Η εικόνα είναι ευγενική προσφορά της Microsoft.
Καταργήστε την ομαδοποίηση των αντικειμένων όταν είστε ικανοποιημένοι με τη θέση τους κάνοντας ξανά κλικ στο "Βέλος" δίπλα στο εικονίδιο της ομάδας και επιλέγοντας "Κατάργηση ομαδοποίησης".




