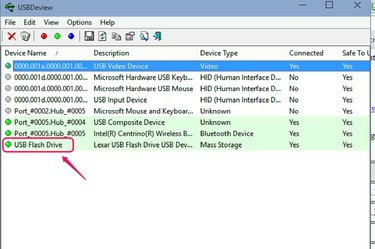
Το USBDeview μπορεί να σας βοηθήσει να χαρτογραφήσετε την προέλευση ενός ιού στο δίκτυό σας και να συμπεράνετε ποιοι υπολογιστές χρειάζονται απολύμανση.
Πίστωση εικόνας: Η εικόνα είναι ευγενική προσφορά της Microsoft
Ένας μακρύς σειριακός αριθμός εγγεγραμμένος σε μια συσκευή τόσο μικρή όσο μια μονάδα αντίχειρα USB θα ήταν μικροσκοπικός, αλλά μπορείτε να αφήσετε τα γυαλιά ανάγνωσης επειδή συνήθως δεν βρίσκεται εκεί.
Μερικοί σειριακούς αριθμούς συσκευών USB μπορεί να βρεθούν στις Ιδιότητες της συσκευής. Μεταβείτε στην Εξερεύνηση των Windows και κάντε δεξί κλικ στη μονάδα USB και επιλέξτε "Ιδιότητες". Στην καρτέλα "Λεπτομέρειες", πολλές ιδιότητες παρατίθενται σε μια αναπτυσσόμενη λίστα, αλλά ο "Σειριακός αριθμός" συχνά δεν είναι μία από αυτές.
Το βίντεο της ημέρας
Ο πιο σίγουρος τρόπος για να εντοπίσετε αυτόν τον σειριακό αριθμό είναι να χρησιμοποιήσετε ένα βοηθητικό πρόγραμμα που ονομάζεται USBDeview, ένα εύχρηστο εργαλείο για την εύρεση πληροφοριών σχετικά με συσκευές USB τόσο επί του παρόντος όσο και προηγουμένως συνδεδεμένες στον υπολογιστή σας.
Βήμα 1

Κάντε κλικ στο σύνδεσμο λήψης και, στη συνέχεια, ανοίξτε το ληφθέν αρχείο.
Πίστωση εικόνας: Η εικόνα είναι ευγενική προσφορά της Microsoft
Τοποθετήστε τη μονάδα flash στη θύρα USB. Στο πρόγραμμα περιήγησής σας, μεταβείτε στο Ο ιστότοπος της NirSoft για λήψη USBDeview. Οι σύνδεσμοι λήψης και για τις εκδόσεις 32-bit και 64-bit βρίσκονται στο κάτω μέρος της σελίδας. Κάντε κλικ στην κατάλληλη έκδοση για το σύστημά σας για λήψη και ανοίξτε την.
Βήμα 2
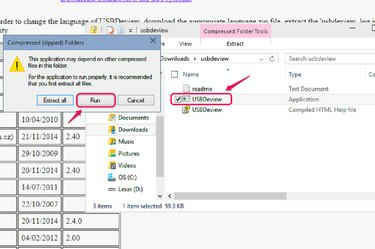
Κάντε διπλό κλικ στο αρχείο εφαρμογής "USBDeview" και επιλέξτε "Εκτέλεση".
Πίστωση εικόνας: Η εικόνα είναι ευγενική προσφορά της Microsoft
Κάντε διπλό κλικ στο αρχείο USBDeview με την περιγραφή "Εφαρμογή" και κάντε κλικ στο "Εκτέλεση" στο πλαίσιο διαλόγου. Δεν χρειάζεται να εξαγάγετε τα αρχεία. απλά εκτελέστε το εκτελέσιμο αρχείο. Αυτό το βοηθητικό πρόγραμμα δεν χρειάζεται να εγκατασταθεί. Στέκεται μόνο του ως εκτελέσιμο αρχείο για να κάνει τη δουλειά που χρειάζεστε.
Βήμα 3

Κάντε διπλό κλικ στη συσκευή σας.
Πίστωση εικόνας: Η εικόνα είναι ευγενική προσφορά της Microsoft
Βρείτε τη συσκευή USB στη λίστα και κάντε διπλό κλικ πάνω της για να ανοίξετε το παράθυρο Ιδιότητες της. Σημειώστε ότι η λίστα περιλαμβάνει επίσης συσκευές που είχαν συνδεθεί προηγουμένως, με τη στήλη Connected να υποδεικνύει ποιες συσκευές είναι συνδεδεμένες αυτήν τη στιγμή.
Βήμα 4

Βρείτε τον αύξοντα αριθμό στο πέμπτο πεδίο κάτω στην πρώτη στήλη.
Πίστωση εικόνας: Η εικόνα είναι ευγενική προσφορά της Microsoft
Βρείτε τον αύξοντα αριθμό στο πέμπτο πεδίο κάτω στην πρώτη στήλη.
Υπόδειξη
Ο πρωταρχικός σκοπός του USBDeview δεν είναι απλώς να ανιχνεύει σειριακούς αριθμούς. Μπορείτε να χρησιμοποιήσετε αυτό το βοηθητικό πρόγραμμα για απεγκατάσταση προηγούμενων συσκευών, για ενεργοποίηση και απενεργοποίηση συσκευών USB και για εξαγωγή της τρέχουσας συνδεδεμένης μονάδας. Μπορείτε να φανταστείτε τις πλήρεις συνέπειες αυτής της ισχύος αν σκεφτείτε ότι το USBDeview μπορεί να χρησιμοποιηθεί εξ αποστάσεως από έναν διαχειριστή δικτύου.
Το USBDeview πραγματικά τραβάει αυτές τις πληροφορίες από το μητρώο. Μπορείτε να αποκτήσετε πρόσβαση στις ίδιες πληροφορίες από το μητρώο: HKEY_LOCAL_MACHINE\SYSTEM\CurrentControlSet\Enum\USBSTOR. Ωστόσο, η διαδικασία είναι κουραστική και το USBDeview παρέχει μια πιο κομψή παρουσίαση των πληροφοριών.
Το USBDeview είναι διαθέσιμο σε 28 επιπλέον γλώσσες, εκτός από τα Αγγλικά.
Προειδοποίηση
Εάν θέλετε να απενεργοποιήσετε ή να ενεργοποιήσετε εξ αποστάσεως μια μονάδα δίσκου που είναι συνδεδεμένη σε μηχάνημα 64-bit, πρέπει να χρησιμοποιείτε την έκδοση 64-bit του USBDeview.
Το USBDeview ενδέχεται να διακοπεί όταν είναι συνδεδεμένες συσκευές USB με ελαττωματικά προγράμματα οδήγησης. Μπορείτε να το επιλύσετε καταργώντας την επιλογή "Ανάκτηση πληροφοριών τροφοδοσίας/έκδοσης USB" στις Επιλογές.




