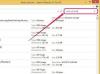Η δημιουργία αντιγράφων ασφαλείας των email σας είναι πάντα καλή ιδέα σε περίπτωση που τα χάσετε αργότερα.
Εάν χρησιμοποιείτε το Outlook για τη διαχείριση των μηνυμάτων ηλεκτρονικού ταχυδρομείου σας, συνήθως έχετε πρόσβαση στα μηνύματά σας απευθείας στο Outlook, αλλά έχετε περισσότερο έλεγχο από αυτόν σχετικά με το πού διατηρούνται τα μηνύματα ηλεκτρονικού ταχυδρομείου στον υπολογιστή σας. Μπορείτε να δημιουργήσετε αντίγραφα ασφαλείας όπου θέλετε και μπορείτε να αλλάξετε τις ρυθμίσεις αποθήκευσης του Outlook. Χρειάζονται μόνο μερικά βήματα για να δημιουργήσετε αντίγραφα ασφαλείας των email σας στο φάκελο "Έγγραφα" και θα παραμείνουν εκεί μέχρι να τα διαγράψετε ή να τα εισαγάγετε αργότερα. Εάν έχετε ρυθμίσει το Outlook για λήψη μηνυμάτων ηλεκτρονικού ταχυδρομείου στον υπολογιστή σας, μπορείτε να αλλάξετε τη θέση αποθήκευσης στο φάκελο "Έγγραφα", εάν προτιμάτε.
Εξαγωγή email
Βήμα 1
Ανοίξτε το Outlook εάν δεν είναι ήδη ανοιχτό.
Το βίντεο της ημέρας
Βήμα 2
Κάντε κλικ στην καρτέλα "Αρχείο" στην Κορδέλα του Office και επιλέξτε "Επιλογές" και, στη συνέχεια, "Για προχωρημένους".
Βήμα 3
Κάντε κλικ στην επιλογή "Εξαγωγή".
Βήμα 4
Επιλέξτε «Εξαγωγή σε αρχείο» και μετά κάντε κλικ στο «Επόμενο».
Βήμα 5
Επιλέξτε την ενότητα του Outlook που θέλετε να εξαγάγετε (δημιουργία αντιγράφων ασφαλείας). Μπορείτε να εξαγάγετε έναν ολόκληρο λογαριασμό επιλέγοντάς τον ή μπορείτε να εξαγάγετε έναν συγκεκριμένο φάκελο εντός αυτού του λογαριασμού. Μην ξεχάσετε να επιλέξετε το πλαίσιο δίπλα στο "Συμπερίληψη υποφακέλων" εάν θέλετε να δημιουργήσετε αντίγραφα ασφαλείας των φακέλων σε αυτόν που επιλέγετε. Εάν επιλέξετε έναν λογαριασμό αλλά δεν τσεκάρετε την επιλογή υποφακέλους, δεν θα δημιουργηθεί αντίγραφο ασφαλείας για κανένα από τα email σας.
Βήμα 6
Κάντε κλικ στο "Επόμενο".
Βήμα 7
Κάντε κλικ στην "Αναζήτηση" και μεταβείτε στη θέση στον φάκελο "Έγγραφα" όπου θέλετε να δημιουργήσετε αντίγραφα ασφαλείας των μηνυμάτων ηλεκτρονικού ταχυδρομείου σας. Μπορείτε να δημιουργήσετε αντίγραφα ασφαλείας απευθείας στον φάκελο "Έγγραφα" ή σε έναν υποφάκελο. Τα email θα περιέχονται σε ένα μόνο αρχείο.
Βήμα 8
Κάντε κλικ στο "OK" και μετά στο "Finish". Τα email σας θα εξαχθούν στην τοποθεσία που ορίσατε. Όταν εξάγονται, δεν αφαιρούνται από τον λογαριασμό σας. Το Outlook δημιουργεί απλώς αντίγραφά τους στο φάκελο "Έγγραφα".
Μετακίνηση χώρου αποθήκευσης email
Βήμα 1
Ανοίξτε το Outlook εάν δεν είναι ήδη ανοιχτό.
Βήμα 2
Κάντε κλικ στο κουμπί "Αρχείο" στο επάνω αριστερό μέρος του παραθύρου.
Βήμα 3
Κάντε κλικ στην επιλογή "Πληροφορίες", στη συνέχεια στην καρτέλα "Ρυθμίσεις λογαριασμού" και μετά στην καρτέλα "Αρχεία δεδομένων".
Βήμα 4
Επιλέξτε το αρχείο δεδομένων που σχετίζεται με τον λογαριασμό σας. Πιθανότατα, έχετε μόνο ένα αρχείο δεδομένων, αλλά αν έχετε περισσότερα από ένα, διαβάστε το όνομα του αρχείου για να καταλάβετε ποιο είναι για τον λογαριασμό email που μετακινείτε.
Βήμα 5
Κάντε κλικ στο κουμπί "Άνοιγμα τοποθεσίας αρχείου...". Αυτό θα ανοίξει ένα νέο παράθυρο με επιλεγμένο το αρχείο αποθήκευσης email PST.
Βήμα 6
Κάντε δεξί κλικ στο αρχείο PST στο νέο παράθυρο και κάντε κλικ στο "Αντιγραφή".
Βήμα 7
Κλείστε το παράθυρο "Αρχεία δεδομένων" και βγείτε από το Outlook. Δεν μπορείτε να αντιγράψετε το αρχείο PST με ανοιχτό το Outlook.
Βήμα 8
Κάντε κλικ στο κουμπί "Έναρξη" και, στη συνέχεια, κάντε κλικ στο "Έγγραφα". Πλοηγηθείτε σε έναν υποφάκελο εάν θέλετε να μετακινήσετε τον χώρο αποθήκευσης email σας σε έναν φάκελο εντός των "Έγγραφα".
Βήμα 9
Κάντε δεξί κλικ σε οποιοδήποτε σημείο του φακέλου και επιλέξτε "Επικόλληση".
Βήμα 10
Ανοίξτε ξανά το Outlook και, στη συνέχεια, ανοίξτε την ενότητα "Αρχεία δεδομένων".
Βήμα 11
Κάντε κλικ στο "Προσθήκη" και, στη συνέχεια, επιλέξτε "Αρχείο δεδομένων του Outlook (*.pst)" και, στη συνέχεια, μεταβείτε στον φάκελο "Έγγραφα" και επιλέξτε το αρχείο PST που μόλις επικολλήσατε εκεί.
Βήμα 12
Κάντε κλικ στο "OK".
Βήμα 13
Επιλέξτε το αρχείο που μόλις προσθέσατε στο παράθυρο "Αρχεία δεδομένων" και, στη συνέχεια, κάντε κλικ στο "Ορισμός ως προεπιλογής". Κάντε κλικ στο "OK" στο παράθυρο επιβεβαίωσης που εμφανίζει το Outlook. Εάν δεν είστε σίγουροι ποιο αρχείο είναι το νεότερο, καθώς και τα δύο έχουν το ίδιο όνομα, δείτε τις πληροφορίες "Τοποθεσία" για να δείτε πού αποθηκεύονται τα αρχεία PST.
Βήμα 14
Επιλέξτε το παλιό αρχείο δεδομένων που δεν χρησιμοποιείτε πλέον στο παράθυρο "Αρχεία δεδομένων" και, στη συνέχεια, κάντε κλικ στο "Κατάργηση".
Βήμα 15
Κάντε κλικ στο «Ναι», μετά στο «Κλείσιμο» και μετά στο «OK» στα παράθυρα διαλόγου που εμφανίζει το Outlook.
Βήμα 16
Κλείστε ξανά το Outlook για να επιτρέψετε την εφαρμογή των αλλαγών σας.