Εκτός από το να αφήνεις ανθρώπους ροή συνεδριών παιχνιδιών με την κοινότητά τους, το Discord προσφέρει επίσης την επιλογή ροής του Netflix στην πλατφόρμα. Αυτό σημαίνει ότι μπορείτε να διοργανώσετε πάρτι παρακολούθησης ή απλώς να παρακολουθήσετε περιεχόμενο με τους φίλους σας στο διαδίκτυο χωρίς να χρειάζεται κοινοποιήστε τον κωδικό πρόσβασής σας στο Netflix. Ρίξτε μια ματιά στον αναλυτικό οδηγό μας που μπορεί να σας βοηθήσει να χρησιμοποιήσετε εύκολα το Discord για να μεταδώσετε ροή Netflix με τους φίλους σας.
Περιεχόμενα
- Πώς να κάνετε ροή Netflix στο Discord σε υπολογιστή ή Mac
- Πώς να διορθώσετε προβλήματα μαύρης οθόνης και ήχου κατά τη ροή του Netflix στο Discord
- Πώς να κάνετε ροή Netflix στο Discord σε κινητό
Προτεινόμενα βίντεο
Ανετα
5 λεπτά
Ένας υπολογιστής συνδεδεμένος στο διαδίκτυο ή smartphone
Διχόνοια
Πώς να κάνετε ροή Netflix στο Discord σε υπολογιστή ή Mac
Μπορείτε να κάνετε ροή Netflix στο Discord, αλλά πρέπει να έχετε την εφαρμογή Discord στον υπολογιστή ή στο Mac σας. Μπορείτε να το κατεβάσετε εδώ πέρα.
Βήμα 1: Αφού κατεβάσετε και εγκαταστήσετε την εφαρμογή Discord, ανοίξτε την και συνδεθείτε στον λογαριασμό σας.
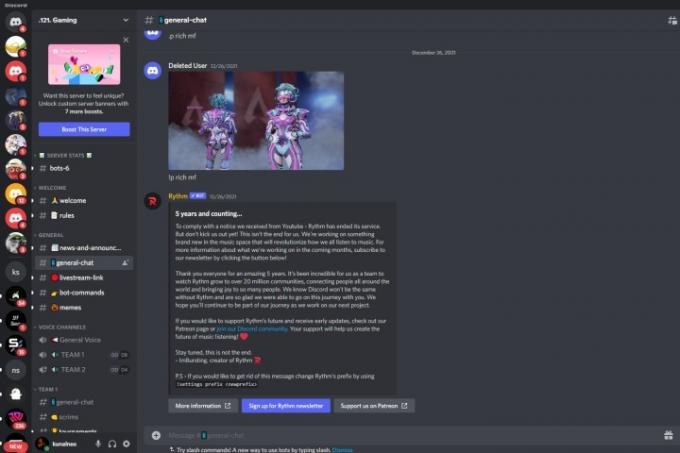
Βήμα 2: Στη συνέχεια, ανοίξτε οποιοδήποτε πρόγραμμα περιήγησης ιστού, φορτώστε το Ιστοσελίδα Netflixκαι συνδεθείτε στον λογαριασμό σας.
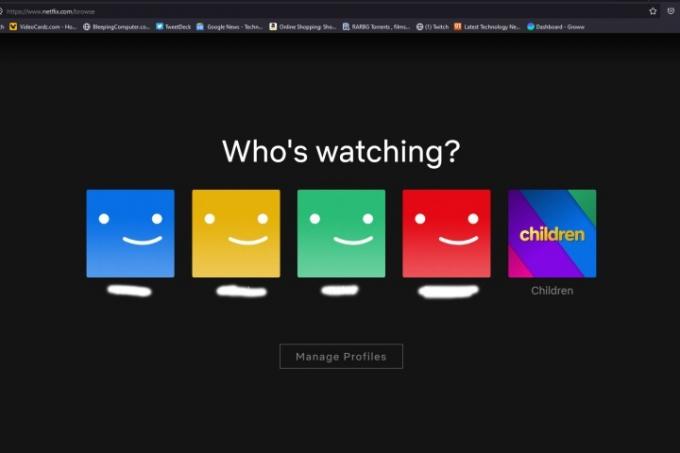
Σχετίζεται με
- Πώς να απενεργοποιήσετε τον λογαριασμό σας στο Instagram (ή να τον διαγράψετε)
- Πώς να μετατρέψετε τις κασέτες σας VHS σε DVD, Blu-ray ή ψηφιακό
- Πώς να κάνετε κοινή χρήση εκτυπωτή στα Windows
Βήμα 3: Επιστρέψτε στο Discord και εγγραφείτε σε έναν διακομιστή όπου θέλετε να κάνετε ροή Netflix. Μπορείτε επίσης να δημιουργήστε έναν νέο διακομιστή και προσθέστε φίλους με τους οποίους θέλετε να κάνετε streaming στο Netflix.
Βήμα 4: Τώρα πρέπει να προσθέσετε το Netflix ως πηγή στο Discord. Στο κάτω αριστερό μέρος της εφαρμογής Discord, επιλέξτε Ρυθμίσεις χρήστη και πλοηγηθείτε σε Κατάσταση δραστηριότητας από τη λίστα μενού στα αριστερά.
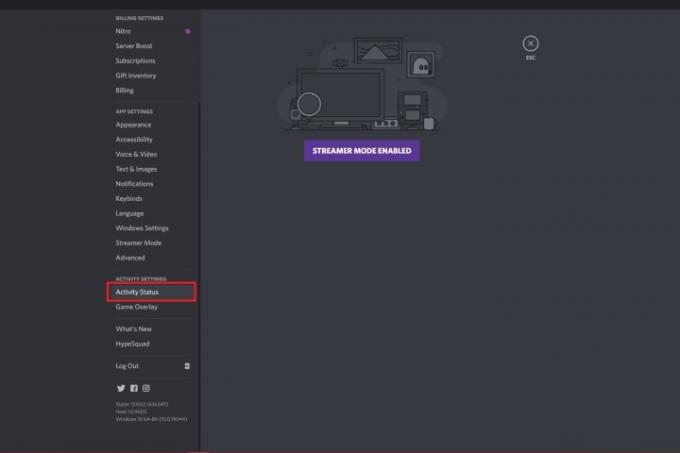
Βήμα 5: Μόλις ανοίξεις Κατάσταση δραστηριότητας, θα πρέπει να δείτε ένα μήνυμα που λέει Δεν εντοπίστηκε παιχνίδι. Κάντε κλικ στον σύνδεσμο από κάτω που λέει Προσθέστε το!.
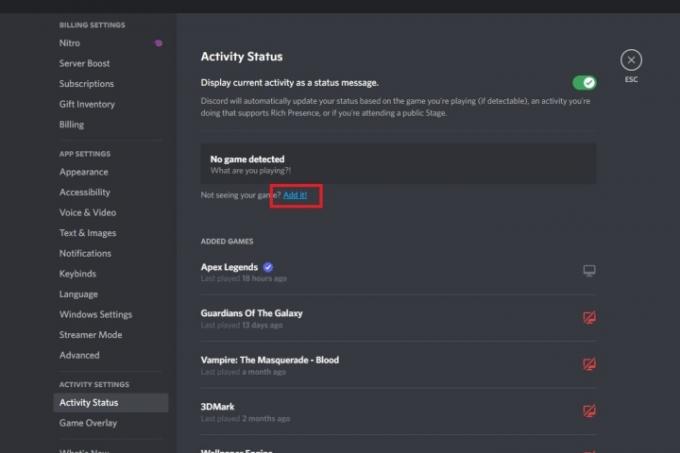
Βήμα 6: Θα πρέπει να εμφανιστεί ένα νέο αναπτυσσόμενο μενού όπου πρέπει να επιλέξετε το πρόγραμμα περιήγησής σας που εκτελεί το Netflix. Αφού επιλέξετε, κάντε κλικ στο Προσθήκη παιχνιδιού.

Βήμα 7: Θα πρέπει τώρα να δείτε το Netflix να τονίζεται με πράσινο. Βγείτε από τις Ρυθμίσεις επιλέγοντας Esc στα δεξιά.

Βήμα 8: Τώρα είστε έτοιμοι να μοιραστείτε την οθόνη σας. Για να το κάνετε αυτό, επιλέξτε το Ρεύμα κουμπί κάτω αριστερά που έχει ένα μικρό εικονίδιο οθόνης.

Βήμα 9: Θα πρέπει να εμφανιστεί ένα νέο μενού όπου πρέπει να επιλέξετε το πρόγραμμα περιήγησης που εκτελεί το Netflix, το κανάλι στο οποίο θέλετε να κάνετε ροή, την ανάλυση και τον ρυθμό καρέ. Αφού ρυθμίσετε τα πάντα, επιλέξτε Μεταβείτε ζωντανά.
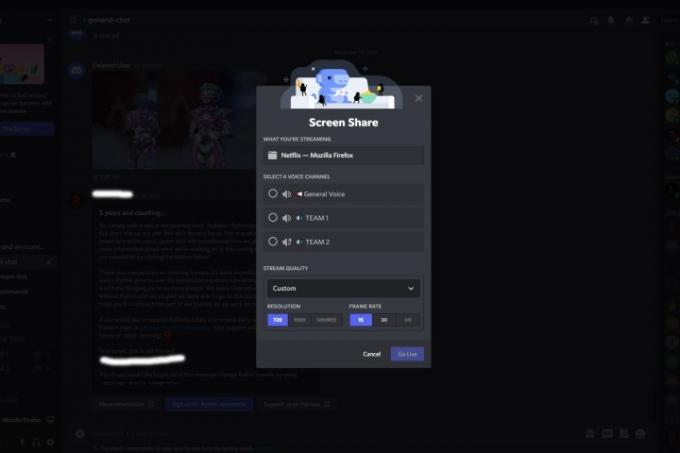
Βήμα 10: Θα πρέπει να εμφανιστεί μια οθόνη προεπισκόπησης που θα δείχνει την κοινόχρηστη οθόνη του Netflix.
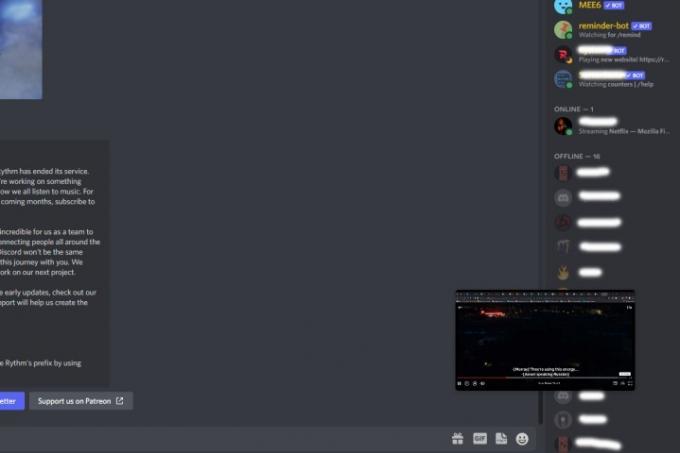
Βήμα 11: Οποιοσδήποτε έχει πρόσβαση στο κανάλι σας θα μπορεί πλέον να δει τη ροή Netflix που έχετε δημιουργήσει.
Πώς να διορθώσετε προβλήματα μαύρης οθόνης και ήχου κατά τη ροή του Netflix στο Discord
Η ροή του Netflix στο Discord δεν είναι πάντα μια άψογη εμπειρία. Ένα από τα πιο συνηθισμένα προβλήματα είναι το ζήτημα της μαύρης οθόνης όπου δεν βλέπετε τη ροή βίντεο. Μπορεί επίσης να αντιμετωπίσετε προβλήματα με τον ήχο όπου μπορείτε να κάνετε ροή περιεχομένου από το Netflix αλλά δεν μπορείτε να ακούσετε ήχο. Ακολουθούν ορισμένες συνήθεις επιδιορθώσεις που μπορείτε να προσπαθήσετε να διορθώσετε αυτά τα ζητήματα κατά τη ροή του Netflix στο Discord.
Βήμα 1: Η μαύρη οθόνη και κανένα πρόβλημα ήχου μπορούν να επιλυθούν εκτελώντας το Discord στην επιφάνεια εργασίας σας με δικαιώματα διαχειριστή. Για να το κάνετε αυτό, ανοίξτε το Έναρξη των Windows μενού, τύπος Διχόνοιακαι επιλέξτε την επιλογή που λέει Εκτέλεση ως Διαχειριστής.

Βήμα 2: Μια κοινή λύση για το πρόβλημα της μαύρης οθόνης είναι η απενεργοποίηση της επιτάχυνσης υλικού. Ανοίξτε την εφαρμογή Discord και επιλέξτε Ρυθμίσεις (εικονίδιο με το γρανάζι) από κάτω. Κατευθυνθείτε προς Προχωρημένος και απενεργοποιήστε το Επιτάχυνση υλικού διακόπτης. Θα πρέπει να εμφανιστεί ένα μήνυμα που θα επιβεβαιώνει την ενέργειά σας και θα σας ενημερώνει ότι το Discord θα επανεκκινήσει. Επιλέγω εντάξει.
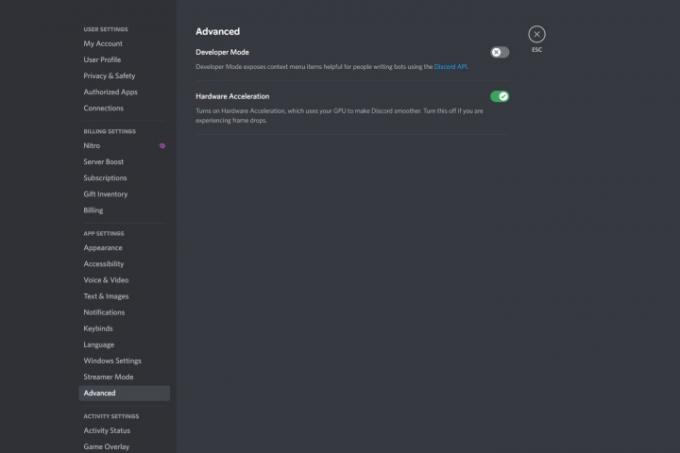
Βήμα 3: Μπορείτε επίσης να απενεργοποιήσετε την επιτάχυνση υλικού στο πρόγραμμα περιήγησής σας. Εάν χρησιμοποιείτε Chrome, ανοίξτε το πρόγραμμα περιήγησης και κάντε κλικ στο μενού με τρεις κουκκίδες και επιλέξτε Ρυθμίσεις. Στη συνέχεια, μεταβείτε στο μενού στα αριστερά και επιλέξτε Advanced>System και εναλλάξτε το διακόπτη επιτάχυνσης υλικού.
Ομοίως στον Firefox, κάντε κλικ στο μενού χάμπουργκερ επάνω δεξιά και επιλέξτε Ρυθμίσεις. Σύμφωνα με το Γενικός ενότητα, κάντε κύλιση προς τα κάτω και αποεπιλέξτε και τις δύο επιλογές κάτω από το Εκτέλεση Ενότητα.

Πώς να κάνετε ροή Netflix στο Discord σε κινητό
Είναι δυνατή η ροή του Netflix στο Discord χρησιμοποιώντας το smartphone σας. Βεβαιωθείτε ότι έχετε εγκαταστήσει την εφαρμογή Netflix και την εφαρμογή Discord στη συσκευή σας.
Βήμα 1: Ανοίξτε τις εφαρμογές Discord και Nextflix και συνδεθείτε σε αυτές.
Βήμα 2: Στο Discord, επιλέξτε τον διακομιστή και το κανάλι φωνής όπου θέλετε να κάνετε ροή Netflix.
Βήμα 3: Επιλέξτε το πράσινο κουμπί στο κάτω μέρος που λέει Join Voice.

Βήμα 4: Από κάτω, σύρετε προς τα πάνω για να αποκαλύψετε το Κοινή χρήση οθόνης επιλογή και πατήστε σε αυτό για να ξεκινήσει η μετάδοση ολόκληρης της οθόνης σας.
Βήμα 5: Τώρα επιστρέψτε στην εφαρμογή Netflix και ξεκινήστε την αναπαραγωγή της ταινίας ή της τηλεοπτικής εκπομπής που θέλετε να κάνετε ροή με τους φίλους σας. Όποιος έχει πρόσβαση στο κανάλι σας θα πρέπει να μπορεί να το δει.
Εάν διαπιστώσετε ότι στο τέλος της ροής σας δεν θέλετε να επισκεφθείτε ξανά αυτόν τον διακομιστή, μπορείτε πάντα αφήστε έναν διακομιστή Discord. Να πώς.
Συστάσεις των συντακτών
- Πώς να εκτυπώσετε από ένα Chromebook — ο εύκολος τρόπος
- Πώς να προσθέσετε εξωτερικά παιχνίδια στη βιβλιοθήκη Steam σας
- Αυτό το bot Discord που υποστηρίζεται από GPT μπορεί να σας διδάξει μια νέα γλώσσα — δείτε πώς να τη χρησιμοποιήσετε
- Πώς να διαγράψετε τους λογαριασμούς σας στο ChatGPT
- Πώς να ακυρώσετε τη συνδρομή σας στο ChatGPT Plus
Αναβαθμίστε τον τρόπο ζωής σαςΤο Digital Trends βοηθά τους αναγνώστες να παρακολουθούν τον γρήγορο κόσμο της τεχνολογίας με όλα τα τελευταία νέα, διασκεδαστικές κριτικές προϊόντων, διορατικά editorial και μοναδικές κρυφές ματιές.




