Η αποστολή μηνυμάτων κατά λάθος ή με τυπογραφικά λάθη είναι κάτι που όλοι όσοι χρησιμοποιούν το Microsoft Teams θα συναντήσουν κάποια στιγμή. Αντί να επεξεργαστείτε αυτές τις συνομιλίες για να διορθώσετε το λάθος - ή αν θέλετε να απαλλαγείτε από ολόκληρο το μήνυμα - υπάρχει μια απλή μέθοδος για τη διαγραφή τους.
Περιεχόμενα
- Διαγραφή μεμονωμένων συνομιλιών στο Microsoft Teams
- Διαγραφή ολόκληρων συνομιλιών στο Microsoft Teams
- Διαγραφή συνομιλιών του Microsoft Teams στο iPhone
Ας ρίξουμε μια ματιά στον τρόπο διαγραφής συνομιλιών Ομάδες της Microsoft.
Προτεινόμενα βίντεο
Ανετα
5 λεπτά
Υπολογιστής, φορητός υπολογιστής, tablet ή τηλέφωνο με πρόσβαση στο Microsoft Teams
Διαγραφή μεμονωμένων συνομιλιών στο Microsoft Teams
Αν και δεν υπάρχει τρόπος να διαγράψετε μια ολόκληρη συνομιλία που περιέχει πολλά μηνύματα, μπορείτε να διαγράψετε μεμονωμένες συνομιλίες σε αυτό το νήμα συνομιλίας.
Βήμα 1: Ανοίξτε μια συνομιλία και επιλέξτε ένα μήνυμα κάνοντας δεξί κλικ σε αυτό. Μπορείτε επίσης να ανοίξετε το ίδιο μενού επιλέγοντας το
Περισσότερες επιλογές κουμπί – εμφανίζεται ως τρεις τελείες δίπλα στις αντιδράσεις emoji – αφού τοποθετήσετε το δείκτη του ποντικιού πάνω από μια συγκεκριμένη συνομιλία.
Βήμα 2: Επίλεξε το Διαγράφω πεδίο.
Το μήνυμά σας θα αντικατασταθεί τώρα με το "Αυτό το μήνυμα έχει διαγραφεί", μαζί με ένα Ξεκάνω κουμπί, το οποίο μπορεί να σας φανεί χρήσιμο όταν πατήσετε κατά λάθος λάθος επιλογή στο αναπτυσσόμενο μενού.

Σχετίζεται με
- Πώς να εκτυπώσετε από ένα Chromebook — ο εύκολος τρόπος
- Πώς να απενεργοποιήσετε τον λογαριασμό σας στο Instagram (ή να τον διαγράψετε)
- Η Microsoft μπορεί να έχει αγνοήσει τις προειδοποιήσεις σχετικά με τις απρόσκοπτες απαντήσεις του Bing Chat
Διαγραφή ολόκληρων συνομιλιών στο Microsoft Teams
Δεν υπάρχει τρόπος να διαγράψετε όλα τα μηνύματα που περιέχονται σε μια συνομιλία με μία κίνηση μέσω της πλαϊνής γραμμής συνομιλίας, όπου εμφανίζονται όλες οι συνομιλίες σας. Ωστόσο, μπορείτε να τα αποκρύψετε εάν δεν τα θέλετε ή τα χρειάζεστε πλέον σε αυτήν την ενότητα.
Βήμα 1: Στην ενότητα συνομιλίας, στην αριστερή πλευρά του προγράμματος, κάντε δεξί κλικ σε ένα νήμα συνομιλίας ή επιλέξτε Περισσότερες επιλογές δίπλα στο αναδυόμενο εικονίδιο συνομιλίας.

Βήμα 2: Επιλέξτε το Κρύβω σύνθεση.

Διαγραφή συνομιλιών του Microsoft Teams στο iPhone
Μπορείτε επίσης να διαγράψετε συνομιλίες στο Microsoft Teams εάν χρησιμοποιείτε την έκδοση της εφαρμογής για κινητά σε αντίθεση με (ή παράλληλα) με το πρόγραμμα επιτραπέζιου υπολογιστή.
Βήμα 1: Ανοίξτε το νήμα συνομιλίας από όπου θα διαγράφετε μηνύματα.
Βήμα 2: Επιλέξτε τη συνομιλία που θέλετε να διαγράψετε πατώντας παρατεταμένα το ίδιο το μήνυμα. Αυτό θα ανοίξει τις επιλογές ρυθμίσεων από τις οποίες μπορείτε να επιλέξετε.
Βήμα 3: Επιλέξτε το Διαγραφή μηνύματος πεδίο και, στη συνέχεια, επιλέξτε το Διαγράφω κουμπί.
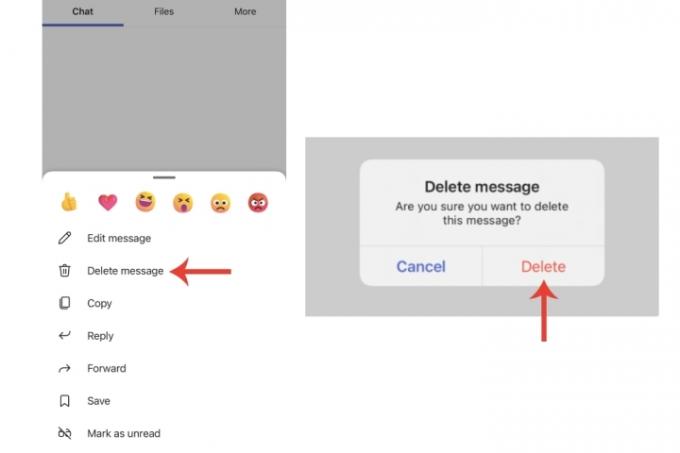
Εάν χρησιμοποιείτε το Slack αντί για το Microsoft Teams, έχουμε επίσης έναν οδηγό πώς να διαγράψετε μηνύματα και σε αυτή την πλατφόρμα.
Όσο για το ίδιο το Teams, μεταβείτε στο περιεκτικό μας άρθρο για πώς να διορθώσετε τα πιο συνηθισμένα προβλήματα του Microsoft Teams.
Συστάσεις των συντακτών
- Πώς μπορεί το αφεντικό σας να σας κατασκοπεύει με το Slack, το Zoom και το Teams
- Πώς να ανακαλέσετε ένα email στο Outlook
- Τα πιο συνηθισμένα προβλήματα του Microsoft Teams και πώς να τα διορθώσετε
- Πώς να διαγράψετε μια σελίδα στο Word
- Το Microsoft Teams αποκτά νέα εργαλεία AI — και είναι δωρεάν
Αναβαθμίστε τον τρόπο ζωής σαςΤο Digital Trends βοηθά τους αναγνώστες να παρακολουθούν τον γρήγορο κόσμο της τεχνολογίας με όλα τα τελευταία νέα, διασκεδαστικές κριτικές προϊόντων, διορατικά editorial και μοναδικές κρυφές ματιές.




