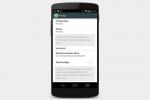Το Mac και το PC μπορεί να είναι δύο ξεχωριστά στρατόπεδα με αρκετά φθαρμένες γραμμές μάχης, αλλά αυτό δεν σημαίνει ότι δεν μπορείτε να έχετε τα καλύτερα και των δύο κόσμων. Δείτε πώς να εγκαταστήσετε Windows 11 (αυτά τα βήματα θα πρέπει να λειτουργούν και με τα Windows 10) σε Mac, ώστε να μπορείτε να εκτελέσετε όλες τις αγαπημένες σας εφαρμογές Windows χωρίς να θυσιάσετε την ταχύτητα και την αισθητική του Mac σας.
Περιεχόμενα
- Χρησιμοποιήστε το Parallels Desktop 17 για να εκτελέσετε τα Windows 11
- Τι γίνεται με παλαιότερες εκδόσεις Mac χωρίς τσιπ M1;
Προτεινόμενα βίντεο
Μέτριος
1 ώρα
Υπολογιστής Mac με το πιο πρόσφατο MacOS
Όταν η Apple ενημέρωσε τους Mac της με τα δικά της τσιπ M1, αυτό εμπόδισε το Boot Camp να λειτουργήσει όπως λειτουργούσε σε παλιά τσιπ της Intel, καταργώντας τον τρόπο λήψης των Windows σε παλαιότερους Mac. Ωστόσο, εξακολουθεί να υπάρχει μια αποτελεσματική λύση εάν είστε διατεθειμένοι να επενδύσετε λίγο σε μια εγκατάσταση VM (εικονικής μηχανής). Εδώ είναι τι πρέπει να κάνετε.
Χρησιμοποιήστε το Parallels Desktop 17 για να εκτελέσετε τα Windows 11
Το Parallels είναι μια πλατφόρμα εικονικοποίησης που έχει βελτιστοποιηθεί με προσοχή και στα δύο Windows 11 και MacOS, συμπεριλαμβανομένων των πιο πρόσφατων μοντέλων Mac με τσιπ M1/M2. Αυτό σας επιτρέπει να ρυθμίσετε ένα VM που διαχειρίζεται μακριά από το τοπικό σας υλικό, ώστε να μπορεί να παρακάμψει διάφορους περιορισμούς – σε αυτήν την περίπτωση, προβλήματα με τη συμβατότητα με τσιπ της Apple. Ενώ θα δείξουμε τα βήματα με τα Windows 11 κατά νου, αυτή η διαδικασία θα πρέπει να λειτουργεί και με τα Windows 10 εάν έχετε τα σωστά αρχεία.
Βήμα 1:Κάντε λήψη της πιο πρόσφατης έκδοσης του Parallels, Parallels Desktop 17. Το αλίευμα είναι ότι θα πρέπει να πληρώσετε για αυτό. Η τυπική έκδοση – που είναι το μόνο που χρειάζεστε – κοστίζει 79,99 $ για μια εφάπαξ αγορά με περιορισμένη υποστήριξη. Υπάρχει επίσης μια έκδοση συνδρομής, εάν σκοπεύετε να τη χρησιμοποιήσετε μόνο για περιορισμένο χρονικό διάστημα, και έχετε επίσης μια έκδοση με έκπτωση για φοιτητές. Μπορείτε να δοκιμάσετε πρώτα μια δοκιμαστική έκδοση εάν θέλετε να βεβαιωθείτε ότι όλα λειτουργούν.

Βήμα 2: Κάντε λήψη του αρχείου ISO των Windows 11. Αυτό το αρχείο δεν ήταν διαθέσιμο κατά την πρώτη

Σχετίζεται με
- Πώς να κατεβάσετε νόμιμα ένα αρχείο ISO των Windows 10 και να εγκαταστήσετε τα Windows 10 από αυτό
- Το M3 MacBook Pro μπορεί να κυκλοφορήσει νωρίτερα από ό, τι περίμενε κανείς
- Πώς να εκτυπώσετε από ένα Chromebook — ο εύκολος τρόπος
Βήμα 3: Εκκινήστε το Parallels και ακολουθήστε τις τελικές οδηγίες εγκατάστασης για να βεβαιωθείτε ότι έχει εγκατασταθεί πλήρως. Όταν είναι έτοιμο, το Paralells θα πρέπει να εκκινήσει το Κέντρο ελέγχου επιφάνειας εργασίας Parallels.

Βήμα 4: Επίλεξε το Συν κουμπί στην επάνω δεξιά γωνία του παραθύρου.
Βήμα 5: Επιλέγω Εγκαταστήστε τα Windows ή άλλο λειτουργικό σύστημα από DVD ή εικόνα. Επιλέγω Να συνεχίσει.
Βήμα 6: Το Installation Assistant θα ανοίξει τώρα και θα σας καθοδηγήσει στη διαδικασία ρύθμισης του Windows 11 VM. Αρκεί να έχετε το
Εάν διαθέτετε ένα αντίγραφο με άδεια χρήσης των Windows 11, θα έχετε επίσης την επιλογή να εισαγάγετε το κλειδί άδειας χρήσης, το οποίο μπορείτε να αναζητήσετε στον λογαριασμό σας Microsoft. Αυτή είναι μια καλή ιδέα για να επιταχύνετε την εγκατάσταση και να βεβαιωθείτε ότι όλες οι λειτουργίες είναι ξεκλείδωτες.
Βήμα 7: Θα σας ζητηθεί να απαντήσετε σε ορισμένες βασικές ερωτήσεις σχετικά με τις προθέσεις σας με τα Windows για να βοηθήσετε τον βοηθό να επιλέξει ρυθμίσεις και, στη συνέχεια, θα ονομάσετε τη συγκεκριμένη εικονική μηχανή με κάτι αναγνωρίσιμο. Έχετε την επιλογή να προσαρμόσετε πρόσθετες ρυθμίσεις, αλλά δεν είναι απαραίτητο, και συνήθως μπορείτε να το κάνετε αργότερα (επίσης, μπορεί να χαλάσει το VM σας, εάν τροποποιήσετε τις ρυθμίσεις με λάθος τρόπο). Όταν ολοκληρώσετε τα πάντα, επιλέξτε Δημιουργήστε και οριστικοποιήστε το VM σας, μετά επιλέξτε Να συνεχίσει.
Τώρα είναι ώρα να περιμένουμε. Θα λάβετε μια γραμμή προόδου που δείχνει πόσο χρόνο διαρκεί η εγκατάσταση. Η δημιουργία ενός πλήρους Windows 11 VM μπορεί να είναι λίγο χρονοβόρα, επομένως μην σχεδιάζετε να χρησιμοποιήσετε το Mac σας για λίγο και βεβαιωθείτε ότι είναι συνδεδεμένο στο διαδίκτυο και συνδεδεμένο στο ρεύμα. Όταν ολοκληρωθεί η εγκατάσταση,
Τι γίνεται με παλαιότερες εκδόσεις Mac χωρίς τσιπ M1;
Τα καλά νέα είναι ότι, όπως αυτή η επιλογή λειτουργεί με τα Windows 10 ή 11, λειτουργεί και με Mac με ή χωρίς το τσιπ M1. Επομένως, εξακολουθούμε να προτείνουμε τη χρήση των Parallels ως την πιο ομαλή επιλογή.
Χωρίς το τσιπ M1, έχετε επίσης την επιλογή να χρησιμοποιήσετε το ενσωματωμένο Boot Camp για να εγκαταστήσετε τα Windows 10 απευθείας, αλλά έχετε κατά νου ότι δεν θα λειτουργήσει με τα Windows 11 και ενδέχεται να είναι περιορισμένη από ορισμένες απόψεις. Η χρήση του Boot Camp δεν είναι πολύ διαφορετική από την εγκατάσταση Parallels — θα πρέπει να λάβετε αποφάσεις σχετικά με την κατάτμηση μέρους του σκληρού σας δίσκου για Windows και θα χρειαστείτε ένα αντίγραφο του Windows 10 ISO εύχρηστο, πολύ.
Αν θέλετε να μάθετε περισσότερα για τα Windows 11, συζητάμε μερικά από τα χαρακτηριστικά που αγαπάμε εδώ.
Συστάσεις των συντακτών
- Οι καλύτερες προσφορές για MacBook για επιστροφή στο σχολείο: Εξοικονομήστε χρήματα σε MacBook Air και Pro
- Μπορείτε να παίξετε σχεδόν οποιοδήποτε παιχνίδι Windows σε Mac — δείτε πώς
- Τα M3 Mac ενδέχεται να κυκλοφορήσουν φέτος — με μια εκπληκτική προσθήκη
- Το MacBook Air εξακολουθεί να είναι στη χαμηλότερη τιμή του μετά την Prime Day 2023
- Πώς να εγκαταστήσετε τα Windows 11 ή τα Windows 10 στο Steam Deck
Αναβαθμίστε τον τρόπο ζωής σαςΤο Digital Trends βοηθά τους αναγνώστες να παρακολουθούν τον γρήγορο κόσμο της τεχνολογίας με όλα τα τελευταία νέα, διασκεδαστικές κριτικές προϊόντων, διορατικά editorial και μοναδικές κρυφές ματιές.