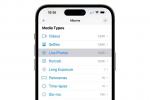Περιεχόμενα
- Η διεπαφή
- Δημιουργία κλιπ
- Επεξεργασία του χρονολογίου σας
- Προσθήκη εφέ, φίλτρων και μουσικής
- Κοινή χρήση των κλιπ σας
Όπως συνήθως με τις ιδιόκτητες εφαρμογές της Apple, ωστόσο, το Clips δεν συνοδεύεται από εγχειρίδιο οδηγιών. Παρόλο που είναι αρκετά διαισθητικό, μπορεί να υπάρχουν κάποια πράγματα που δεν είναι εύκολα προφανή. Για να βοηθήσουμε, ετοιμάσαμε έναν εύκολο στην παρακολούθηση οδηγό για το πώς να χρησιμοποιείτε τα Apple Clips, ώστε να μπορείτε να μεταβείτε κατευθείαν στη δημιουργία εκπληκτικών κλιπ.
Προτεινόμενα βίντεο
Ολοκλήρωση αγοράς Η άποψή μας για το Apple Clips 2.0 και όλα τα νέα πράγματα που φέρνει για το iPhone X.
Η διεπαφή

Όταν ανοίγετε το Clips για πρώτη φορά, θα εμφανίζεται ως προεπιλογή στην κάμερα. Η Apple θέλει να δημιουργήσετε μικρά βίντεο κλιπ που θα συρράπτονται μεταξύ τους στο τέλος. Εάν έχετε μοιραστεί ποτέ μια ιστορία για Facebook ή Instagram, τότε είστε ήδη εξοικειωμένοι με αυτήν την έννοια.
Εάν είστε χρήστης του iPhone X, θα δείτε μια πρόσθετη λειτουργία που ονομάζεται Σκηνές πριν από την επιλογή Κάμερα.
Μπορείτε επίσης να μεταβείτε από την κάμερα στη βιβλιοθήκη σε περίπτωση που θέλετε να αρχίσετε να προσθέτετε φωτογραφίες από εκεί ή μπορείτε να χρησιμοποιήσετε αφίσες για να εισαγάγετε διαφάνειες τίτλου στο βίντεό σας. Μην ανησυχείτε γιατί θα σας δείξουμε πώς να χρησιμοποιείτε αφίσες αργότερα.
Δεν έχει σημασία τι μοιράζεστε —είτε είναι βίντεο, αφίσες ή φωτογραφίες— εσείς έχω κρατήστε πατημένο το μεγάλο κόκκινο κουμπί για να το ηχογραφήσετε. Μόλις ολοκληρώσετε την εγγραφή, το Clips θα το προσθέσει στη γραμμή χρόνου. Μπορείτε να επιλέξετε να εγγράψετε ένα βίντεο, να τραβήξετε μια φωτογραφία ή να προσθέσετε ένα βίντεο ή μια φωτογραφία από τη βιβλιοθήκη σας. Ανεξάρτητα από το τι προσθέτετε, πρέπει να κρατήσετε πατημένο το κόκκινο κουμπί για να το εγγράψετε και να πείτε στο Clips για πόσο χρόνο θα παίξει το βίντεο ή για να παρουσιάσει τη φωτογραφία.
Ακριβώς πάνω από το μεγάλο κόκκινο κουμπί, θα δείτε τρία εικονίδια. Το εικονίδιο στα αριστερά είναι το εικονίδιο του φλας, πατήστε το για να ενεργοποιήσετε ή να απενεργοποιήσετε το φλας. Θα δείτε το κουμπί κλείστρου της κάμερας στο κέντρο, το οποίο μπορείτε να πατήσετε για να τραβήξετε μια φωτογραφία. Το εικονίδιο στα δεξιά είναι για να αλλάξετε την κάμερα, ώστε να μπορείτε να κάνετε εναλλαγή μεταξύ της μπροστινής κάμερας ή της κύριας κάμερας στο πίσω μέρος του iPhone σας.

Στην αριστερή πλευρά του κόκκινου κουμπιού θα βρείτε το εικονίδιο ζωντανών τίτλων και στα δεξιά το εικονίδιο με το αστέρι που ανοίγει τα φίλτρα, τις ετικέτες, τα αυτοκόλλητα και τα emoji.
1 του 2
Στο επάνω μέρος του παραθύρου της εφαρμογής, θα δείτε δύο εικονίδια. Στην άκρη αριστερά έχετε ένα εικονίδιο που μοιάζει με μια στοίβα αρχείων και αν πατήσετε αυτό το εικονίδιο, θα δείτε όλα τα κλιπ που έχετε αποθηκεύσει προηγουμένως. Εδώ, μπορείτε επίσης να επιλέξετε να τα διαγράψετε. Για να διαγράψετε ένα κλιπ, απλώς αγγίξτε το μία φορά και πατήστε το εικονίδιο του κάδου απορριμμάτων στην επάνω δεξιά γωνία.
Επάνω δεξιά θα δείτε το εικονίδιο μουσικής για να εισαγάγετε μουσική στο κλιπ σας.
Ο καλύτερος τρόπος για να καταλάβετε τι κάνουν όλα αυτά τα εικονίδια είναι να δημιουργήσετε ένα σύντομο βίντεο, οπότε ας ψάξουμε και ας δημιουργήσουμε ένα κλιπ για να το μοιραστούμε στα μέσα κοινωνικής δικτύωσης.
Δημιουργία κλιπ
Σκηνές

Εάν είστε κάτοχος iPhone X, θα δείτε τέσσερις επιλογές. Η επιλογή στα άκρα αριστερά ονομάζεται Σκηνές. Η κάμερα TrueDepth του iPhone X αναγνωρίζει το πρόσωπο και το σώμα σας, τα κόβει από το φόντο και σας βάζει σε μια άλλη σκηνή. Είναι σαν να καταγράφετε ένα βίντεο μπροστά σε μια πράσινη οθόνη. Δεν είναι απλώς δισδιάστατες επίπεδες εικόνες, αλλά πραγματικά περιβάλλοντα που περιστρέφονται 360 μοίρες. Νιώθεις σαν να είσαι σε αυτόν τον χώρο. Έχουν ακόμη και μια σκηνή από Πόλεμος των άστρων που σε βάζει ακριβώς μέσα στο Millennium Falcon.
Κάμερα (βίντεο)

Το πρώτο πράγμα που πρέπει να κάνετε είναι πατήστε παρατεταμένα το κόκκινο κουμπί για να εγγράψετε ένα σύντομο κλιπ. Για αυτό το παράδειγμα, θα πούμε: “Αυτό είναι το αγαπημένο μου ποντίκι." Αυτό ήταν εύκολο! Έχουμε το πρώτο μας κλιπ στο timeline.
Κάμερα (φωτογραφία)
1 του 3
Το εικονίδιο του κουμπιού κλείστρου θα σας επιτρέψει να τραβήξετε μια φωτογραφία, με ή χωρίς φλας, χρησιμοποιώντας την μπροστινή ή την πίσω κάμερα του τηλεφώνου σας. Λάβετε υπόψη ότι η φωτογραφία δεν θα προστεθεί αμέσως στη γραμμή χρόνου. Αφού τραβήξετε τη φωτογραφία, θα πρέπει κρατήστε πατημένο το κόκκινο κουμπί για να προσθέσετε τη φωτογραφία στη γραμμή χρόνου. Για να το κάνετε αυτό, κρατήστε πατημένο το κόκκινο κουμπί για πέντε δευτερόλεπτα και μετά αφήστε το. Η φωτογραφία θα πρέπει τώρα να αποτελεί μέρος της γραμμής χρόνου και μπορείτε να σύρετε και να αποθέσετε αυτά τα κλιπ οπουδήποτε θέλετε. Εάν θέλετε να τραβήξετε άλλη φωτογραφία, απλώς πατήστε Ξανακάνω.
Βιβλιοθήκη
1 του 3
Η χρήση της βιβλιοθήκης είναι πολύ εύκολη και σας επιτρέπει να δημιουργήσετε αυτά τα κλιπ αργότερα με βίντεο και φωτογραφίες που έχετε τραβήξει κατά τη διάρκεια της ημέρας. Ακριβώς όπως κάναμε πριν, επιλέγετε τη φωτογραφία ή το βίντεο που θέλετε να προσθέσετε και μετά κρατήστε πατημένο το κόκκινο κουμπί για να το προσθέσετε στη γραμμή χρόνου. Το πόσο καιρό θέλετε να είναι η εικόνα ή το βίντεο εξαρτάται από εσάς.
Λάβετε υπόψη ότι κάθε φορά που κρατάτε πατημένο το κόκκινο κουμπί εγγραφής, μπορείτε επίσης να μιλήσετε για να προσθέσετε τη φωνή σας.
Ακόμα κι αν προσθέσετε ένα βίντεο από τη βιβλιοθήκη σας, μπορείτε να μιλήσετε ενώ πατάτε το κόκκινο κουμπί. Εάν το αρχικό βίντεο έχει ήχο, μην ανησυχείτε, θα σας δείξουμε πώς να το κάνετε σίγαση στην επόμενη ενότητα.
Επεξεργασία του χρονολογίου σας

Αφού προσθέσετε μερικά βίντεο και φωτογραφίες, ήρθε η ώρα να κάνετε κάποια επεξεργασία. Οταν εσύ πατήστε σε κάθε κλιπ, θα δείτε έξι εικονίδια ακριβώς πάνω από τα κλιπ.
- Εικονίδιο ζωντανών τίτλων: Αυτό θα λειτουργεί μόνο σε ένα κλιπ που έχει ήχο. Θα ακούσει τι λέγεται σε ένα κλιπ και θα επικαλύψει τις λέξεις πάνω από το κλιπ με διάφορα εφέ.
- Εικονίδιο εφέ: Χρησιμοποιήστε το για να προσθέσετε διάφορα φίλτρα και emoji.
- Εικονίδιο σίγασης: Χρησιμοποιήστε το για σίγαση του ήχου ενός κλιπ.
- Εικονίδιο διαγραφής: Χρησιμοποιήστε το για να διαγράψετε ένα κλιπ.
- Εικονίδιο περικοπής: Σας επιτρέπει να κόψετε ένα κλιπ στο επιθυμητό μήκος.
- Εικονίδιο αποθήκευσης: Αποθηκεύει ένα κλιπ απευθείας στη βιβλιοθήκη φωτογραφιών σας.
Προσθήκη εφέ, φίλτρων και μουσικής
Όπως αναφέρθηκε προηγουμένως, ενεργοποιείτε τη λειτουργία επεξεργασίας εάν αγγίξετε οποιοδήποτε από τα κλιπ, επιτρέποντάς σας να περικόψετε, να διαγράψετε ή να κάνετε σίγαση ενός κλιπ. Ωστόσο, θα δείτε επίσης τρία εικονίδια στο επάνω μέρος της προεπισκόπησης, τα οποία είναι ζωντανοί τίτλοι, φίλτρα και επικαλύψεις.
Ζωντανοί τίτλοι
1 του 5
Το εικονίδιο με το συννεφάκι ομιλίας είναι ζωντανοί τίτλοι και θα προσπαθήσει να καταλάβει τι λέτε και να γράψει το κείμενο καθώς μιλάτε. Μερικές φορές θα το πάρει λάθος. Για να επεξεργαστείτε το κείμενο, κάντε αναπαραγωγή και παύση του κλιπ και στη συνέχεια αγγίξτε τις λέξεις στο παράθυρο προεπισκόπησης. Αυτό θα ανοίξει ένα πρόγραμμα επεξεργασίας κειμένου. Στο παράδειγμά μας, ο Clips παρανόησε τη λέξη "ποντίκι", οπότε απλώς αλλάξαμε το κείμενο.
Υπάρχοντα

Μπορείτε επίσης να προσθέσετε φίλτρα, ετικέτες, αυτοκόλλητα και emoji πατώντας το εικονίδιο Εφέ. Το εικονίδιο Εφέ είναι το εικονίδιο που μοιάζει με αστέρι.
Για να μην είστε επαναλαμβανόμενοι, το μόνο πράγμα που πρέπει να έχετε κατά νου είναι ότι χειρίζεστε τις ετικέτες, τα αυτοκόλλητα και τα emoji με τον ίδιο τρόπο. Μπορείτε να τα μετακινήσετε χρησιμοποιώντας ένα δάχτυλο, να αλλάξετε το μέγεθος/περιστρέψτε/μετακινηθείτε με δύο δάχτυλα και αν θέλετε να διαγράψετε οποιοδήποτε από αυτά ανά πάσα στιγμή, απλώς επιλέξτε το μία φορά και θα δείτε έναν κύκλο με ένα Χ που μπορείτε να πατήσετε για να διαγράψετε το.
Όπως είπαμε και πριν, το Clips έχει να κάνει με αυτό το μεγάλο κόκκινο κουμπί. Όταν ολοκληρώσετε την προσθήκη όλων των αυτοκόλλητων, των emoji και των ετικετών σας, πρέπει να το κάνετε πατήστε και κρατήστε πατημένο το κόκκινο κουμπί για την εγγραφή τους. Διαφορετικά, όταν πατήσετε Αναπαραγωγή για να παρακολουθήσετε το κλιπ σας, κανένα από αυτά δεν θα εμφανιστεί.
Επίσης, θυμηθείτε να πατήσετε το X στα αριστερά για να κλείσετε τον πίνακα Εφέ όταν τελειώσετε. Αυτό θα σας φέρει πίσω στο κύριο παράθυρο όπου μπορείτε να χρησιμοποιήσετε το κόκκινο κουμπί για να εγγράψετε το κλιπ σας με όλες τις ετικέτες, τα αυτοκόλλητα και τα emoji που προστέθηκαν πρόσφατα.
Τα εφέ θα λειτουργήσουν σε φωτογραφίες και βίντεο που έχετε ήδη στη βιβλιοθήκη σας ή στη γραμμή χρόνου των Κλιπ, αλλά αν εγγράφετε κάτι ζωντανά χρησιμοποιώντας την κάμερα, μπορείτε επίσης να χρησιμοποιήσετε τα εφέ όπως είστε εγγραφή. Σημειώστε ότι ορισμένα εφέ είναι πολύ εντάσεως CPU, επομένως θα χρειαστείτε ένα iPhone 7 ή υψηλότερη για να χρησιμοποιήσετε ορισμένα από αυτά τα εφέ ενώ κάνετε εγγραφή σε πραγματικό χρόνο.
Φίλτρα

Η ενότητα φίλτρα έχει πολλά εφέ που μπορείτε να επικαλύψετε πάνω σε ένα κλιπ που θα αλλάξουν τα χρώματα και θα το κάνουν ακόμη και να μοιάζει με καρτούν με το χέρι.
Ετικέτες

Επεξεργαστείτε τις ετικέτες πατώντας στο κείμενο. Όταν το κάνετε αυτό, το πληκτρολόγιο του iPhone θα εμφανιστεί και θα σας επιτρέψει να πληκτρολογήσετε οτιδήποτε θέλετε μέσα σε αυτό το σχήμα. Όσο περισσότερο πληκτρολογείτε, τόσο μικρότερο θα χωράει το κείμενο μέσα στο σχήμα. Όταν ολοκληρώσετε την πληκτρολόγηση, πατήστε Ισχύουν στην επάνω δεξιά γωνία.
Αυτοκόλλητα

Αυτά τα κινούμενα αυτοκόλλητα είναι πολύ διασκεδαστικά. Το Clips περιλαμβάνει αυτοκόλλητα από Pixar, Disney, Star Wars και μερικά άλλα διάφορα αυτοκόλλητα.
Emojis

Θα βρείτε όλα τα αγαπημένα σας emoji iOS εδώ, απλά θυμηθείτε ότι μπορείτε να τα μετακινήσετε και να αλλάξετε το μέγεθός τους όπως αναφέρθηκε παραπάνω. Διασκεδάστε λοιπόν με αυτά!
Αφίσες
1 του 3
Στην κύρια οθόνη, μπορείτε να επιλέξετε ανάμεσα σε Σκηνές (iPhone X), Κάμερα, Βιβλιοθήκη ή Αφίσες. Αυτές οι αφίσες είναι σαν διαφάνειες τίτλου. Μερικά από αυτά είναι κινούμενα και μερικά είναι εκεί για να μπορείτε να αλλάξετε το κείμενο και να προσαρμόσετε το βίντεό σας. Για να αλλάξετε το κείμενο αγγίξτε το και το πληκτρολόγιό σας θα εμφανιστεί. Όταν τελειώσετε, πατήστε Ισχύουν στην επάνω δεξιά γωνία.
Ορισμένες αφίσες, όπως η αφίσα του Star Wars Punch It, δεν σας επιτρέπουν να αλλάξετε το κείμενο, αλλά σε κάθε περίπτωση, όπως συμβαίνει με όλα τα κλιπ που πρέπει να κρατήστε πατημένο το κόκκινο κουμπί για να καταγράψετε τη διάρκεια που θέλετε να έχει η αφίσα και τα Clips θα την κάνουν μέρος του χρονολογίου σας.
Προσθήκη μουσικής
1 του 4
Για να προσθέσετε μουσική, βεβαιωθείτε ότι βρίσκεστε στην προβολή γραμμής χρόνου. Στη συνέχεια, επιλέξτε το εικονίδιο μουσικής στην επάνω δεξιά γωνία. Μπορείτε να προσθέσετε μουσική που είναι αποθηκευμένη στο iPhone σας, αλλά εάν μοιράζεστε βίντεο στο YouTube και σε άλλα μέσα κοινωνικής δικτύωσης πλατφόρμες που ενδέχεται να αποκλείουν τη μουσική που προστατεύεται από πνευματικά δικαιώματα, μπορείτε επίσης να επιλέξετε ένα από τα πολλά τραγούδια που είναι διαθέσιμα στο εφαρμογή. Μόλις επιλέξετε ένα τραγούδι, παίξτε ολόκληρο το κλιπ για να δείτε αν σας αρέσει. Για να εφαρμόσετε το επιλεγμένο τραγούδι, απλώς πατήστε Ισχύουν στην επάνω δεξιά γωνία.
Κοινή χρήση των κλιπ σας
1 του 2
Για να μοιραστείτε ένα κλιπ, πατήστε το Εικονίδιο κοινής χρήσης στην κάτω δεξιά γωνία. Εδώ, μπορείτε να επιλέξετε να μοιραστείτε το απόσπασμα μέσω Instagram, Facebook και μερικές άλλες πλατφόρμες.
Τώρα που περάσαμε από τα βασικά των Apple Clips, μπορείτε να βγείτε έξω, να το δοκιμάσετε και να μοιραστείτε τη μέρα σας με την οικογένεια και τους φίλους σας.
Είστε ακόμα στο φράχτη για το iPhone X; Δείτε τα πλήρη μας Αξιολόγηση iPhone X και πώς να τραβήξετε την τέλεια selfie σε λειτουργία πορτρέτου με τη νέα κάμερα TrueDepth.
Ενημέρωση: Ενημερώσαμε αυτό το άρθρο για να εμφανίζουμε όλες τις νέες αλλαγές με το Apple Clips 2.0.
Συστάσεις των συντακτών
- Πώς να απαλλαγείτε από το Apple ID κάποιου άλλου στο iPhone σας
- Τι είναι το Bluesky και πώς να λάβετε μια πρόσκληση
- Πώς να μάθετε αν κάποιος σας έχει μπλοκάρει στο WhatsApp
- Πώς ένα μικρό διάλειμμα στα μέσα κοινωνικής δικτύωσης μπορεί να σας προσφέρει εκπληκτικά μεγάλα οφέλη για την υγεία
- Μαντέψτε πόσα έχει πληρώσει η Apple στους προγραμματιστές του App Store — δεν θα είστε καν κοντά