Ένα από τα πρώτα πράγματα που κάνουν οι περισσότεροι άνθρωποι όταν αγοράζουν ένα νέο smartphone είναι να προσθέσουν τον λογαριασμό τους Google. Ας το παραδεχτούμε: Gmail είναι ίσως η πιο χρησιμοποιούμενη πλατφόρμα email στον πλανήτη και πολλοί από εμάς έχουμε ακόμη και πολλές διευθύνσεις για να διαχωρίσουμε την εργασία από την προσωπική ζωή.
Περιεχόμενα
- Προσθέστε έναν λογαριασμό Google σε iOS και iPadOS
- Προσθέστε έναν δεύτερο λογαριασμό Google στο Android
- Χρησιμοποιήστε την εφαρμογή Gmail
Από προεπιλογή, τα περισσότερα Android τα τηλέφωνα απαιτούν να συνδεθείτε σε έναν Λογαριασμό Google για να χρησιμοποιήσετε τις υπηρεσίες της Google, στον οποίο μεταφέρεται Gmail, Ημερολόγιο Google και οτιδήποτε άλλο. Επί συσκευές Apple, πρέπει να προσθέσετε μη αυτόματα τον λογαριασμό στις ρυθμίσεις για να αποκτήσετε πρόσβαση σε αυτές τις υπηρεσίες μέσω των εγγενών εφαρμογών. Εάν δεν το κάνετε, μπορείτε απλώς να συνδεθείτε μέσω της αυτόνομης εφαρμογής Gmail.
Προτεινόμενα βίντεο
Αυτός ο οδηγός σάς δείχνει πώς να ρυθμίσετε έναν λογαριασμό Gmail σε Android και iOS χρησιμοποιώντας τις ρυθμίσεις συστήματος και μέσω της εφαρμογής Gmail.
Σχετίζεται με
- Πώς δοκιμάζουμε τα tablet
- Οι 16 καλύτερες εφαρμογές ανταλλαγής μηνυμάτων για Android και iOS το 2023
- Το iPadOS 17 έχει μια κρυφή έκπληξη για τους λάτρεις του αρχικού iPad
Προσθέστε έναν λογαριασμό Google σε iOS και iPadOS
Με τις συσκευές Apple, μπορείτε να προσθέσετε έναν λογαριασμό Google για πρόσβαση στις υπηρεσίες του σε εγγενείς εφαρμογές όπως το Mail, οι Επαφές και ούτω καθεξής. Αυτό είναι διαφορετικό από την εγκατάσταση της εφαρμογής Gmail και τη σύνδεση στον λογαριασμό σας Google. Οι ακόλουθες οδηγίες ισχύουν για την πρώτη.


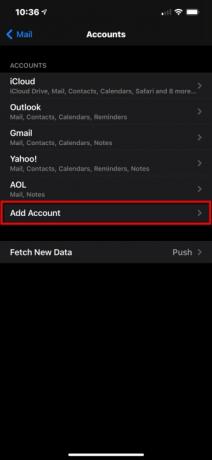
Βήμα 1: Πατήστε για να ανοίξετε το Ρυθμίσεις εφαρμογή.
Βήμα 2: Κάντε κύλιση προς τα κάτω και πατήστε Ταχυδρομείο.
Βήμα 3: Παρακέντηση Λογαριασμοί στην παρακάτω οθόνη.
Βήμα 4: Παρακέντηση Προσθήκη λογαριασμού.

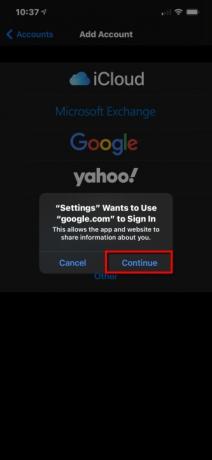
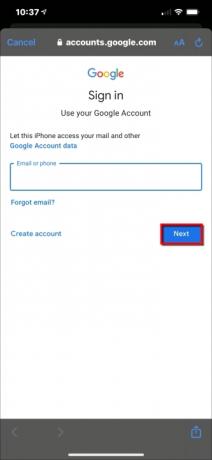
Βήμα 5: Πατήστε το μεγάλο πολύχρωμο Google λογότυπο. Δεν μπορείτε να το χάσετε.
Βήμα 6: Παρακέντηση Να συνεχίσει στο αναδυόμενο παράθυρο για να επιτρέψετε στην εφαρμογή Ρυθμίσεις να αποκτήσει πρόσβαση στο google.com.
Βήμα 7: Εισαγάγετε τη διεύθυνση του λογαριασμού σας Google ή τον αριθμό τηλεφώνου σας και, στη συνέχεια, πατήστε Επόμενο.
Βήμα 8: Εισάγετε Λογαριασμός Google κωδικό πρόσβασης και μετά πατήστε Επόμενο.
Βήμα 9: Ενεργοποιήστε και απενεργοποιήστε όλα όσα θέλετε να συγχρονίσετε και, στη συνέχεια, πατήστε Αποθηκεύσετε βρίσκεται στην επάνω δεξιά γωνία.
Εάν θέλετε απλώς να αποκτήσετε πρόσβαση στον λογαριασμό σας στο Gmail χωρίς να προσθέσετε τις υπηρεσίες της Google στη συσκευή σας Apple, χρησιμοποιήστε το αυτόνομη εφαρμογή αντι αυτου. Απλώς συνδεθείτε στον λογαριασμό σας Google και είστε έτοιμοι. Εάν πρέπει να προσθέσετε έναν δεύτερο λογαριασμό Google στην εφαρμογή Gmail, κάντε κύλιση προς τα κάτω στο τελικό σύνολο οδηγιών.
Προσθέστε έναν δεύτερο λογαριασμό Google στο Android
Η κατάσταση με το Android είναι ότι, σε αντίθεση με τα iPhone, δεν έχουν όλες οι συσκευές πανομοιότυπες διεπαφές. Αυτό παίζει ρόλο στην ομορφιά και την κατάρα μιας πλατφόρμας ανοιχτού κώδικα που επιτρέπει την εξατομίκευση. Αυτό σημαίνει ότι τυχόν οδηγίες και οδηγίες που προσφέρουμε ενδέχεται να μην μοιάζουν με αυτό που βλέπετε στη συσκευή σας. Εξαιτίας αυτού, παρέχουμε οδηγίες για το απόθεμα
Επειδή πρέπει να πιστεύουμε ότι το τηλέφωνό σας Android είναι ήδη συνδεδεμένο στον κύριο λογαριασμό σας Google, υπό την προϋπόθεση ότι αυτό Το βήμα είναι επιβεβλημένο κατά τη ρύθμιση της συσκευής, σας διδάσκουμε πώς να προσθέσετε έναν δευτερεύοντα λογαριασμό μέσω της συσκευής Ρυθμίσεις. Μόλις ολοκληρωθεί αυτό το μάθημα, θα ανοίξουμε την εφαρμογή Gmail και θα προσθέσουμε αυτόν τον δεύτερο λογαριασμό, εάν δεν αποφασίσατε να τον προσθέσετε χρησιμοποιώντας τη μέθοδο ρυθμίσεων συσκευής.
Stock Android 11
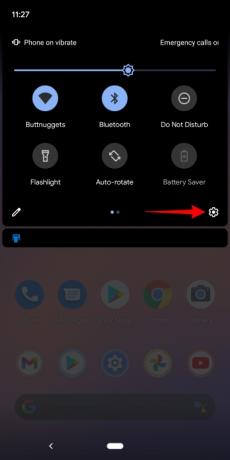
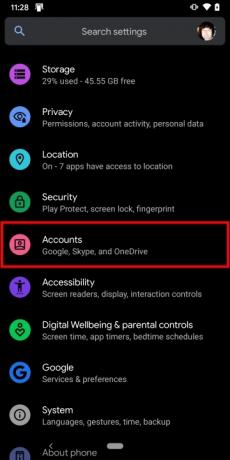
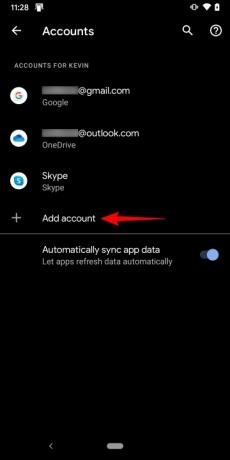
Βήμα 1: Σύρετε ένα δάχτυλο προς τα κάτω από την κορυφή για να επεκτείνετε πλήρως το Σκίαση ειδοποίησηςκαι μετά αγγίξτε το Δόντι τροχού εικόνισμα. Αυτό ανοίγει τον πίνακα ρυθμίσεων Android.
Βήμα 2: Κάντε κύλιση προς τα κάτω και πατήστε Λογαριασμοί.
Βήμα 3: Παρακέντηση Προσθήκη λογαριασμού στην παρακάτω οθόνη.
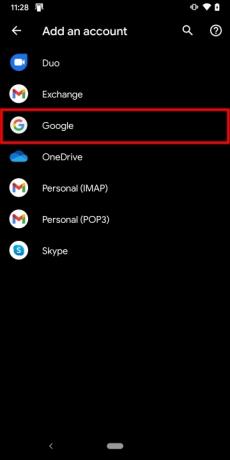
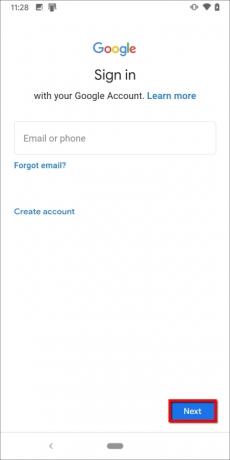

Βήμα 4: Παρακέντηση Google.
Βήμα 5: Επαληθεύστε την ταυτότητά σας χρησιμοποιώντας το πρόσωπο, το δάχτυλό σας ή το PIN.
Βήμα 6: Εισαγάγετε τη διεύθυνση του λογαριασμού σας Google και, στη συνέχεια, πατήστε Επόμενο.
Βήμα 7: Εισαγάγετε τον κωδικό πρόσβασης του λογαριασμού σας Google και, στη συνέχεια, πατήστε Επόμενο.
Βήμα 8: Παρακέντηση ΕγώΣυμφωνώ στην οθόνη Όρων Παροχής Υπηρεσιών της Google.
Βήμα 9: Εάν σας ζητηθεί, προσθέστε μια πιστωτική κάρτα για αγορές ή πατήστε Οχι ευχαριστώ.
Μόλις τελειώσετε, θα επιστρέψετε στους Λογαριασμούς στις Ρυθμίσεις. Εάν θέλετε να δείτε τους λογαριασμούς που έχετε προσθέσει ή θέλετε να διαγράψετε οποιονδήποτε, απλώς πατήστε Google.
Τηλέφωνα Samsung (Android 10)
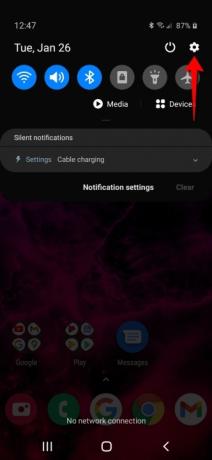
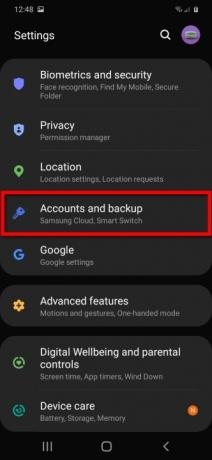
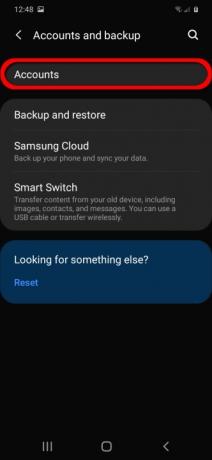
Βήμα 1: Σύρετε ένα δάχτυλο προς τα κάτω από την κορυφή για να επεκτείνετε πλήρως το Σκίαση ειδοποίησηςκαι μετά αγγίξτε το Δόντι τροχού εικόνισμα. Αυτό ανοίγει τον πίνακα ρυθμίσεων Android.
Βήμα 2: Παρακέντηση Λογαριασμοί και δημιουργία αντιγράφων ασφαλείας.
Βήμα 3: Παρακέντηση Λογαριασμοί.



Βήμα 4: Παρακέντηση Προσθήκη λογαριασμού.
Βήμα 5: Πατήστε το Google επιλογή στη λίστα.
Βήμα 6: Εισαγάγετε το PIN σας εάν σας ζητηθεί.
Βήμα 7: Εισαγάγετε τη διεύθυνση του λογαριασμού σας Google και, στη συνέχεια, πατήστε Επόμενο.
Βήμα 8: Εισαγάγετε τον κωδικό πρόσβασης του λογαριασμού σας Google και, στη συνέχεια, πατήστε Επόμενο.
Βήμα 9: Παρακέντηση ΕγώΣυμφωνώ στην οθόνη Όρων Παροχής Υπηρεσιών της Google.
Βήμα 10: Εάν σας ζητηθεί, προσθέστε μια πιστωτική κάρτα για αγορές ή πατήστε Οχι ευχαριστώ.
Μόλις τελειώσετε, θα επιστρέψετε στους Λογαριασμούς στις Ρυθμίσεις. Εάν θέλετε να δείτε τους λογαριασμούς που έχετε προσθέσει ή θέλετε να διαγράψετε οποιονδήποτε, απλώς πατήστε Google.
Χρησιμοποιήστε την εφαρμογή Gmail
Αυτές οι οδηγίες ισχύουν για εσάς μόνο εάν έχετε προσθέσει τον δεύτερο λογαριασμό σας Google σε μια συσκευή Android, αλλά δεν εμφανίζεται στην εφαρμογή Gmail. Οι επόμενες οδηγίες ισχύουν επίσης για συσκευές Apple, εάν οι χρήστες προτιμούν να μην προσθέσουν έναν δεύτερο λογαριασμό Google μέσω των Ρυθμίσεων της συσκευής, αλλά εξακολουθούν να θέλουν να μπουν στο Gmail τους.
Σε αυτήν την περίπτωση, υποθέτουμε ότι έχετε πραγματοποιήσει προηγουμένως λήψη της εφαρμογής, έχετε συνδεθεί στον κύριο λογαριασμό σας Google και πρέπει να εγγραφείτε σε άλλο λογαριασμό.
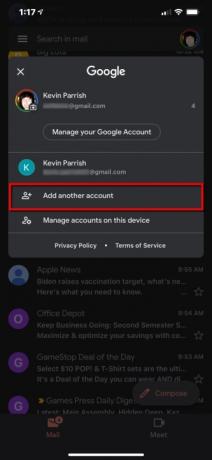
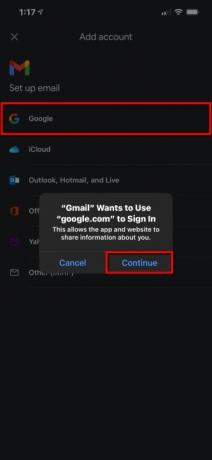

Βήμα 1: Πατήστε για να ανοίξετε το Gmail εφαρμογή.
Βήμα 2: Πατήστε το δικό σας Λογαριασμός Google εικονίδιο στην επάνω δεξιά γωνία.
Βήμα 3: Παρακέντηση Προσθήκη άλλου λογαριασμού στον αναπτυσσόμενο πίνακα.
Βήμα 4: Παρακέντηση Google στην παρακάτω οθόνη.
Βήμα 5: Παρακέντηση Να συνεχίσει στο αναδυόμενο παράθυρο για να επιτρέψετε στην εφαρμογή να έχει πρόσβαση στο google.com.
Βήμα 6: Εισαγάγετε τη διεύθυνση του λογαριασμού σας Google ή τον αριθμό τηλεφώνου σας και, στη συνέχεια, πατήστε Επόμενο.
Βήμα 7: Εισαγάγετε τον κωδικό πρόσβασης του λογαριασμού σας Google και, στη συνέχεια, πατήστε Επόμενο.
Βήμα 8: Παρακέντηση ΕγώΣυμφωνώ στην οθόνη Όρων Παροχής Υπηρεσιών της Google.
Βήμα 9: Εάν σας ζητηθεί, προσθέστε μια πιστωτική κάρτα για αγορές ή πατήστε Οχι ευχαριστώ.
Συστάσεις των συντακτών
- Οι καλύτερες εφαρμογές γνωριμιών για το 2023: οι 23 αγαπημένες μας
- Έχετε iPhone, iPad ή Apple Watch; Πρέπει να το ενημερώσετε τώρα
- Τι είναι το NFC; Πώς λειτουργεί και τι μπορείτε να κάνετε με αυτό
- Θα αποκτήσει το iPad μου iPadOS 17; Εδώ είναι κάθε συμβατό μοντέλο
- Θα αποκτήσει το iPhone μου iOS 17; Εδώ είναι κάθε υποστηριζόμενο μοντέλο
Αναβαθμίστε τον τρόπο ζωής σαςΤο Digital Trends βοηθά τους αναγνώστες να παρακολουθούν τον γρήγορο κόσμο της τεχνολογίας με όλα τα τελευταία νέα, διασκεδαστικές κριτικές προϊόντων, διορατικά editorial και μοναδικές κρυφές ματιές.




