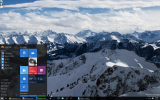Τα δικα σου Windows 11 PC περιέχει πολλές πολύτιμες αναμνήσεις και σημαντικά αρχεία, οπότε ίσως αναρωτιέστε πώς μπορείτε να το προστατέψετε. Αυτό γίνεται πιο σημαντικό, καθώς είναι μια επικίνδυνη στιγμή στον ιστό με κακόβουλο λογισμικό, λογισμικό υποκλοπής spyware και λογισμικό διαφημίσεων που μπορεί να χτυπήσουν εάν δεν χρησιμοποιείτε το καλύτερο antivirus. Επομένως, μην ανησυχείτε, είναι μια αρκετά απλή διαδικασία για να δημιουργήσετε αντίγραφα ασφαλείας του υπολογιστή σας με Windows, και εδώ, θα σας δείξουμε πώς.
Περιεχόμενα
- Windows 11 Backup and Restore
- Εικόνα συστήματος των Windows 11
Προτεινόμενα βίντεο
Ανετα
30 λεπτά
Μια εξωτερική μονάδα δίσκου (SSD, ή HDD ή Flash Drive)
Σημειώστε ότι οι μέθοδοί μας θα περιλαμβάνουν τη χρήση των ενσωματωμένων εργαλείων του Windows 11. Δεν θα χρησιμοποιήσουμε λογισμικό επί πληρωμή και δεν θα χρειαστείτε επιπλέον λήψεις. Τα Windows 11 θα κάνουν καλή δουλειά δημιουργία αντιγράφων ασφαλείας του σκληρού δίσκου του υπολογιστή σας όπως είναι.

Windows 11 Backup and Restore
Ο ευκολότερος τρόπος δημιουργίας αντιγράφων ασφαλείας των Windows 11 είναι με τη δυνατότητα δημιουργίας αντιγράφων ασφαλείας και επαναφοράς του λειτουργικού συστήματος. Αυτή η δυνατότητα έχει απομείνει από τα Windows 7 και εξακολουθεί να λειτουργεί μια χαρά στη δημιουργία αντιγράφων ασφαλείας μεμονωμένων αρχείων και φακέλων. Μπορείτε να το βρείτε στον κλασικό Πίνακα Ελέγχου. Δείτε πώς να ξεκινήσετε.
Βήμα 1: Ανοίξτε το μενού "Έναρξη" και αναζητήστε Πίνακας Ελέγχου
Βήμα 2: Στο Αναζήτηση Πίνακα Ελέγχου Πλαίσιο, αναζήτηση για Δημιουργία αντιγράφων ασφαλείας και επαναφορά και κάντε κλικ στο κορυφαίο αποτέλεσμα για Δημιουργία αντιγράφων ασφαλείας και επαναφορά (Windows 7)
Σχετίζεται με
- Το Bing Chat αντεπιτίθεται στις απαγορεύσεις τεχνητής νοημοσύνης στο χώρο εργασίας
- Οι καλύτερες προσφορές για φορητούς υπολογιστές back-to-school: Windows, Chromebook και Mac
- Πώς να συνδυάσετε αρχεία PDF σε Windows, macOS ή στον Ιστό
Βήμα 3: Στη σελίδα που ανοίγει, κάντε κλικ στο Ρύθμιση εφεδρικής Σύνδεσμος. Αυτό θα ανοίξει έναν οδηγό. Ακολουθήστε τις οδηγίες στην οθόνη σας. Θα σας ζητηθεί να επιλέξετε μια εξωτερική μονάδα δίσκου για δημιουργία αντιγράφων ασφαλείας και τους συγκεκριμένους φακέλους και αρχεία που θέλετε να δημιουργήσετε αντίγραφα ασφαλείας. Όλα τα αρχεία σε αυτήν την εξωτερική μονάδα δίσκου θα διαγραφούν. Περιμένετε να ολοκληρωθεί. Ανάλογα με τον αριθμό των αρχείων για τα οποία δημιουργείτε αντίγραφα ασφαλείας, μπορεί να χρειαστούν ώρες ή λίγα λεπτά.
Βήμα 4: Μόλις ολοκληρωθεί η δημιουργία αντιγράφων ασφαλείας, μπορείτε να αφαιρέσετε τη μονάδα αντιγράφου ασφαλείας από τον υπολογιστή σας. Ανά πάσα στιγμή, μπορείτε να επαναφέρετε αρχεία από τη μονάδα δίσκου, συνδέοντάς την, επιστρέφοντας στην ίδια σελίδα ρυθμίσεων και επιλέγοντας Επιλέξτε ένα άλλο αντίγραφο ασφαλείας για επαναφορά αρχείων επιλογή.

Εικόνα συστήματος των Windows 11
Το System Image Backup είναι μια πιο εις βάθος λύση για τη δημιουργία αντιγράφων ασφαλείας ολόκληρου του υπολογιστή σας. Με αυτό, μπορείτε να αποθηκεύσετε ένα ακριβές αντίγραφο του συστήματός σας και, στη συνέχεια, να το επαναφέρετε σε περίπτωση που ο υπολογιστής σας διακοπεί ή παρουσιάσει σφάλμα. Αυτός ο τύπος δημιουργίας αντιγράφων ασφαλείας θα περιλαμβάνει όλα τα προγράμματα και τις εφαρμογές σας εκτός από τα αρχεία σας.
Βήμα 1: Ανοίξτε το μενού "Έναρξη" και αναζητήστε Πίνακας Ελέγχου
Βήμα 2: Στο Αναζήτηση Πίνακα Ελέγχου Πλαίσιο, αναζήτηση για Δημιουργία αντιγράφων ασφαλείας και επαναφορά και κάντε κλικ στο κορυφαίο αποτέλεσμα για Δημιουργία αντιγράφων ασφαλείας και επαναφορά (Windows 7)
Βήμα 3: Κάντε κλικ στο Δημιουργήστε μια εικόνα συστήματος σύνδεσμο στην πλαϊνή γραμμή.
Βήμα 4: Στον οδηγό που εμφανίζεται, επιλέξτε το Σε σκληρό δίσκο επιλογή. Στη συνέχεια, από εκεί, κάντε κλικ στην εξωτερική μονάδα δίσκου ή στη μονάδα στερεάς κατάστασης που έχετε συνδέσει στον υπολογιστή σας. Μπορείτε επίσης να επιλέξετε ένα DVD αν θέλετε, αν και ένας δίσκος είναι η καλύτερη επιλογή, καθώς έχει περισσότερο χώρο αποθήκευσης.
Βήμα 5: Κάντε κλικ στο Επόμενο και επιλέξτε όλες τις μονάδες δίσκου που θέλετε να συμπεριλάβετε στο αντίγραφο ασφαλείας. Στη συνέχεια, επιλέξτε Ξεκινήστε τη δημιουργία αντιγράφων ασφαλείας όταν είστε έτοιμοι να δημιουργήσετε αντίγραφα ασφαλείας. Αυτό το πλήρες αντίγραφο ασφαλείας μπορεί να διαρκέσει λίγο και, εάν χρησιμοποιείτε έναν παραδοσιακό περιστρεφόμενο σκληρό δίσκο ως μέθοδο δημιουργίας αντιγράφων ασφαλείας, μπορεί να διαρκέσει ακόμη περισσότερο.
Βήμα 6: Εάν λάβετε ένα μήνυμα προτροπής σχετικά με έναν δίσκο επισκευής συστήματος, κάντε κλικ Οχι. Δεν θα το χρειαστείτε για δημιουργία αντιγράφων ασφαλείας εικόνας συστήματος, εάν έχετε ήδη μονάδα USB ή CD με αρχεία εγκατάστασης των Windows. Διαφορετικά, κάντε κλικ Ναί.
Βήμα 7: Καθίστε αναπαυτικά και περιμένετε
Βήμα 8: Μόλις ολοκληρωθεί η δημιουργία αντιγράφων ασφαλείας, μπορείτε να επαναφέρετε από αυτήν την εικόνα συστήματος ανά πάσα στιγμή από το Επιδιορθώστε τον υπολογιστή σας επιλογή από το πρόγραμμα εγκατάστασης των Windows 11. Απλώς επιλέξτε το Αντιμετώπιση προβλημάτων επιλογή και μετά επιλέξτε ανάκτηση εικόνας συστήματος. Από εκεί, μπορείτε να επιλέξετε χρησιμοποιήστε την πιο πρόσφατη εικόνα συστήματος και ακολουθήστε τα βήματα στην οθόνη σας.
Συστάσεις των συντακτών
- Πώς να κατεβάσετε νόμιμα ένα αρχείο ISO των Windows 10 και να εγκαταστήσετε τα Windows 10 από αυτό
- Μπορείτε να παίξετε σχεδόν οποιοδήποτε παιχνίδι Windows σε Mac — δείτε πώς
- Πώς να εγκαταστήσετε τα Windows 11 ή τα Windows 10 στο Steam Deck
- Κατάταξη και των 12 εκδόσεων των Windows, από το χειρότερο στο καλύτερο
- Πώς να ενεργοποιήσετε ή να απενεργοποιήσετε το ChatGPT από τη γραμμή εργασιών των Windows
Αναβαθμίστε τον τρόπο ζωής σαςΤο Digital Trends βοηθά τους αναγνώστες να παρακολουθούν τον γρήγορο κόσμο της τεχνολογίας με όλα τα τελευταία νέα, διασκεδαστικές κριτικές προϊόντων, διορατικά editorial και μοναδικές κρυφές ματιές.