Τα νεότερα MacBook έχουν μερικά εξαιρετικά χαρακτηριστικά, συμπεριλαμβανομένων των Apple δικά τους τσιπ M1 (και τώρα Μ2 τσιπ με τα πιο πρόσφατα μοντέλα), συμβατότητα για Universal Control, καλύτερα πληκτρολόγια και πολλά άλλα. Αλλά τα πρόσφατα μοντέλα MacBook Pro και Air έχουν επίσης κάτι που οι χρήστες δεν είναι μεγάλοι θαυμαστές: την εγκοπή.
Προτεινόμενα βίντεο
Ανετα
15 λεπτά
MacBook Air ή MacBook Pro
Η εγκοπή, που τονίζει την κάμερα MacBook, είναι ένα μαύρο ορθογώνιο που εισχωρεί στην οθόνη του φορητού υπολογιστή με πολύ εμφανή (και, για πολλούς, αποσπώντας την προσοχή) τρόπο. Είναι λίγο περίεργο γιατί προέκυψε αυτή η σχεδιαστική επιλογή, αλλά δεν χάνονται όλα για όσους διαθέτουν νεότερα MacBook. Ενώ η εγκοπή είναι υλικό, υπάρχουν τρόποι με τους οποίους μπορείτε να την κρύψετε αποτελεσματικά, ώστε να είναι λιγότερο ενοχλητικό. Εδώ είναι οι καλύτεροι τρόποι.
Πώς να κρύψετε την εγκοπή σε Macbook
Βήμα 1: Εναλλαγή σε λειτουργία πλήρους οθόνης όταν χρησιμοποιείτε εφαρμογές. Αυτό μπορεί να ακούγεται σαν μια περίεργη λύση, αλλά συχνά λειτουργεί. Κοιτάξτε στην επάνω αριστερή γωνία του παραθύρου της εφαρμογής για να βρείτε τα κουμπιά ελέγχου παραθύρων της Apple. Το πιο δεξί κουμπί είναι ένας πράσινος κύκλος με μικρά βέλη που δείχνουν προς τα έξω. Επιλέξτε το για να μετακινήσετε την εφαρμογή στην έκδοση πλήρους οθόνης. Αυτό θα πρέπει να αντικαταστήσει αυτόματα την εγκοπή με το μεγαλύτερο παράθυρο της εφαρμογής.
Όταν ολοκληρώσετε τη χρήση της εφαρμογής, τοποθετήστε το δείκτη του ποντικιού στην επάνω αριστερή γωνία για να αποκαλύψετε ξανά τα κουμπιά και να βγείτε από τη λειτουργία πλήρους οθόνης ή χρησιμοποιήστε το Ελεγχος + Εντολή + φά συντόμευση στο πληκτρολόγιό σας.
Το αλίευμα είναι ότι αυτή η μέθοδος λειτουργεί κυρίως με τις εγγενείς εφαρμογές της Apple. Εάν χρησιμοποιείτε μια εφαρμογή τρίτου κατασκευαστή στο MacBook Air ή το Pro, δεν υπάρχει καμία εγγύηση ότι θα έχει το τέχνασμα αντικατάστασης εγκοπής.
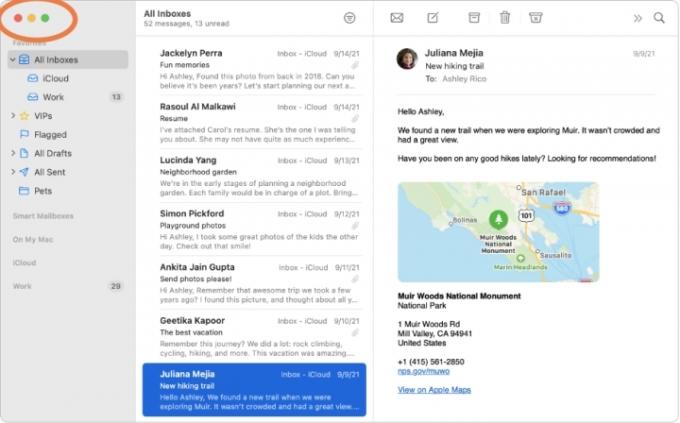
Βήμα 2: Εάν η εγκοπή κρύβει ενεργά ένα μέρος της εφαρμογής που θέλετε να χρησιμοποιήσετε ή γενικά κάνει μια εφαρμογή να φαίνεται κακή, υπάρχει ένα βήμα που μπορείτε να κάνετε που δεν θα κρύψει την εγκοπή, αλλά θα σας βοηθήσει να διορθώσετε το πρόβλημά σας. Μπαίνω Ευρίσκων, μετά το δικό σου Εφαρμογές, και βρείτε την εφαρμογή είτε αλφαβητικά είτε αναζητώντας την.
Κάντε δεξί κλικ στην εφαρμογή και επιλέξτε το Πάρτε πληροφορίες επιλογή. Αυτό θα ανοίξει ένα παράθυρο επιλογών. Ψάξτε για την επιλογή που λέει Κλίμακα για να χωράει κάτω από το ενσωματωμένο κουτί της κάμερας. Βεβαιωθείτε ότι είναι επιλεγμένο. Κλείστε το Πάρτε πληροφορίες παράθυρο και ανοίξτε την εφαρμογή σας, η οποία θα πρέπει τώρα να βρίσκεται ακριβώς κάτω από την εγκοπή.
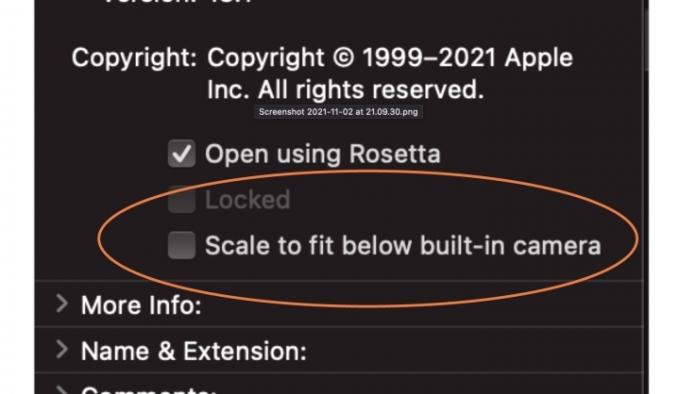
Σχετίζεται με
- Το M3 MacBook Pro μπορεί να κυκλοφορήσει νωρίτερα από ό, τι περίμενε κανείς
- Το MacBook Air εξακολουθεί να είναι στη χαμηλότερη τιμή του μετά την Prime Day 2023
- Αυτή η φανταστική προσφορά MacBook Air λήγει τα μεσάνυχτα
Βήμα 3: Εάν η εγκοπή σας ενοχλεί συνεχώς, μπορείτε να κάνετε ένα πιο δραστικό βήμα: Κατεβάστε την εφαρμογή TopNotch. Το TopNotch είναι μία από τις αποκλειστικές εφαρμογές που έχουν κατασκευαστεί για να κρύβουν την εγκοπή και είναι η καλύτερη επιλογή εάν θέλετε πλήρη προστασία από την εγκοπή.
Κατεβάστε την εφαρμογή δωρεάν εδώ. Θα απαιτήσει MacOS 11.0 ή νεότερο, αλλά αυτό δεν θα πρέπει να είναι πρόβλημα. Ανοίξτε και ενεργοποιήστε το και η εφαρμογή θα τοποθετήσει μια μαύρη γραμμή στο επάνω μέρος της οθόνης σας, κρύβοντας ουσιαστικά την εγκοπή. Θα εξακολουθείτε να μπορείτε να βλέπετε και να χρησιμοποιείτε όλα τα στοιχεία του μενού σας στο επάνω μέρος της οθόνης. Δεν έχει σημασία αν χρησιμοποιείτε μια εφαρμογή ή όχι, το TopNotch λειτουργεί στο παρασκήνιο. Υποστηρίζει επίσης δυναμικές ταπετσαρίες επιφάνειας εργασίας, ώστε να μην χάσετε αυτές τις δυνατότητες.
Έχετε ακόμη και την επιλογή να ενεργοποιήσετε τις στρογγυλεμένες γωνίες αν προτιμάτε αυτή την αισθητική. Α, και αν μοιράζεστε την οθόνη σας με μια εξωτερική οθόνη, το TopNotch θα λειτουργήσει και με αυτό, επομένως δεν χρειάζεται να ξαναδείτε την επίφοβη εγκοπή.

Τώρα που λύσατε το πρόβλημα της εγκοπής, ίσως ήρθε η ώρα να κάνετε το MacBook σας όσο το δυνατόν καλύτερο. Ρίξτε μια ματιά στον οδηγό μας για το καλύτερα αξεσουάρ MacBook Pro για να μάθετε περισσότερα ή μεταβείτε στη λίστα μας με τα καλύτερες θήκες και καλύμματα για το MacBook Air.
Συστάσεις των συντακτών
- Οι καλύτερες προσφορές για MacBook για επιστροφή στο σχολείο: Εξοικονομήστε χρήματα σε MacBook Air και Pro
- Τα M3 Mac ενδέχεται να κυκλοφορήσουν φέτος — με μια εκπληκτική προσθήκη
- Υπάρχουν πάρα πολλά MacBook
- Μπορείτε να αγοράσετε ένα MacBook Air για 299 $ για την Prime Day – αλλά θα έπρεπε;
- Καλύτερες προσφορές για MacBook Prime Day: Εξοικονομήστε χρήματα σε MacBook Air και MacBook Pro
Αναβαθμίστε τον τρόπο ζωής σαςΤο Digital Trends βοηθά τους αναγνώστες να παρακολουθούν τον γρήγορο κόσμο της τεχνολογίας με όλα τα τελευταία νέα, διασκεδαστικές κριτικές προϊόντων, διορατικά editorial και μοναδικές κρυφές ματιές.



