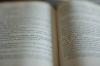Η προσθήκη εκτυπωτή στη γραμμή εργαλείων των Windows είναι εύκολη υπόθεση.
Ένα από τα καλύτερα χαρακτηριστικά του λειτουργικού συστήματος Vista της Microsoft είναι η ικανότητά του να προσαρμόζεται στις ανάγκες και τις προτιμήσεις των χρηστών.
Οι περισσότεροι άνθρωποι είναι εξοικειωμένοι με την αλλαγή ταπετσαριών ή θεμάτων στα Vista και σε άλλα λειτουργικά συστήματα της Microsoft. Υπάρχουν όμως και άλλοι τρόποι με τους οποίους μπορείτε να προσαρμόσετε τα Vista, όπως την προσθήκη εκτυπωτών ή εφαρμογών που χρησιμοποιούνται συχνά στη γραμμή εργαλείων. Η γραμμή εργαλείων είναι επίσης γνωστή ως γραμμή εργασιών.
Το βίντεο της ημέρας
Το σημαντικότερο πλεονέκτημα της προσθήκης ενός εκτυπωτή στη γραμμή εργαλείων είναι ότι μπορείτε εύκολα να τον ελέγχετε και να τον διαμορφώνετε χωρίς να χρειάζεται να έχετε πρόσβαση στον Πίνακα Ελέγχου.
Βήμα 1
Κάντε κλικ στο κουμπί "Έναρξη" μετά την ολοκλήρωση της εγκατάστασης του εκτυπωτή. Το κουμπί "Έναρξη" βρίσκεται στην αριστερή πλευρά της γραμμής εργαλείων στο κάτω μέρος της επιφάνειας εργασίας των Windows. Από τη δεξιά πλευρά του μενού που εμφανίζεται αφού κάνετε κλικ στο "Έναρξη", επιλέξτε "Πίνακας Ελέγχου" και κάντε κλικ σε αυτό. Στο παράθυρο "Πίνακας Ελέγχου" που εμφανίζεται, θα βρείτε εικονίδια για δυνατότητες των Vista και περιφερειακών, όπως ο εκτυπωτής, το πληκτρολόγιο και το ποντίκι.
Βήμα 2
Κάντε διπλό κλικ στο εικονίδιο "Εκτυπωτές". Θα εμφανιστεί ένα νέο παράθυρο παρόμοιο με το παράθυρο της Εξερεύνησης των Windows. Ο εκτυπωτής που μόλις εγκαταστήσατε θα πρέπει να εμφανίζεται ως εικονίδιο στο δεξί μέρος του παραθύρου, με το όνομα του εκτυπωτή να προσδιορίζεται σαφώς. Ανοίξτε τον εκτυπωτή κάνοντας διπλό κλικ στο εικονίδιό του. Θα εμφανιστεί ένα νέο παράθυρο.
Κάντε κλικ στο στοιχείο μενού "Εκτυπωτής" που εμφανίζεται στο νέο παράθυρο. Επιλέξτε "Ορισμός ως προεπιλεγμένου εκτυπωτή". Ένα σημάδι επιλογής θα εμφανιστεί δίπλα στο εικονίδιο του εκτυπωτή για να υποδείξει ότι είναι πλέον ο προεπιλεγμένος εκτυπωτής σας.
Βήμα 3
Κάντε κλικ μία φορά στο εικονίδιο "Εκτυπωτής" και κρατήστε πατημένο το αριστερό κουμπί του ποντικιού. Σύρετε το εικονίδιο στη γραμμή εργαλείων και, στη συνέχεια, αφήστε το κουμπί του ποντικιού. Στη γραμμή εργαλείων θα εμφανιστεί ένα εικονίδιο για τον εκτυπωτή. Κρατώντας τον κέρσορα πάνω από το εικονίδιο θα το αναγνωρίσετε ως συντόμευση και θα υποδείξετε το όνομα του μοντέλου του εκτυπωτή.
Κάντε διπλό κλικ στο εικονίδιο. Θα εμφανιστεί το ίδιο παράθυρο που είδατε όταν ρυθμίσατε τον εκτυπωτή ως προεπιλεγμένο εκτυπωτή. Από αυτό το μενού, μπορείτε να ορίσετε τις προτιμήσεις του εκτυπωτή, να ακυρώσετε ή να διακόψετε την εκτύπωση εγγράφων και να επιλέξετε άλλα στοιχεία ελέγχου εκτύπωσης.
Υπόδειξη
Μπορείτε να προσθέσετε περισσότερους από έναν εκτυπωτές στη γραμμή εργαλείων. Είναι καλή ιδέα να δώσετε σε κάθε εκτυπωτή ένα μοναδικό όνομα εάν χρησιμοποιείτε εκτυπωτές του ίδιου μοντέλου ή τύπου. Με αυτόν τον τρόπο, μπορείτε να προσδιορίσετε γρήγορα τον εκτυπωτή που θέλετε να χρησιμοποιήσετε.
Ένας εκτυπωτής μπορεί να διαγραφεί από τη γραμμή εργαλείων κάνοντας δεξί κλικ στο εικονίδιό του και επιλέγοντας «Διαγραφή» από το μενού που εμφανίζεται.
Κάνοντας κλικ στο εικονίδιο του εκτυπωτή θα δείτε με μια ματιά την κατάσταση του εκτυπωτή και τυχόν εργασίες εκτύπωσης που βρίσκονται σε εξέλιξη.
Προειδοποίηση
Η διαγραφή ενός εκτυπωτή από τη γραμμή εργασιών δεν θα απεγκαταστήσει έναν εκτυπωτή. Ο εκτυπωτής θα εξακολουθεί να είναι προσβάσιμος από τον Πίνακα Ελέγχου.