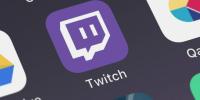Αν είστε κάτι σαν εμάς, τότε το smartphone σας είναι ένα τεράστιο μέρος της ζωής σας. Αυτό το ανεπιτήδευτο μακρόστενο σας κρατά σε επαφή με τους φίλους σας, παίζει διασκεδαστικά παιχνίδια, σας δείχνει βίντεο και πολλά άλλα. Αλλά μπορείς να πάρει πάρα πολλά από ένα καλό πράγμα. Εάν αρχίζετε να πιστεύετε ότι μέρος του χρόνου που αφιερώνετε στο τηλέφωνό σας θα μπορούσε να τον αφιερώσετε καλύτερα αλλού, τότε σίγουρα δεν είστε μόνοι.
Περιεχόμενα
- Ρύθμιση χρόνου οθόνης και παρακολούθηση χρήσης
- Πώς να χρησιμοποιήσετε το Screen Time για να περιορίσετε συγκεκριμένους τύπους εφαρμογών
- Πώς να χρησιμοποιήσετε το Downtime και Always Allow
- Δημιουργία και διαχείριση του λογαριασμού ενός παιδιού με το Screen Time
Προτεινόμενα βίντεο
Μέτριος
30 λεπτά
iPhone με ενημερωμένο iOS
Ευτυχώς, υπάρχουν τώρα μερικοί εύκολοι τρόποι για να παρακολουθείτε και να μειώνετε smartphone χρήση, εάν το επιθυμείτε. Από το iOS 12, η Apple έχει συμπεριλάβει ένα μικρό εργαλείο που ονομάζεται Screen Time. Κρυμμένο μέσα στο μενού Ρυθμίσεις του iPhone σας, το Screen Time παρακολουθεί πόσο χρόνο ξοδεύετε το τηλέφωνό σας, πόσα ξοδεύετε σε συγκεκριμένες εφαρμογές, ακόμα και πόσες φορές σηκώνετε το τηλέφωνό σας κάθε φορά ημέρα. Η χρήση του Screen Time στο μέγιστο των δυνατοτήτων του μπορεί να χρειαστεί λίγη θέληση, αλλά είναι εύκολο να ξεκινήσετε. Να πώς!

Ρύθμιση χρόνου οθόνης και παρακολούθηση χρήσης
Η ρύθμιση του χρόνου οθόνης είναι πολύ εύκολη.
Βήμα 1: Κατευθυνθείτε στο δικό σας Ρυθμίσεις εφαρμογή.
Βήμα 2: Κάντε κύλιση προς τα κάτω και πατήστε Χρόνος οθόνης.
Σχετίζεται με
- Ένα iPhone μόλις πουλήθηκε για ένα τρελό ποσό σε δημοπρασία
- Πώς να κατεβάσετε το iPadOS 17 beta στο iPad σας αυτήν τη στιγμή
- Πώς να κατεβάσετε το iOS 17 beta στο iPhone σας αυτήν τη στιγμή
Βήμα 3: Επιλέγω Ενεργοποιήστε το Screen Time, ακολουθούμενη από Να συνεχίσει.
Βήμα 4: Θα σας ζητηθεί να επιβεβαιώσετε εάν αυτό είναι το δικό σας τηλέφωνο ή αν είναι ένα τηλέφωνο παιδιού — θα καλύψουμε τους γονικούς ελέγχους αργότερα.
Βήμα 5: Αυτό ήταν - Ο χρόνος οθόνης είναι ενεργοποιημένος και θα αρχίσει να παρακολουθεί τη χρήση σας από αυτό το σημείο και μετά. Εάν θέλετε να ορίσετε έναν κωδικό πρόσβασης για τις ρυθμίσεις του χρόνου οθόνης, επιστρέψτε στο Ρυθμίσεις > Χρόνος οθόνης, μετά μετακινηθείτε προς τα κάτω και πατήστε Χρησιμοποιήστε τον κωδικό πρόσβασης Screen Time. Στη συνέχεια, εισαγάγετε έναν αριθμητικό κωδικό τεσσάρων χαρακτήρων. Στη συνέχεια, θα χρειαστεί να εισαγάγετε τον κωδικό για να αλλάξετε τυχόν όρια που έχετε ορίσει.
Εάν θέλετε να δείτε τα δεδομένα του Χρόνου οθόνης, ανοίξτε Χρόνος οθόνης από Ρυθμίσειςκαι μετά πατήστε Δείτε όλη τη δραστηριότητα για να ανοίξετε την πλήρη αναφορά για τα στατιστικά σας. Από εδώ, μπορείτε να δείτε πότε χρησιμοποιήσατε το τηλέφωνό σας, σε ποιες εφαρμογές και για πόσο χρόνο. Μπορείτε επίσης να δείτε πώς συγκρίνεται ο συνολικός χρόνος που αφιερώσατε στο τηλέφωνό σας με τον μέσο όρο. Με κύλιση προς τα κάτω, μπορείτε ακόμη και να ελέγξετε πόσες φορές έχετε σηκώσει το τηλέφωνό σας και πόσες ειδοποιήσεις λάβατε.

Πώς να χρησιμοποιήσετε το Screen Time για να περιορίσετε συγκεκριμένους τύπους εφαρμογών
Είναι όλα πολύ καλά και καλά γνωρίζοντας ότι έχετε σπαταλήσει αρκετές ώρες από τη ζωή σας στο YouTube, αλλά τι μπορείτε πραγματικά να κάνετε με αυτές τις πληροφορίες; Λοιπόν, αν παρατηρήσετε ότι ξοδεύετε πολύ χρόνο σε μέσα κοινωνικής δικτύωσης, παιχνίδια ή οποιοδήποτε άλλο είδος εφαρμογής, τότε μπορείτε να χρησιμοποιήσετε το Screen Time για να ορίσετε ένα ημερήσιο χρονικό όριο σε συγκεκριμένες κατηγορίες εφαρμογών.
Είναι απλό να ορίσετε όρια εφαρμογών.
Βήμα 1: Ξεκινήστε μεταβαίνοντας στην εφαρμογή Screen Time στο Ρυθμίσεις > Χρόνος οθόνης.
Βήμα 2: Στη συνέχεια επιλέξτε Όρια εφαρμογών, και μετά Προσθήκη ορίου.

Βήμα 3: Από τη λίστα των διαθέσιμων κατηγοριών, επιλέξτε αυτή για την οποία θέλετε να ορίσετε ένα όριο και πατήστε Επόμενο.

Βήμα 4: Ρυθμίστε το χρονόμετρο και επιλέξτε Προσθήκη.
Το χρονόμετρο σας εμφανίζεται τώρα στο Όρια εφαρμογών λίστα και ο Χρόνος οθόνης θα σας ειδοποιεί κάθε φορά που πλησιάζετε το ημερήσιο όριο για αυτήν την κατηγορία. Όταν χτυπήσετε στον τοίχο, το Screen Time θα σας ενημερώσει με μια ειδοποίηση σε πλήρη οθόνη. Εδώ είναι που έρχεται η δύναμη της θέλησης, όμως, επειδή μπορείτε να επιλέξετε να αγνοήσετε το όριο για σήμερα ή να δώσετε στον εαυτό σας μια παράταση 15 λεπτών. Αρέσει Ψηφιακή ευημερία του Android, ο Χρόνος οθόνης της Apple σάς επιτρέπει να ορίζετε ημερήσια όρια για συγκεκριμένες εφαρμογές και ολόκληρες κατηγορίες εφαρμογών.
Πώς να χρησιμοποιήσετε το Downtime και Always Allow
Αντί να εφαρμόζετε ένα αυστηρό όριο στη χρήση της εφαρμογής σας, μπορείτε να χρησιμοποιήσετε την επιλογή Downtime του Screen Time για να ορίσετε μια γενική απαγόρευση στις περισσότερες εφαρμογές κατά τη διάρκεια μιας συγκεκριμένης χρονικής περιόδου.
Βήμα 1: Και πάλι, το πρώτο σας βήμα είναι να κατευθυνθείτε προς Ρυθμίσεις > Χρόνος οθόνης.
Βήμα 2: Στη συνέχεια επιλέξτε Χρόνος αργίας, και αλλάξτε το διακόπτη για να τον ενεργοποιήσετε.

Βήμα 3: Ορίστε τις ώρες έναρξης και λήξης — είτε πρόκειται για ώρα ύπνου είτε για συγκεκριμένη ώρα «χωρίς τηλέφωνο».
Ενώ το Downtime είναι ενεργό, θα μπορείτε να χρησιμοποιήσετε μόνο έναν μικρό αριθμό απόθεμα εφαρμογών στο τηλέφωνό σας. Οι τηλεφωνικές κλήσεις θα επιτρέπονται, αλλά θα πρέπει να επισημάνετε μη αυτόματα τις εφαρμογές ως πάντα επιτρέπεται για πρόσβαση σε αυτά.

Βήμα 4: Επιλέγω πάντα επιτρέπεται στο κεντρικό μενού του Screen Time.
Βήμα 5: Βρείτε τις εφαρμογές στις οποίες θέλετε να αποκτήσετε πρόσβαση κατά τη διάρκεια της διακοπής λειτουργίας και επιλέξτε το πράσινο εικονίδιο "+" για να την προσθέσετε στη λίστα εξαιρέσεων.

Βήμα 6: Για να αφαιρέσετε μια επιτρεπόμενη εφαρμογή, επιλέξτε το κόκκινο "-" και, στη συνέχεια, επιβεβαιώστε χρησιμοποιώντας το Αφαιρώ κουμπί.
Δημιουργία και διαχείριση του λογαριασμού ενός παιδιού με το Screen Time
Υπάρχουν ένα σωρό εξαιρετικές εφαρμογές γονικού ελέγχου εκεί έξω, αλλά ο Χρόνος οθόνης είναι ένας καλός τρόπος για να παρακολουθείτε πόσο πολύ χρησιμοποιεί το παιδί σας τη συσκευή iOS, για ποιο σκοπό τη χρησιμοποιεί και να κλειδώνετε μη εξουσιοδοτημένες αγορές ή με άλλο τρόπο.
Βήμα 1: Κατευθύνομαι προς Χρόνος οθόνης, μετά χτυπήστε Ώρα οθόνης για οικογένεια.
Βήμα 2: Στη συνέχεια, θα πρέπει είτε να συνδεθείτε στο υπάρχον Apple ID του παιδιού σας είτε να δημιουργήσετε ένα νέο.
Βήμα 3: Αφού το κάνετε αυτό, επιλέξτε το όνομα του παιδιού σας στο μενού Χρόνος οθόνης. Ενεργοποιήστε το Screen Time για τον λογαριασμό του παιδιού σας.

Βήμα 4: Από εδώ, θα μπορείτε να χρησιμοποιήσετε το Screen Time για να δείτε τα ίδια στατιστικά που μπορείτε να δείτε στον δικό σας λογαριασμό, συμπεριλαμβανομένων των εφαρμογών που χρησιμοποιούνται και της διάρκειας. Μπορείτε να ορίσετε περιορισμούς χρόνου διακοπής λειτουργίας ή ημερήσια όρια. Αλλά αντί να αγνοεί το ίδιο το αίτημα, ένα παιδί θα μπορεί να ζητήσει περισσότερο χρόνο μόνο όταν έχει συμπληρωθεί ένα ημερήσιο όριο. Αυτό το αίτημα θα φτάσει στη συνέχεια στο τηλέφωνο ενός γονέα ως ειδοποίηση.
Βήμα 5: Ένα από τα πιο ενδιαφέροντα στοιχεία ελέγχου στο Screen Time βρίσκεται στο Περιορισμοί περιεχομένου και απορρήτου. Παρόλο που υπάρχουν πάρα πολλές επιλογές για πραγματικά λίστα, εν ολίγοις, αυτό σας δίνει τον έλεγχο του αν επιτρέπεται στο παιδί σας να αγοράσει από το iTunes ή στο App Store, είτε έχουν πρόσβαση σε ακατάλληλη μουσική, βίντεο ή podcast, καθώς και ταινίες, βιβλία ή τηλεοπτικές εκπομπές κλειδώματος πάνω από μια συγκεκριμένη βαθμολογία. Σας επιτρέπει ακόμη και να απενεργοποιείτε παιχνίδια για πολλούς παίκτες ή ρητά αποτελέσματα ιστού. Αυτό σίγουρα αξίζει να το εξετάσετε εάν είστε γονέας που ενδιαφέρεται για το διαδίκτυο.

Συστάσεις των συντακτών
- Το iPadOS 17 μόλις έκανε την αγαπημένη μου λειτουργία iPad ακόμα καλύτερη
- Θα είμαι έξαλλος αν το iPhone 15 Pro δεν έχει αυτό το χαρακτηριστικό
- Πώς να απαλλαγείτε από το Apple ID κάποιου άλλου στο iPhone σας
- Το πιο πρόσφατο iPhone SE της Apple μπορεί να γίνει δικό σας με 149 $ σήμερα
- Η ζωτικής σημασίας ενημέρωση ασφαλείας για συσκευές Apple διαρκεί μόνο λίγα λεπτά για να εγκατασταθεί