Ενώ η ροή και η αποθήκευση cloud έχουν βοηθήσει, είναι ένας άγραφος κανόνας ότι δεν έχετε ποτέ αρκετό χώρο αποθήκευσης στο smartphone σας. Τα μεγέθη αποθήκευσης έχουν αυξηθεί στα ύψη τα τελευταία χρόνια, με μερικές μάρκες τηλεφώνων προσφέρει εν συντομία ένα εκπληκτικό χώρο 1 TB. Όμως, με τη διαρκώς αυξανόμενη πείνα μας για βίντεο 8K και εικόνες υψηλής ανάλυσης, είναι ασφαλές να πούμε ότι τα τηλέφωνα θα πρέπει να συνεχίσουν να αναβαθμίζουν τα μεγέθη αποθήκευσης στο μέλλον.
Περιεχόμενα
- Έχω υποδοχή κάρτας microSD;
- Φορητό ή εσωτερικό χώρο αποθήκευσης;
- Εγκατάσταση κάρτας microSD
- Χρήση κάρτας microSD ως φορητής αποθήκευσης
- Χρήση κάρτας microSD ως εσωτερική αποθήκευση
- Πήρες τη λάθος απόφαση;
- Βέλτιστες πρακτικές
Με αυτήν την περίπτωση, μπορεί να είναι ένας αγώνας για ένα παλαιότερο ή φθηνότερο τηλέφωνο να συμβαδίσει. Ευτυχώς, μια υποδοχή κάρτας microSD μπορεί να βοηθήσει. Αν και κάτι σαν ετοιμοθάνατο, τα τηλέφωνα με υποδοχή κάρτας microSD εξακολουθούν να υπάρχουν και εξακολουθούν να αποτελούν έναν εξαιρετικό τρόπο ενίσχυσης του διαθέσιμου αποθηκευτικού χώρου σας. Εδώ είναι όλα όσα πρέπει να ξέρετε για τη χρήση
μια κάρτα microSD επί Android.Προτεινόμενα βίντεο
Έχω υποδοχή κάρτας microSD;

Είναι λυπηρό, αλλά η κάρτα microSD έχει γίνει κάτι σαν λείψανο του παρελθόντος – πράγμα που σημαίνει ότι το τηλέφωνό σας δεν είναι εγγυημένο ότι θα έχει, ακόμα κι αν είναι το πιο πρόσφατο ή το καλύτερο τηλέφωνο της Samsung ή της Google. Το εύρος Pixel της Google δεν έχει υποστηρίξει ποτέ κάρτες microSD (προτιμώντας να στηρίζεστε στο Google Drive της Google για επιπλέον αποθήκευσης), ενώ ακόμη και η Samsung έχει απομακρυνθεί από τις υποδοχές καρτών microSD στη νεότερη ναυαρχίδα της, ο Samsung Galaxy S21 Ultra.
Σχετίζεται με
- Οι καλύτερες κάρτες microSD για το 2023: κορυφαίες επιλογές για τον υπολογιστή, την κάμερα ή το drone σας
- Έχει το Samsung Galaxy Z Fold 4 υποδοχή κάρτας SD;
- Τι είναι η ανταλλαγή μηνυμάτων RCS; Όλα όσα πρέπει να γνωρίζετε για τον διάδοχο SMS
Ωστόσο, ορισμένα τηλέφωνα εξακολουθούν να διαθέτουν υποδοχές κάρτας microSD. Ο καλύτερος τρόπος για να γνωρίζετε σίγουρα είναι να ελέγξετε οποιαδήποτε τεκμηρίωση μπορεί να έχετε λάβει με το τηλέφωνό σας ή τον ιστότοπο του κατασκευαστή της συσκευής σας. Ιστοσελίδες όπως GSMArena μπορεί επίσης να βοηθήσει.
Φορητό ή εσωτερικό χώρο αποθήκευσης;
Κάποτε μπορούσατε να επιλέξετε μεταξύ της ρύθμισης της κάρτας microSD ως εσωτερικής αποθήκευσης (που σημαίνει τη δική σας Το τηλέφωνο το αντιμετωπίζει σαν την εγγενή του αποθήκευση) ή φορητή αποθήκευση (που σημαίνει ότι είναι περισσότερο σαν ένα USB stick σε υπολογιστή). Δυστυχώς, η υποστήριξη για τη ρύθμιση μιας κάρτας microSD ως εσωτερικής αποθήκευσης έχει μειωθεί σημαντικά και είναι αρκετά σπάνιο να τη βρείτε σε smartphone αυτές τις μέρες.
Αυτό σημαίνει ότι πιθανότατα θα αναγκαστείτε να χρησιμοποιήσετε την κάρτα microSD σας ως φορητό αποθηκευτικό χώρο — κάτι που δεν αποτελεί μεγάλο πρόβλημα, αν είμαστε ειλικρινείς. Μπορείτε ακόμα να βάλετε έγγραφα, μουσική και άλλα αρχεία εκεί και καθιστά πολύ πιο εύκολη τη μεταφορά, καθώς το μόνο που χρειάζεται να κάνετε είναι να πάρετε αφαιρέστε την κάρτα microSD (αφού την αποσυναρμολογήσετε σωστά από το τηλέφωνό σας, σαν υπεύθυνο άτομο) και τοποθετήστε την στον φορητό υπολογιστή ή τον επιτραπέζιο υπολογιστή σας υπολογιστή.
Ποιο είναι λοιπόν το πλεονέκτημα της χρήσης του ως εσωτερικής αποθήκευσης, εάν έχετε την επιλογή; Λοιπόν, σημαίνει ότι το τηλέφωνό σας έχει περισσότερο χώρο αποθήκευσης για παιχνίδι και μπορεί να τον χρησιμοποιήσει για να αποθηκεύει εφαρμογές, δεδομένα, ακόμα και πράγματα όπως διαδικασίες παρασκηνίου. Αλλά από την άλλη πλευρά, αυτό σημαίνει ότι θα υπάρξει πρόβλημα εάν βγάλετε την κάρτα. Όταν χρησιμοποιείτε μια κάρτα microSD ως εσωτερική αποθήκευση, το τηλέφωνο μορφοποιεί την κάρτα με τέτοιο τρόπο μόνο μπορεί να καταλάβει — με άλλα λόγια, δεν μπορείτε απλά να βγάλετε την κάρτα και να βάλετε μια νέα, επειδή το τηλέφωνό σας δεν θα λειτουργήσει σωστά αν το κάνετε.
Λοιπόν, ποιο πρέπει να επιλέξετε, εάν έχετε την επιλογή; Λοιπόν, αν είστε εντάξει με τη μετακίνηση των αρχείων σας γύρω σας και θέλετε να έχετε την επιλογή να αφαιρέσετε την κάρτα, θα πρέπει να πάτε για φορητή αποθήκευση. Εάν, ωστόσο, θέλετε επιπλέον χώρο αποθήκευσης στο τηλέφωνό σας, αλλά δεν θέλετε να ασχοληθείτε με το αρχείο διαχείριση και, στη συνέχεια, ο εσωτερικός αποθηκευτικός χώρος θα δώσει στη συσκευή σας μια μικρή αύξηση αποθήκευσης που θα κάνει το τηλέφωνο διαχειρίζεται τον εαυτό του.
Εγκατάσταση κάρτας microSD




Διαφορετικά τηλέφωνα είχαν διαφορετικές μεθόδους εγκατάστασης καρτών microSD όλα αυτά τα χρόνια, αλλά οι περισσότεροι κατασκευαστές έχουν αποφασίσει να τις εγκαταστήσουν μέσω του δίσκου της κάρτας SIM.
Για να εγκαταστήσετε την κάρτα microSD, θα χρειαστείτε μια μικρή καρφίτσα ή ένα ανοιχτήρι δίσκου SIM — το τηλέφωνό σας συνήθως συνοδεύεται από ένα, επομένως ελέγξτε το κουτί σας εάν το έχετε ακόμα. Απλώς σπρώξτε τον πείρο στη μικρή τρύπα του δίσκου και ο δίσκος θα ανοίξει. Τοποθετήστε την κάρτα microSD στο δίσκο στο κατάλληλο σημείο και, στη συνέχεια, σύρετε τη θήκη πίσω στο τηλέφωνο, βεβαιωθείτε ότι είναι σωστά προς τα επάνω. Είναι πραγματικά τόσο απλό!
Χρήση κάρτας microSD ως φορητής αποθήκευσης
Η εγκατάσταση μιας κάρτας microSD ως φορητής αποθήκευσης είναι εύκολη. Για τα περισσότερα τηλέφωνα, θα είναι τόσο απλό όσο η τοποθέτηση της κάρτας microSD. Το τηλέφωνό σας θα το εντοπίσει και θα το ρυθμίσει αυτόματα ως φορητό αποθηκευτικό χώρο.
Ωστόσο, εάν έχετε τηλέφωνο που επιτρέπει την χρήση της κάρτας σας ως φορητό ή εσωτερικό χώρο αποθήκευσης, θα πρέπει να ρυθμίσετε την κάρτα σας ως φορητό αποθηκευτικό χώρο. Ακολουθήστε αυτά τα βήματα για να το κάνετε:
Βήμα 1: Τοποθετήστε την κάρτα microSD στο τηλέφωνό σας. Θα εμφανιστεί μια ειδοποίηση που υποδεικνύει ότι εντοπίστηκε μονάδα USB. Στη συνέχεια, θα θέλετε να πατήσετε στο Στήνω κουμπί σε αυτήν την ειδοποίηση. Θα σας παρουσιαστούν δύο επιλογές — να χρησιμοποιήσετε την κάρτα ως φορητό χώρο αποθήκευσης ή ως εσωτερικό χώρο αποθήκευσης. Επιλέγω Χρήση ως φορητή αποθήκευση.
Βήμα 2: Θα εμφανιστεί μια νέα ειδοποίηση και αν θέλετε να ελέγξετε ποια αρχεία έχετε στην κάρτα SD, πατήστε το Εξερευνώ κουμπί. Εναλλακτικά, κατευθυνθείτε προς Ρυθμίσεις > Αποθήκευση & USBκαι μετά αγγίξτε το όνομα της κάρτας SD. Στη συνέχεια, θα μεταφερθείτε στον διαχειριστή αρχείων του Android, ο οποίος θα σας επιτρέψει να προβάλετε και να μετακινήσετε αρχεία μεταξύ του τηλεφώνου σας και της κάρτας SD.
Βήμα 3: Εάν διαθέτετε μια παλαιότερη συσκευή Android που δεν διαθέτει διαχειριστή αρχείων, μπορείτε να χρησιμοποιήσετε εφαρμογές τρίτων για να κάνετε ταχυδακτυλουργία στα αρχεία σας. Μια εξαιρετική εφαρμογή για να το κάνετε αυτό είναι Αρχεία από την Google, το οποίο μπορείτε να κατεβάσετε από το Google Play Store.
Μεταφορά αρχείων από υπολογιστή σε κάρτα microSD
Μόλις μορφοποιηθεί η κάρτα SD ως φορητή αποθήκευση, μπορείτε να μετακινήσετε αρχεία μεταξύ της κάρτας SD και του ενσωματωμένου αποθηκευτικού χώρου του τηλεφώνου σας Android. Μπορείτε, ωστόσο, να μετακινήσετε αρχεία απευθείας στην κάρτα SD από τον υπολογιστή σας. Δείτε πώς να το κάνετε αυτό.
Μακ
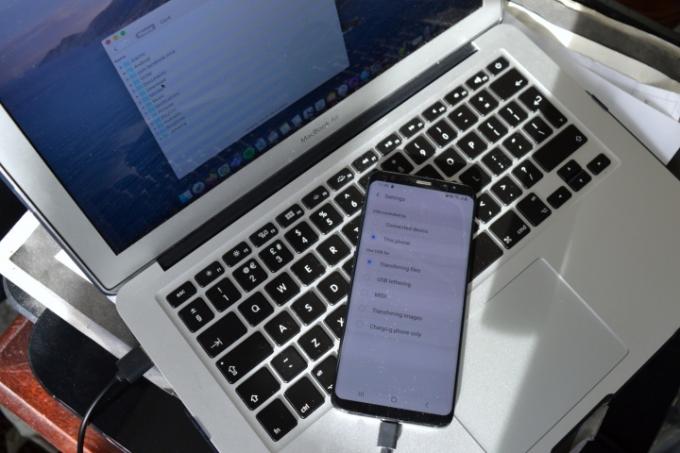
Όπως θα περίμενε κανείς, το MacOS της Apple και το Android της Google δεν παίζουν καλά εγγενώς. Ευτυχώς, υπάρχει ένας απλός τρόπος για να το διορθώσετε.
Βήμα 1: Πρώτα, κατεβάστε Μεταφορά αρχείων Android.
Βήμα 2: Μόλις εγκατασταθεί η εφαρμογή στον υπολογιστή σας, συνδέστε το τηλέφωνό σας Android στον υπολογιστή σας με ένα καλώδιο USB.
Βήμα 3: Εάν λάβετε ένα Δεν είναι δυνατή η πρόσβαση στον χώρο αποθήκευσης συσκευής προειδοποίηση, τότε πρέπει να αλλάξετε γρήγορα ορισμένες ρυθμίσεις. Ορισμένα νεότερα τηλέφωνα θα εμφανίσουν αμέσως ένα αναδυόμενο παράθυρο που θα σας ρωτά εάν θέλετε να επιτρέψετε την πρόσβαση στα δεδομένα τηλεφώνου. Εάν το καταλάβετε, πατήστε Επιτρέπω.
Διαφορετικά, τραβήξτε προς τα κάτω το δίσκο ειδοποιήσεων στο τηλέφωνό σας και ελέγξτε τι λέει η ειδοποίηση σύνδεσης. Αν διαβάζει Γφόρτιση μέσω USB, πατήστε στην ειδοποίηση και επιλέξτε Μεταφορά Αρχείων.
Βήμα 4: Στη συνέχεια, το Android File Transfer θα ανοίξει αυτόματα στον υπολογιστή σας και μπορείτε να κάνετε μεταφορά και απόθεση αρχεία στον εσωτερικό χώρο αποθήκευσης του τηλεφώνου ή στην κάρτα microSD πατώντας στην επιλογή αποθήκευσης στο επάνω μέρος του ο
Η/Υ
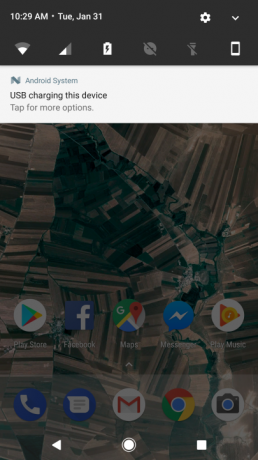
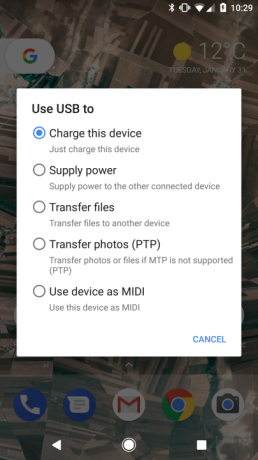
Είναι ελαφρώς πιο εύκολο να μεταφέρετε αρχεία στο τηλέφωνό σας Android και στην κάρτα SD σε αυτό το τηλέφωνο με υπολογιστή, απλώς και μόνο επειδή δεν χρειάζεται να κάνετε λήψη του
Βήμα 1: Συνδέστε τη συσκευή σας στον υπολογιστή σας με το καλώδιο USB.
Βήμα 2: Όπως και οι παραπάνω οδηγίες για Mac, βεβαιωθείτε ότι το τηλέφωνό σας είναι έτοιμο για μεταφορά αρχείων ελέγχοντας την ειδοποίηση.
Βήμα 3: Μόλις ενεργοποιηθεί, θα μπορείτε να έχετε πρόσβαση τόσο στον εσωτερικό χώρο αποθήκευσης του τηλεφώνου όσο και στον χώρο αποθήκευσης της κάρτας microSD μέσω Αυτό το PC στον υπολογιστή σου.
Χρήση κάρτας microSD ως εσωτερική αποθήκευση
Η χρήση της κάρτας microSD ως εσωτερικής αποθήκευσης είναι εύκολη, αλλά περιορισμένη, όπως συζητήσαμε παραπάνω.
Προτού ακολουθήσετε τα παρακάτω βήματα, θα θελήσετε να βεβαιωθείτε ότι έχετε κάρτα microSD υψηλής ταχύτητας, καθώς δεν είναι όλες οι κάρτες SD ίδιες. Μπορεί να αξίζει μερικά επιπλέον δολάρια για να αγοράσετε μια κάρτα SD υψηλής ταχύτητας, καθώς σημαίνει ότι ο αποθηκευτικός σας χώρος θα είναι πιο γρήγορος στην πρόσβαση όταν τη χρησιμοποιείτε. Εάν δεν είστε σίγουροι, μην ανησυχείτε — το Android θα σας προειδοποιήσει εάν η κάρτα σας είναι πολύ αργή και μπορεί να οδηγήσει σε προβλήματα απόδοσης. Εάν εκδίδει αυτήν την προειδοποίηση, συνιστούμε να αγοράσετε μια νεότερη, ταχύτερη κάρτα SD. Όχι μόνο αυτό, αλλά ακόμη πιο γρήγορες κάρτες SD πιθανότατα δεν θα είναι τόσο γρήγορες όσο ο ενσωματωμένος εσωτερικός χώρος αποθήκευσης του τηλεφώνου, οπότε θα πιθανώς να είναι καλύτερα να αγοράσετε ένα τηλέφωνο με περισσότερο χώρο αποθήκευσης στην πρώτη θέση εάν η ταχύτητα μεταφοράς δεδομένων είναι κάτι που είστε ανησυχεί για.
Είναι επίσης σημαντικό να σημειώσετε ότι κατά τη διάρκεια αυτής της διαδικασίας, τα περιεχόμενα της κάρτας SD σας θα διαγραφούν. Εάν έχετε κάτι που θέλετε να κρατήσετε, θα θέλετε να το μετακινήσετε πρώτα.
Δείτε πώς μπορείτε να εγκαταστήσετε την κάρτα microSD ως εσωτερική αποθήκευση.
Βήμα 1: Τοποθετήστε την κάρτα SD και όταν εμφανιστεί η ειδοποίηση, πατήστε το Στήνω κουμπί.
Βήμα 2: Στη συνέχεια, θα σας δοθεί η επιλογή μεταξύ της χρήσης της κάρτας SD ως φορητής αποθήκευσης ή εσωτερικής αποθήκευσης. Επιλέγω Χρήση ως εσωτερική αποθήκευση.
Βήμα 3: Στη συνέχεια, μπορείτε να επιλέξετε να μετακινήσετε φωτογραφίες, αρχεία και ορισμένες εφαρμογές στην κάρτα SD, αν θέλετε. Εάν δεν το κάνετε, τα δεδομένα μπορούν να μετεγκατασταθούν αργότερα μεταβαίνοντας στο Ρυθμίσεις > Αποθήκευση & USB, μετά αγγίξτε την κάρτα SD, πατήστε το κουμπί μενού και επιλέξτε Μεταφορά δεδομένων.
Πήρες τη λάθος απόφαση;
Μην ανησυχείτε, εάν θέλετε να αλλάξετε την κάρτα σας από φορητό χώρο αποθήκευσης σε εσωτερικό χώρο αποθήκευσης ή αντίστροφα, μπορείτε να το κάνετε. Κατευθύνομαι προς Ρυθμίσεις > Αποθήκευση & USBκαι θα δείτε τις κάρτες microSD που έχετε εγκαταστήσει.
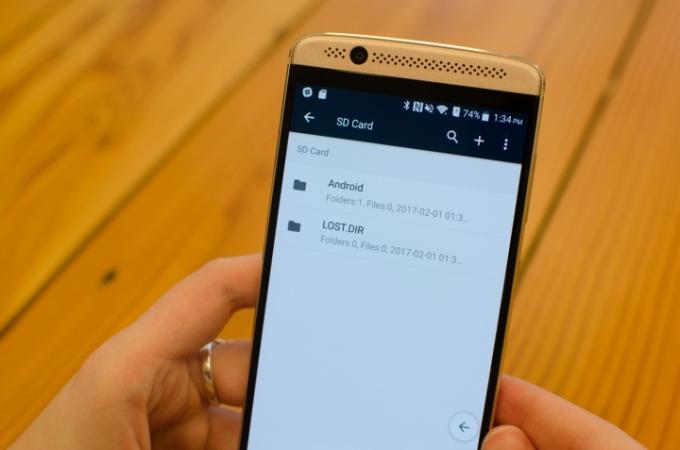
Εάν η κάρτα microSD έχει ρυθμιστεί ως φορητή αποθήκευση και θέλετε να μεταβείτε σε εσωτερική αποθήκευση, επιλέξτε τη μονάδα δίσκου και, στη συνέχεια, πατήστε το κουμπί μενού στην επάνω δεξιά γωνία της οθόνης. Στη συνέχεια, επιλέξτε Ρυθμίσειςκαι πατήστε Μορφοποίηση ως εσωτερική. Λάβετε υπόψη ότι αυτό θα διαγράψει τα περιεχόμενα της κάρτας SD, επομένως βεβαιωθείτε ότι όλα τα σημαντικά αρχεία σας έχουν αντιγραφεί σε άλλη τοποθεσία προτού το κάνετε αυτό.
Εάν θέλετε να αλλάξετε από εσωτερική αποθήκευση σε φορητή αποθήκευση, ακολουθήστε τα ίδια βήματα, αλλά πατήστε Μορφοποίηση ως φορητό προκειμένου Μορφοποίηση ως εσωτερική. Αυτό θα διαγράψει επίσης όλα τα περιεχόμενα από την κάρτα SD — που σημαίνει ότι ορισμένες εφαρμογές ενδέχεται να μην λειτουργούν σωστά και μπορεί να χρειαστεί να τις εγκαταστήσετε ξανά για να λειτουργήσουν. Μπορεί επίσης να χάσετε ορισμένες φωτογραφίες και αρχεία σε αυτήν τη διαδικασία — επομένως συνιστούμε να δημιουργήσετε αντίγραφα ασφαλείας όλων των αρχείων σας σε μια υπηρεσία αποθήκευσης cloud, όπως το Google Drive, πριν από τη διαμόρφωση εκ νέου.
Βέλτιστες πρακτικές
Υπάρχουν μερικά άλλα πράγματα που πρέπει να έχετε υπόψη σας όταν χρησιμοποιείτε μια κάρτα microSD με το τηλέφωνό σας Android. Εδώ είναι μερικά από αυτά:
Μην μετακινείτε τις εφαρμογές που χρησιμοποιούνται συχνά σε κάρτα microSD
Εάν μετακινείτε εφαρμογές στην κάρτα microSD, είναι καλύτερο να μετακινείτε εφαρμογές που δεν χρησιμοποιείτε κάθε μέρα. Αυτό συμβαίνει επειδή η κάρτα microSD σας είναι ελαφρώς πιο αργή από τον ενσωματωμένο αποθηκευτικό χώρο του Android, άρα οι εφαρμογές ενδέχεται να μην ανοίγουν τόσο γρήγορα όσο διαφορετικά - παρόλο που, αφού ανοίξουν, θα αποθηκευτούν σε ΕΜΒΟΛΟ.
Μην βγάζετε ποτέ την κάρτα χωρίς να την βγάλετε
Εάν μορφοποιήσατε την κάρτα microSD ώστε να λειτουργεί ως εσωτερικός χώρος αποθήκευσης, τότε δεν θα θέλετε ποτέ να την αφαιρέσετε χωρίς να εκτελέσετε πρώτα τις κατάλληλες διαδικασίες, όπως τη μορφοποίησή της ώστε να λειτουργεί ως φορητή αποθήκευση. Διαφορετικά, οι εφαρμογές ενδέχεται να μην λειτουργούν και να χάσετε αρχεία στη συσκευή σας.
Διατηρήστε αντίγραφα ασφαλείας των αρχείων σας
Οι κάρτες microSD έχουν γενικά υψηλότερα ποσοστά αποτυχίας από άλλες μορφές αποθήκευσης. Συνιστούμε να δημιουργήσετε αντίγραφα ασφαλείας των σημαντικών αρχείων της κάρτας σας σε χώρο αποθήκευσης cloud, όπως το Google Drive ή το Microsoft OneDrive.
Συστάσεις των συντακτών
- Τι είναι η RAM; Εδώ είναι όλα όσα πρέπει να γνωρίζετε
- Έχει το Samsung Galaxy Z Flip 4 υποδοχή κάρτας SD; Πώς το τηλέφωνο χειρίζεται επεκτάσιμο χώρο αποθήκευσης
- Έχει το Pixel 6a υποδοχή κάρτας SD; Πώς το τηλέφωνο χειρίζεται επεκτάσιμο χώρο αποθήκευσης
- Android 12: Όλα όσα πρέπει να γνωρίζετε
- Τι είναι το Wi-Fi Direct; Εδώ είναι όλα όσα πρέπει να γνωρίζετε




