Χάρη στις προσπάθειες των μεγαλύτερων κατασκευαστών smartphone στον κόσμο, το χάσμα μεταξύ smartphone και υπολογιστών έχει μειώσει ολοένα και περισσότερο. Αυτές τις μέρες, μπορείτε να αποκτήσετε μια εμπειρία που μοιάζει με επιτραπέζιο υπολογιστή εκκίνηση του iPad σας ή συνδέοντας το τηλέφωνο Samsung ή Huawei σε μια εφεδρική οθόνη. Ωστόσο, οι προσπάθειες γεφύρωσης του χάσματος μεταξύ τηλεφώνων και υπολογιστών δεν έχουν ξεκινήσει και τελείωσαν με το Λειτουργία DeX που μοιάζει με επιφάνεια εργασίαςκαι εάν διαθέτετε συμβατό smartphone Samsung ή Microsoft, μπορείτε να χρησιμοποιήσετε το Link to Windows για να συνδέσετε το τηλέφωνο και τον υπολογιστή σας.
Περιεχόμενα
- Ποια τηλέφωνα και υπολογιστές είναι συμβατά;
- Πώς να ρυθμίσετε τη σύνδεση στα Windows
- Πώς να χρησιμοποιήσετε το Link to Windows
Προτεινόμενα βίντεο
Ανετα
Μια επιλέξιμη Samsung smartphone
Ένας υπολογιστής με Windows 10
Η χρήση του Link to Windows σάς επιτρέπει να βλέπετε τις πιο πρόσφατες φωτογραφίες σας, να απαντάτε σε μηνύματα, να βλέπετε ειδοποιήσεις και να αντικατοπτρίζετε την οθόνη του smartphone σας από τον υπολογιστή σας. Είτε είστε ενεργός χρήστης είτε πιο απλός, είναι ασφαλές να πούμε ότι η σύνδεση του smartphone σας στον υπολογιστή σας είναι χρήσιμη. Δείτε πώς μπορείτε να χρησιμοποιήσετε το Link to Windows για να το συνδέσετε
Android τηλέφωνο σε υπολογιστή.
Ποια τηλέφωνα και υπολογιστές είναι συμβατά;
Φυσικά, χρειάζεστε πρώτα ένα τηλέφωνο και έναν υπολογιστή που να είναι συμβατά με το Link to Windows. Η σύνδεση με τα Windows απαιτεί υπολογιστή με Windows με Windows 10 και ενημέρωση το νωρίτερο στις 10 Μαΐου 2019. Απαιτεί επίσης ένα συμβατό τηλέφωνο Android. ο Η πλήρης λίστα συμβατότητας είναι διαθέσιμη από τη Microsoft, αλλά βασικά, εξετάζετε τα περισσότερα τηλέφωνα που κυκλοφόρησε η Samsung τα τελευταία τρία χρόνια, συμπεριλαμβανομένων των κορυφαίων συσκευών Galaxy πίσω στο Galaxy S9 και στο Microsoft Surface Duo και Surface Duo 2.
Εάν έχετε ένα από αυτά τα τηλέφωνα και έναν υπολογιστή με Windows 10 που πληροί τις απαιτήσεις, προχωρήστε στο επόμενο βήμα, γιατί είμαστε έτοιμοι να ξεκινήσουμε.

Πώς να ρυθμίσετε τη σύνδεση στα Windows
Δεν θα χρειαστεί να κατεβάσετε μια νέα εφαρμογή σε τηλέφωνο Samsung για να χρησιμοποιήσετε το Link to Windows, αλλά θα χρειαστείτε μια εφαρμογή στον υπολογιστή σας. Δείτε πώς μπορείτε να συνδέσετε το τηλέφωνο με τον υπολογιστή σας και πώς να ενεργοποιήσετε τις ειδοποιήσεις επίσης.
Βήμα 1: Ανοίξτε το Windows Store αναζητώντας το στη γραμμή εργασιών σας και, στη συνέχεια, αναζητήστε Το τηλέφωνό σου στο μαγαζί.
Βήμα 2: Εγκαταστήστε την εφαρμογή και πατήστε Εκτόξευση να το ανοίξω. Η εφαρμογή θα σας ζητήσει να επιλέξετε μεταξύ iPhone και Android. Επειδή αυτός ο οδηγός αφορά τον εαυτό του

Σχετίζεται με
- Ο Steve Jobs έκανε λάθος. Είναι υπέροχο να έχετε μια γραφίδα για το τηλέφωνό σας
- Πώς να ενεργοποιήσετε και να απενεργοποιήσετε την ασφαλή λειτουργία στο τηλέφωνό σας Android
- Το επόμενο τηλέφωνο Samsung μπορεί να απορρίψει την Αναζήτηση Google για το Bing
Βήμα 3: Στη συνέχεια, θα πρέπει να συνδέσετε το τηλέφωνό σας με τον υπολογιστή σας. Μεταβείτε στο πρόγραμμα περιήγησής σας στο τηλέφωνό σας και πληκτρολογήστε τη διεύθυνση URL που εμφανίζεται στον υπολογιστή σας. Εάν χρησιμοποιείτε τηλέφωνο που δεν ανήκει στη Samsung, θα πρέπει να κάνετε λήψη μια συνοδευτική εφαρμογή, αλλά ένα τηλέφωνο Samsung θα μεταβεί κατευθείαν στη διαδικασία σύνδεσης χωρίς επιπλέον λήψη εφαρμογής.
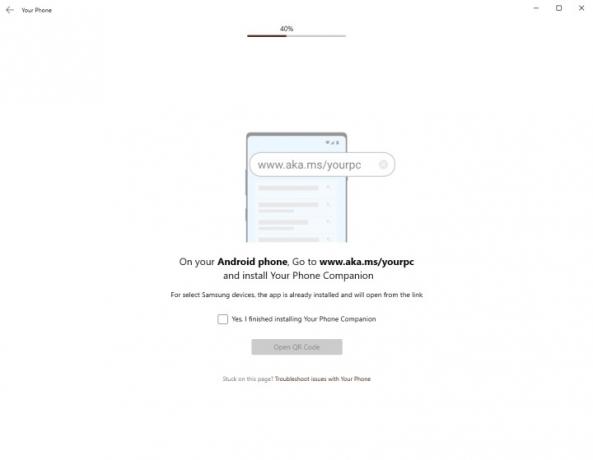
Βήμα 4: Κάντε κλικ Δημιουργία κωδικού QR στον υπολογιστή σας και σαρώστε τον κωδικό QR χρησιμοποιώντας την οθόνη που εμφανίζεται στο τηλέφωνό σας. Ίσως χρειαστεί να επιτρέψετε Άδεια Phone Companion για πρόσβαση στην κάμερά σας.
Βήμα 5: Το επόμενο βήμα πραγματοποιείται στο τηλέφωνό σας. Θα χρειαστεί να ρυθμίσετε πρώτα τα δικαιώματα εφαρμογών για να επιτρέψετε στο τηλέφωνο και τον υπολογιστή σας να παίζουν καλά μαζί. Παρακέντηση Να συνεχίσει και επιτρέψτε την πρόσβαση στις επαφές, το τηλέφωνο, τα αρχεία και τα μηνύματα SMS σας για να ενεργοποιήσετε όλες τις λειτουργίες.
Βήμα 6: Τώρα επιστρέψτε στον υπολογιστή σας και κάντε κλικ Ξεκίνα για να ανοίξετε το κύριο παράθυρο του τηλεφώνου σας.
Βήμα 7: Βεβαιωθείτε ότι κάθε ενότητα έχει ρυθμιστεί σωστά κάνοντας κλικ σε κάθε καρτέλα και ακολουθώντας τους οδηγούς για να ρυθμίσετε την πλήρη πρόσβαση. Για παράδειγμα, για την ενότητα Μηνύματα, θα χρειαστεί να κάνετε κλικ Βλέπε Κείμενα, ακολουθούμενη από Αποστολή Ειδοποίησης. Εάν έχετε ήδη επιτρέψει την πρόσβαση στο τηλέφωνό σας, τα μηνύματά σας θα εμφανιστούν σε λίγα λεπτά.
Βήμα 8: Η ενεργοποίηση των ειδοποιήσεων απαιτεί μερικά ακόμη βήματα για τη ρύθμιση. Κάντε κλικ Ανοίξτε τις Ρυθμίσεις στο τηλέφωνο για να ανοίξετε μια λίστα εφαρμογών. Κάντε κύλιση προς τα κάτω στη λίστα μέχρι να βρείτε Ο σύντροφος του τηλεφώνου σαςκαι μετά πατήστε το ρυθμιστικό για να το ενεργοποιήσετε.
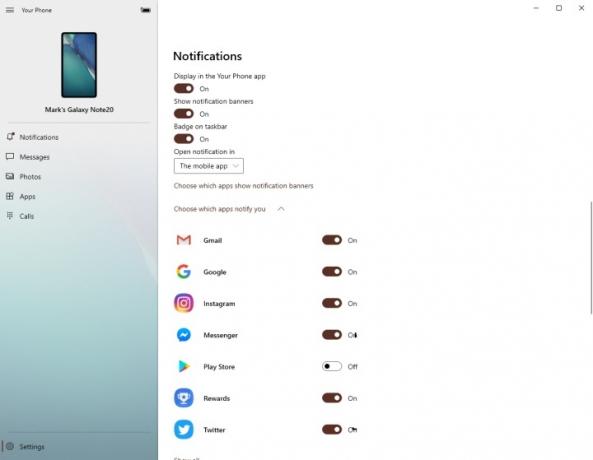
Βήμα 9: Παρακέντηση Επιτρέπω για να επιτρέπεται η πρόσβαση στις ειδοποιήσεις. Αυτό επιτρέπει στις μελλοντικές ειδοποιήσεις να εμφανίζονται στον υπολογιστή σας καθώς και στο smartphone σας.

Πώς να χρησιμοποιήσετε το Link to Windows
Τώρα που έχετε ρυθμίσει το Link to Windows, ίσως αναρωτιέστε τι μπορείτε να κάνετε με αυτό. Ακολουθεί μια σύντομη επεξήγηση για κάθε ενότητα και τι μπορείτε να πάρετε από το καθένα.
Λήψη και προσαρμογή ειδοποιήσεων
Τυχόν νέες ειδοποιήσεις τηλεφώνου θα εμφανιστούν στον υπολογιστή σας μόλις φτάνουν, κρατώντας σας ενήμερους χωρίς να ξεκλειδώσετε το τηλέφωνό σας. Αλλά αν κατακλύζεστε από ειδοποιήσεις, μπορείτε εύκολα να αλλάξετε τις ρυθμίσεις σας για να εξαιρέσετε ορισμένες εφαρμογές. Ανοιξε Ειδοποιήσεις και κάντε κλικ Προσαρμογή πάνω δεξιά. Από εκεί, μπορείτε να απενεργοποιήσετε τα banner ειδοποιήσεων, τα σήματα στη γραμμή εργασιών και τις ειδοποιήσεις από μεμονωμένες εφαρμογές.
Μπορείτε επίσης να κάνετε κλικ σε μια ειδοποίηση για να ανοίξετε την οθόνη του τηλεφώνου σας στον υπολογιστή σας. Θα μπορείτε να ελέγχετε το τηλέφωνό σας μέσω αυτού του παραθύρου, επιτρέποντάς σας να απαντάτε σε μηνύματα στα μέσα κοινωνικής δικτύωσης.
Λήψη και απάντηση μηνυμάτων
Κάνοντας κλικ στο Μηνύματα θα ανοίξει μια λίστα με τα πιο πρόσφατα μηνύματα κειμένου. Μπορείτε να απαντήσετε σε μηνύματα μέσα από τις εφαρμογές και δεν χρειάζεται να εκκινήσετε έναν καθρέφτη οθόνης για να απαντήσετε ή να λάβετε νέα μηνύματα. Ουσιαστικά μια βελτιωμένη έκδοση της υπηρεσίας web του Android Messages, αυτή είναι ίσως η απλούστερη αλλά πιο χρήσιμη πτυχή αυτής της εφαρμογής.
Προβολή και λήψη πρόσφατων φωτογραφιών
Φωτογραφίες είναι μια άλλη απλή και αρκετά αυτονόητη καρτέλα. Εδώ θα βρείτε τις πιο πρόσφατες φωτογραφίες, λήψεις και στιγμιότυπα οθόνης. Μπορείτε να κάνετε κλικ σε αυτά για να τα δείτε στην εφαρμογή συλλογής του υπολογιστή σας, να τα μοιραστείτε μέσω διαφόρων πλατφορμών ανταλλαγής μηνυμάτων και να τα αποθηκεύσετε απευθείας στον υπολογιστή σας.
Ανοίξτε και χρησιμοποιήστε εφαρμογές χωρίς να σηκώσετε το τηλέφωνό σας
Ένα από τα πιο ενδιαφέροντα χαρακτηριστικά του Link to Windows είναι η δυνατότητα εκκίνησης και χρήσης οποιασδήποτε εφαρμογής στο τηλέφωνό σας μέσω του υπολογιστή σας. Ανοιξε το Εφαρμογές για να δείτε μια λίστα με τις εφαρμογές που είναι εγκατεστημένες αυτήν τη στιγμή στο τηλέφωνό σας. Μπορείτε να επισημάνετε ορισμένες εφαρμογές ως αγαπημένες για να τις δείτε πάνω από τη λίστα και να τις εκκινήσετε κάνοντας κλικ σε αυτές. Το τηλέφωνό σας θα συνδεθεί στο τηλέφωνό σας και θα ανοίξει ένα παράθυρο που αντικατοπτρίζει την οθόνη του τηλεφώνου σας. Ξεκλειδώστε το τηλέφωνό σας και θα μπορείτε να χρησιμοποιήσετε το τηλέφωνό σας όπως θα κάνατε συνήθως, αλλά με πληκτρολόγιο και ποντίκι. Αυτή η ικανότητα επεκτείνεται επίσης σε όλα τα παιχνίδια που μπορεί να έχετε εγκαταστήσει, ώστε να μπορείτε να εξερευνήσετε τη Νέα Εδέμ EvE Echoes χωρίς να χρειάζεται να σηκώσετε το τηλέφωνό σας.
Λήψη και πραγματοποίηση τηλεφωνικών κλήσεων
Εάν ο υπολογιστής σας διαθέτει δυνατότητες Bluetooth, τότε μπορείτε ακόμη και να χρησιμοποιήσετε τον υπολογιστή σας για να λαμβάνετε και να λαμβάνετε κλήσεις — κάτι που μερικοί μπορεί να το βρουν λίγο πιο χρήσιμο από το να παίζετε Σπάσιμο ζαχαρωτών. Απλά επιλέξτε κλήσεις για να πραγματοποιείτε και να λαμβάνετε τηλεφωνικές κλήσεις και να τις ακούτε μέσω των ηχείων και του μικροφώνου ή των ακουστικών σας.
Συστάσεις των συντακτών
- Πώς να βρείτε αρχεία που έχετε κατεβάσει στο smartphone σας iPhone ή Android
- Πώς να συνδέσετε το iPhone σας σε μια τηλεόραση Samsung
- Πώς να χρησιμοποιήσετε το ChatGPT στο iPhone και το τηλέφωνό σας Android
- Τι είναι το Bixby; Πώς να χρησιμοποιήσετε τον βοηθό AI της Samsung
- Δείτε πόσο γρήγορο είναι πραγματικά το 5G στο Samsung Galaxy S23 σας
Αναβαθμίστε τον τρόπο ζωής σαςΤο Digital Trends βοηθά τους αναγνώστες να παρακολουθούν τον γρήγορο κόσμο της τεχνολογίας με όλα τα τελευταία νέα, διασκεδαστικές κριτικές προϊόντων, διορατικά editorial και μοναδικές κρυφές ματιές.




