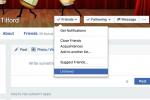Από τη φωτογραφία προϊόντων μέχρι το σχεδιασμό ιστοσελίδων, μερικές φορές μια εικόνα είναι απλώς καλύτερη χωρίς το φόντο. Αλλά η απόπειρα αντιμετώπισης της εργασίας χωρίς τα κατάλληλα εργαλεία μπορεί να απογοητεύσει ακόμη και τους πιο εξειδικευμένους φωτογράφους. Ευτυχώς, οι πρόσφατες ενημερώσεις στο Adobe Photoshop κάνουν τη διαδικασία απλή. Μερικές φορές, χρειάζονται μόνο μερικά κλικ.
Περιεχόμενα
- Ο γρήγορος και βρώμικος τρόπος για να αφαιρέσετε ένα φόντο στο Photoshop
- Πώς να αφαιρέσετε με μη αυτόματο τρόπο στο Photoshop
- 1. Μεταβείτε στην επιλογή > Επιλογή θέματος
- 2. Για πολύπλοκα θέματα, χρησιμοποιήστε Επιλογή και Μάσκα για να κάνετε πιο συγκεκριμένη την επιλογή
- 3. Μετατρέψτε την επιλογή σας σε στρώμα
- 4. Συνεχίστε την τελειοποίηση με τα εργαλεία λάσο και τη γόμα
- 5. Διαγράψτε το φόντο
- 6. Αποθήκευση ως PNG
Μια νέα δυνατότητα στο Photoshop 2020 μπορεί να αφαιρέσει αυτόματα ένα φόντο. Η διαδικασία χρησιμοποιεί τεχνητή νοημοσύνη για να καθορίσει ποια μέρη της εικόνας θα κρατήσει και ποια θα αφαιρέσει. ΟΛΑ ΣΥΜΠΕΡΙΛΑΜΒΑΝΟΝΤΑΙ. Ωστόσο, δεν είναι ποτέ τόσο ικανός όσο ένας ανθρώπινος επεξεργαστής, και για περίπλοκες εικόνες, μπορεί να είναι απαραίτητη η μη αυτόματη αφαίρεση φόντου χρησιμοποιώντας μια σειρά από διαφορετικά εργαλεία επιλογής του Photoshop.
Προτεινόμενα βίντεο
Δεν έχετε Photoshop; Εδώ είναι μερικοί άλλοι τρόποι για να αφαιρέστε ένα φόντο από μια εικόνα.
Σχετίζεται με
- Πώς να αποκτήσετε δωρεάν το Photoshop
- Οι καλύτερες εναλλακτικές λύσεις Photoshop
- Πώς να μεταφέρετε φωτογραφίες από ένα iPhone σε έναν υπολογιστή
Ο γρήγορος και βρώμικος τρόπος για να αφαιρέσετε ένα φόντο στο Photoshop

Photoshop 2020 συνοδεύεται από μια νέα συντόμευση αφαίρεσης φόντου που τροφοδοτείται από το εργαλείο Επιλογή θέματος. Η συντόμευση δεν θα το κάνει σωστά κάθε φορά, αλλά λειτουργεί καλά για απλές εικόνες και για άλλες, μπορεί εύκολα να βελτιωθεί. Πριν ξεκινήσετε, βεβαιωθείτε ότι έχετε το Photoshop 2020, έκδοση 21.0.0 ή νεότερη — εάν όχι, θα πρέπει πρώτα να ενημερώσετε το λογισμικό.
Ξεκινήστε αντιγράφοντας το επίπεδο φόντου για να δημιουργήσετε τον τύπο του επιπέδου που χρειάζεται το Photoshop για να χρησιμοποιήσει το εργαλείο. Επιλέξτε ολόκληρη τη φωτογραφία (command + A σε MacOS ή Control + A στα Windows) και αντιγραφή και επικόλληση. Στον πίνακα στρώσεων, κάντε κλικ στο εικονίδιο του ματιού δίπλα στο επίπεδο φόντου για να αποκρύψετε το φόντο. Από εδώ, θα εργάζεστε μόνο με το νέο επίπεδο που μόλις δημιουργήσατε.
Στον πίνακα Ιδιότητες στα δεξιά, μεταβείτε στην ενότητα Γρήγορες ενέργειες. Εάν δεν βλέπετε τον Πίνακα Ιδιοτήτων, κάντε κλικ στο εικονίδιο που μοιάζει με αυτό:

Στην περιοχή Γρήγορες ενέργειες, κάντε κλικ στο Αφαίρεση φόντου. Θα χρειαστεί να περιμένετε μερικά λεπτά μέχρι το πρόγραμμα να βρει το θέμα και να αφαιρέσει το φόντο. Μόλις ολοκληρωθεί το πρόγραμμα, θα πρέπει να δείτε το θέμα σε διαφανές φόντο (που ορίζεται από το καρό σχέδιο). Εάν δεν βλέπετε αυτό το διαφανές φόντο, βεβαιωθείτε ότι το επίπεδο φόντου σας είναι κρυφό.

Αυτή η γρήγορη μέθοδος λειτουργεί εξαιρετικά για ορισμένες φωτογραφίες, με αστεία αποτελέσματα για άλλες. Εάν δεν λειτουργεί για εσάς, προχωρήστε στη χειροκίνητη μέθοδο παρακάτω. Εάν το αποτέλεσμα είναι κοντινό, αλλά όχι αρκετά τέλειο, κάντε κλικ στη μάσκα που δημιούργησε αυτόματα το Photoshop (η ασπρόμαυρη εικόνα στον πίνακα επιπέδων). Με επιλεγμένη τη μάσκα, χρησιμοποιήστε ένα λευκό πινέλο για να το προσθέσετε στο θέμα και το μαύρο πινέλο για να διαγράψετε τυχόν κομμάτια του φόντου που δεν αφαιρέθηκαν.
Μόλις είστε ικανοποιημένοι με τα αποτελέσματα, μπορείτε να διαγράψετε το επίπεδο φόντου και να αποθηκεύσετε το αρχείο ως PNG προκειμένου να διατηρηθεί η διαφάνεια ή ως PSD για να επιστρέψουμε και να κάνουμε περισσότερες προσαρμογές αργότερα.
Πώς να αφαιρέσετε με μη αυτόματο τρόπο στο Photoshop
Επιλογή εργαλείου επιλογής Photoshop
Το να κάνετε ένα διαφανές φόντο περιλαμβάνει την επιλογή αυτού που θέλετε να διατηρήσετε και τη διαγραφή όσων δεν θέλετε. Αλλά ποιο από τα πολλά εργαλεία επιλογής του Photoshop είναι καλύτερο για την εργασία; Αυτό εξαρτάται από την εικόνα. Εάν εργάζεστε με μια εικόνα σε φόντο με μεγάλη αντίθεση, όπως ένα σκούρο αντικείμενο σε ανοιχτόχρωμο φόντο ή ένα μονόχρωμο λογότυπο, η διαδικασία επιλογής είναι λίγο πιο απλή.
Για αυτό το σεμινάριο, υποθέτουμε ότι εργάζεστε με κάτι λίγο πιο δύσκολο — επειδή εάν μπορείτε να αφαιρέσετε ένα απασχολημένο φόντο, μπορείτε να αφαιρέσετε οποιοδήποτε φόντο και ακόμα κι αν εργάζεστε με λευκό ή μονόχρωμο φόντο, μπορείτε να εξοικονομήσετε χρόνο εξοικειώνοντας τον εαυτό σας με τα διαφορετικά του Photoshop εργαλεία επιλογής.
 ο εργαλείο μαγικό ραβδί θα επιλέξει όλα τα pixel με παρόμοιο χρώμα. Με ένα λογότυπο σε λευκό φόντο, για παράδειγμα, το μόνο που έχετε να κάνετε είναι να κάνετε κλικ σε μια λευκή περιοχή για να την επιλέξετε και, στη συνέχεια, να πατήσετε διαγραφή για να τη διαγράψετε. Ίσως χρειαστεί να το επαναλάβετε εάν υπάρχουν πολλά τμήματα φόντου χωρισμένα με τμήματα του αντικειμένου που προσπαθείτε να αποκόψετε.
ο εργαλείο μαγικό ραβδί θα επιλέξει όλα τα pixel με παρόμοιο χρώμα. Με ένα λογότυπο σε λευκό φόντο, για παράδειγμα, το μόνο που έχετε να κάνετε είναι να κάνετε κλικ σε μια λευκή περιοχή για να την επιλέξετε και, στη συνέχεια, να πατήσετε διαγραφή για να τη διαγράψετε. Ίσως χρειαστεί να το επαναλάβετε εάν υπάρχουν πολλά τμήματα φόντου χωρισμένα με τμήματα του αντικειμένου που προσπαθείτε να αποκόψετε.
 ο Επιλέξτε Αντικείμενο Το εργαλείο χρησιμοποιεί τεχνητή νοημοσύνη για να επιλέξει τα όρια ενός αντικειμένου. Σχεδιάζετε ένα πρόχειρο περίγραμμα για να υποδείξετε ποιο αντικείμενο και το Photoshop A.I. κάνει τα υπόλοιπα. Αυτό το εργαλείο μπορεί επίσης να χρησιμοποιηθεί για την αφαίρεση ενός αντικειμένου από μια τρέχουσα επιλογή.
ο Επιλέξτε Αντικείμενο Το εργαλείο χρησιμοποιεί τεχνητή νοημοσύνη για να επιλέξει τα όρια ενός αντικειμένου. Σχεδιάζετε ένα πρόχειρο περίγραμμα για να υποδείξετε ποιο αντικείμενο και το Photoshop A.I. κάνει τα υπόλοιπα. Αυτό το εργαλείο μπορεί επίσης να χρησιμοποιηθεί για την αφαίρεση ενός αντικειμένου από μια τρέχουσα επιλογή.
 ο ορθογώνια και ελλειπτική μαρκίζα Το εργαλείο θα λειτουργήσει εάν θέλετε να επιλέξετε ένα αντικείμενο που είναι τέλειο ορθογώνιο ή τέλειος κύκλος. Απλώς τοποθετήστε την επιλογή πάνω από αυτό που θέλετε να κρατήσετε και, στη συνέχεια, ακολουθήστε τα βήματα τέσσερα και έξι παρακάτω.
ο ορθογώνια και ελλειπτική μαρκίζα Το εργαλείο θα λειτουργήσει εάν θέλετε να επιλέξετε ένα αντικείμενο που είναι τέλειο ορθογώνιο ή τέλειος κύκλος. Απλώς τοποθετήστε την επιλογή πάνω από αυτό που θέλετε να κρατήσετε και, στη συνέχεια, ακολουθήστε τα βήματα τέσσερα και έξι παρακάτω.
 ο λάσο, Επιλέξτε Θέμα, και Επιλέξτε και μάσκα Τα εργαλεία λειτουργούν καλύτερα για την αφαίρεση ενός πιο περίπλοκου φόντου και είναι εκεί όπου βρίσκεται μεγάλο μέρος της κρυφής δύναμης του Photoshop. Ακολουθούν τα βασικά βήματα για τη λειτουργία αυτών των εργαλείων.
ο λάσο, Επιλέξτε Θέμα, και Επιλέξτε και μάσκα Τα εργαλεία λειτουργούν καλύτερα για την αφαίρεση ενός πιο περίπλοκου φόντου και είναι εκεί όπου βρίσκεται μεγάλο μέρος της κρυφής δύναμης του Photoshop. Ακολουθούν τα βασικά βήματα για τη λειτουργία αυτών των εργαλείων.
1. Μεταβείτε στην επιλογή > Επιλογή θέματος

Επιλογή θέματος του Photoshop Το εργαλείο προσφέρει μια εύκολη αρχή στην αφαίρεση φόντου. Παω σε Επιλέξτε > Επιλογή θέματος. Η διαδικασία διαρκεί λίγα δευτερόλεπτα, αλλά το Photoshop θα επιλέξει χονδρικά το θέμα της φωτογραφίας χρησιμοποιώντας τεχνητή νοημοσύνη. Το εργαλείο συνήθως δεν το κάνει τέλειο, αλλά δεν πειράζει — μπορείτε να κάνετε πιο συγκεκριμένη την επιλογή στο επόμενο βήμα.
Εναλλακτικά, εάν η φωτογραφία έχει περισσότερα από ένα θέματα και θέλετε να επιλέξετε μόνο ένα αντικείμενο, μπορείτε να χρησιμοποιήσετε το εργαλείο Επιλογή αντικειμένου. Στην εργαλειοθήκη, επιλέξτε το εργαλείο Επιλογή αντικειμένου (Photoshop 21.0.0 και νεότερη έκδοση), είναι τοποθετημένο με το εργαλείο Magic Wand. Σχεδιάστε ένα πλαίσιο γύρω από το αντικείμενο και το Photoshop θα επιλέξει το αντικείμενο για εσάς. Και πάλι, μπορείτε να κάνετε πιο συγκεκριμένη την επιλογή στο επόμενο βήμα, οπότε μην ανησυχείτε εάν το αντικείμενο δεν είναι τέλεια επιλεγμένο.
Εάν το εργαλείο Επιλογή θέματος δεν λειτουργεί για εσάς (ή χρησιμοποιείτε μια παλαιότερη έκδοση του Photoshop), μεταβείτε στο επόμενο βήμα και ξεκινήστε την επιλογή από την αρχή.
Εάν το εργαλείο Επιλογή θέματος λειτουργεί τέλεια (συμβαίνει!), προχωρήστε στο βήμα τέσσερα.
2. Για πολύπλοκα θέματα, χρησιμοποιήστε Επιλογή και Μάσκα για να κάνετε πιο συγκεκριμένη την επιλογή

Οι πιθανότητες είναι ότι η επιλογή σας δεν είναι τέλεια. Εάν εργάζεστε με ένα αντικείμενο με καλά καθορισμένες άκρες, το μαγνητικό εργαλείο λάσο είναι ίσως η πιο εύκολη διαδρομή, οπότε προχωρήστε και μεταβείτε στο επόμενο βήμα. Ωστόσο, για αντικείμενα με λιγότερο καθορισμένες άκρες, υφή και εξαιρετικά ακανόνιστα σχήματα, το εργαλείο Select and Mask συχνά παράγει τα καλύτερα αποτελέσματα. Για αντικείμενα και με τα δύο, όπως η εικόνα της κάμερας που χρησιμοποιείται σε αυτό το σεμινάριο, μπορείτε να χρησιμοποιήσετε έναν συνδυασμό και των δύο μεθόδων.
Βελτιστοποιήστε την επιλογή μεταβαίνοντας στο Επιλέξτε > Επιλογή και μάσκα. Στο Επιλέξτε και μάσκα παράθυρο, κάντε πιο συγκεκριμένη την επιλογή. Χρησιμοποιήστε το εργαλείο πινέλου από τη γραμμή εργαλείων στα αριστερά και επιλέξτε το εικονίδιο συν στην επάνω γραμμή εργαλείων και, στη συνέχεια, περάστε με πινέλο οτιδήποτε πρέπει να περιλαμβάνεται στην επιλογή αλλά δεν περιλαμβάνεται. Εναλλακτικά, κάντε κλικ στο εικονίδιο μείον στο επάνω μέρος για να βουρτσίσετε τα κομμάτια που δεν πρέπει να αποτελούν μέρος της επιλογής. Θυμηθείτε, ο στόχος είναι να επιλέξετε το θέμα, αφήνοντας μη επιλεγμένο το φόντο που θέλετε να αφαιρέσετε.
Εάν το πινέλο επιλέγει πάρα πολύ, κάντε μεγέθυνση και χρησιμοποιήστε μικρότερο μέγεθος πινέλου (βρίσκεται ακριβώς δίπλα στα εικονίδια συν και πλην στην κορυφή) και χαμηλώστε την ακτίνα στη γραμμή εργαλείων ιδιοτήτων. Εάν η βούρτσα δεν επιλέγει αρκετά, χρησιμοποιήστε μεγαλύτερο μέγεθος βούρτσας και αυξήστε την ακτίνα.

Κάντε την επιλογή όσο καλύτερα μπορείτε χρησιμοποιώντας το εργαλείο Select and Mask, αλλά μην ιδρώνετε αν δεν είναι ακόμα τέλεια. Βεβαιωθείτε ότι έχετε κάνει λάθος στην επιλογή υπερβολικά - εάν αφήσετε κάτι έξω, είναι πιο δύσκολο να επιστρέψετε αργότερα. Κάντε κλικ στο OK μόλις κάνετε την επιλογή όσο το δυνατόν καλύτερα.
Πριν προχωρήσετε στο επόμενο βήμα, κάντε μεγέθυνση σε όλες τις άκρες και βεβαιωθείτε ότι δεν έχετε αφήσει καμία από τις επιλογές έξω. Εάν το κάνατε, απλώς ανοίξτε ξανά το Επιλέξτε και μάσκα εργαλείο και επιλέξτε αυτήν την περιοχή.
3. Μετατρέψτε την επιλογή σας σε στρώμα
Αποθηκεύστε ό, τι έχετε επιλέξει μέχρι στιγμής σε ένα νέο επίπεδο, ακόμα κι αν δεν είναι ακόμα τέλειο — απλώς βεβαιωθείτε ότι δεν έχετε αφήσει τίποτα που πρέπει να επιλεγεί. Με αυτά τα "μυρμήγκια πορείας" να εξακολουθούν να υποδεικνύουν την επιλογή σας, αντιγράψτε (Control ή Command + C) και επικολλήστε (Control ή Command + V) την επιλογή. Η επικολλημένη επιλογή θα εμφανιστεί αυτόματα ως το δικό της επίπεδο. Εναλλακτικά, μπορείτε επίσης να πάτε στο Επίπεδο > Νέο > Επίπεδο μέσω αντιγραφής.
Στον πίνακα επιπέδων, κάντε κλικ στο εικονίδιο του ματιού δίπλα στο αρχικό επίπεδο φόντου. Αυτό θα σας επιτρέψει να δείτε το διαφανές φόντο σας, αλλά μην το διαγράψετε ακόμα.
4. Συνεχίστε την τελειοποίηση με τα εργαλεία λάσο και τη γόμα

Το Photoshop έχει περίπου μια ντουζίνα διαφορετικά εργαλεία επιλογής, και ενώ Επιλέξτε και μάσκα λειτουργεί καλά με αντικείμενα που είναι δύσκολο να επιλέξετε (όπως άτομα με μαλλιά), το μαγνητικό εργαλείο λάσο μπορεί να είναι πιο γρήγορο για καλά καθορισμένες άκρες. Συνεχίστε να βελτιώνετε την επιλογή σας μετά Επιλέξτε και μάσκα, ή μεταβείτε απευθείας σε αυτό το βήμα εάν κόβετε ένα αντικείμενο με καλά καθορισμένες άκρες.
Επιλέξτε το μαγνητικό εργαλείο λάσο. Τα εργαλεία λάσο είναι το τρίτο από την κορυφή στην προεπιλεγμένη εργαλειοθήκη, αλλά υπάρχουν περισσότερα από ένα — κλικ και κρατήστε πατημένο και, στη συνέχεια, επιλέξτε το εργαλείο μαγνητικό λάσο από το αναπτυσσόμενο μενού (είναι το εικονίδιο με έναν μαγνήτη στο γωνία). Εάν το αντικείμενό σας έχει τόσο καλά καθορισμένες όσο και ευθείες άκρες, το πολυγωνικό εργαλείο λάσο μπορεί να είναι η ευκολότερη επιλογή, αλλά δεν λειτουργεί με καμπύλες.
Κάντε κλικ γύρω από την εξωτερική περίμετρο του αντικειμένου για να επιλέξετε τυχόν επιπλέον περιοχές φόντου που θέλετε να εξαλείψετε. Το μαγνητικό λάσο θα στερεωθεί στις πλευρές του αντικειμένου, αλλά βεβαιωθείτε ότι κάνετε συχνά κλικ για να το βοηθήσετε να παραμείνει σε τροχιά. Αφού επιλέξετε ένα μέρος του φόντου, πατήστε το πλήκτρο διαγραφής.
Ένας διαφορετικός τρόπος για να το κάνετε αυτό είναι να χρησιμοποιήσετε τη γόμα στην εργαλειοθήκη για να αφαιρέσετε τμήματα του φόντου. αυτός είναι ένας πολύ καλός τρόπος για να εκτελέσετε έναν τελικό καθαρισμό αφού τελειώσετε με το εργαλείο λάσο.
5. Διαγράψτε το φόντο
Τέλος, θα χρειαστεί να επιλέξετε το επίπεδο φόντου κάτω από τον πίνακα Επίπεδα. Αφού αφαιρέσετε αυτό το επίπεδο, θα δείτε μόνο την επιλογή που κάνατε στην αρχή. Εάν προτιμάτε, μπορείτε να προσθέσετε ένα νέο επίπεδο φόντου και να διασκεδάσετε πειραματιζόμενοι με διάφορους συνδυασμούς χρωμάτων, εφέ, εικόνες και σχέδια για να κάνετε προεπισκόπηση του τρόπου εμφάνισης της επιλογής σας. Μπορείτε επίσης να διατηρήσετε ένα διαφανές φόντο—απλώς αφήστε τα πάντα όπως είναι και αποφύγετε την προσθήκη νέου φόντου.
6. Αποθήκευση ως PNG
Όταν αποθηκεύετε το αρχείο Photoshop σας, θα μπορείτε να επιλέξετε από μερικούς διαφορετικούς τύπους αρχείων. Θυμηθείτε να επιλέξετε PNG εάν θέλετε να διατηρήσετε τη διαφάνεια της εικόνας σας. Εάν διαλέξετε μια άλλη επιλογή όπως το JPEG, θα πρέπει να γνωρίζετε ότι θα χάσετε όλη τη διαφάνεια. Μεταβείτε στο Αρχείο > Αποθήκευση ως και επιλέξτε PNG από το αναπτυσσόμενο μενού. Συνιστούμε ανεπιφύλακτα να αποθηκεύετε πάντα ένα δεύτερο αντίγραφο ως αρχείο PSD για να το τροποποιήσετε αργότερα εάν είναι απαραίτητο.
Συστάσεις των συντακτών
- Πώς να φωτογραφίσετε πυροτεχνήματα και να απαθανατίσετε τα χρώματα της Ημέρας της Ανεξαρτησίας
- Φωτογραφία 101: Έκθεση, διάφραγμα, ταχύτητα κλείστρου και ISO
- Πώς να διαγράψετε και να ανακτήσετε φωτογραφίες στο Android
- Πώς να διαγράψετε και να ανακτήσετε φωτογραφίες από το iPhone σας
- Πώς να προσθέσετε και να επεξεργαστείτε κείμενο στο Adobe Photoshop