Όταν πρόκειται για λογισμικό εγγραφής βίντεο που είναι εύκολο στη χρήση, προσφέρει εξαιρετικές δυνατότητες και είναι δωρεάν, Ο αργαλειός είναι δύσκολο να νικηθεί. Το διαισθητικό λογισμικό του, καθώς και οι δυνατότητες εγγραφής βίντεο, επεξεργασίας και κοινής χρήσης, είναι φανταστικές ακόμη και με έναν βασικό λογαριασμό. Οι πρόσθετες δυνατότητες ενός λογαριασμού Pro επί πληρωμή δεν είναι επίσης αμελητέες. Ωστόσο, ακόμη και τα καλύτερα προγράμματα υποφέρουν περιστασιακά από λόξυγγα και σφάλματα που μπορεί να σας απογοητεύσουν, να σας καθυστερήσουν και να παρεμποδίσουν τη διαδικασία εγγραφής σας.
Περιεχόμενα
- Πώς να διορθώσετε προβλήματα με το Loom Desktop Client
- Πώς να διορθώσετε σφάλματα με την επέκταση Loom Google Chrome
- Πώς να διορθώσετε προβλήματα Loom με μικρόφωνα και κάμερες
- Πώς να διορθώσετε προβλήματα μικροφώνου και κάμερας στο Loom Google Chrome Extension
- Πώς να διορθώσετε την υστέρηση ήχου και εικόνας για το Loom Desktop Client και την επέκταση Google Chrome
- Πώς να διορθώσετε το βίντεό σας στο Loom που καθυστερεί να επεξεργαστεί
Αυτός ο οδηγός θα σας βοηθήσει να αντιμετωπίσετε τυχόν τεχνικά προβλήματα και προβλήματα απόδοσης που μπορεί να αντιμετωπίσετε όταν χρησιμοποιείτε το Loom.
Προτεινόμενα βίντεο
Πώς να διορθώσετε προβλήματα με το Loom Desktop Client
Όταν αντιμετωπίζετε δυσκολίες με το Loom Desktop Client, ένα από τα πιο εύκολα πράγματα που μπορείτε να κάνετε είναι να επανεκκινήσετε το πρόγραμμα για την εξάλειψη σφαλμάτων. Εάν αυτό δεν αποδειχθεί επαρκής λύση, μπορείτε επίσης να δοκιμάσετε να επανεκκινήσετε τον υπολογιστή σας. Με αυτόν τον τρόπο μπορείτε να επιλύσετε πολλά προβλήματα με το λογισμικό χωρίς περαιτέρω προσπάθειες από μέρους σας.
Σχετίζεται με
- Συνήθη προβλήματα των Windows 11 και πώς να τα διορθώσετε
- Το Wi-Fi δεν λειτουργεί; Πώς να διορθώσετε τα πιο συνηθισμένα προβλήματα
- Τα πιο συνηθισμένα προβλήματα Slack και πώς να τα διορθώσετε
Εάν εξακολουθείτε να αντιμετωπίζετε προβλήματα με το Loom Desktop Client, το επόμενο βήμα είναι να δείτε εάν η εφαρμογή απαιτεί ενημέρωση. Για να το κάνετε αυτό, ανοίξτε την εφαρμογή Loom και κάντε κλικ στο Ελλείψεις στην επάνω δεξιά γωνία του Πελάτη και επιλέξτε Ελεγχος για ενημερώσεις. Εάν υπάρχει διαθέσιμη νέα έκδοση της εφαρμογής, θα πραγματοποιήσει αυτόματη λήψη και θα σας ζητήσει να επανεκκινήσετε το Loom Desktop Client για να τεθεί σε ισχύ η ενημέρωση.
Εάν εξακολουθείτε να αντιμετωπίζετε σφάλματα με το Loom Desktop Client, ίσως χρειαστεί να απεγκαταστήσετε το πρόγραμμα και να εγκαταστήσετε ξανά την πιο πρόσφατη έκδοση από το Ιστοσελίδα Loom. Μπορείτε να το απεγκαταστήσετε με μη αυτόματο τρόπο μέσω των ρυθμίσεων του συστήματός σας — δείτε πώς να το κάνετε κάντε το στα Windows και MacOS. Μόλις απεγκατασταθεί η εφαρμογή, επανεκκινήστε τον υπολογιστή σας και πραγματοποιήστε λήψη της πιο πρόσφατης έκδοσης του Loom Desktop Client.
Πώς να διορθώσετε σφάλματα με την επέκταση Loom Google Chrome
Όπως και με το Loom Desktop Client, τα σφάλματα με την επέκταση Loom Google Chrome μπορούν συχνά να επιλυθούν με επανεκκίνηση του προγράμματος περιήγησής σας και του υπολογιστή σας. Ωστόσο, εάν αυτό δεν είναι αρκετό για την επίλυση των προβλημάτων, μπορείτε επίσης να δοκιμάσετε να πραγματοποιήσετε επαναφορά της ίδιας της επέκτασης του Chrome. Για να καταργήσετε την επέκταση από το Google Chrome, κάντε δεξί κλικ στο Κόκκινο λογότυπο Pinwheel Loom και επιλέξτε Αφαιρώ για να το διαγράψετε από το πρόγραμμα περιήγησής σας. Μόλις καταργηθεί η επέκταση, θα πρέπει να επανεκκινήσετε το πρόγραμμα περιήγησής σας και να κάνετε λήψη της πιο πρόσφατης έκδοσης Επέκταση Loom Google Chrome εκδοχή.
Μπορείτε επίσης να ελέγξετε εάν η έκδοση του Google Chrome που διαθέτετε είναι τρέχουσα ή χρειάζεται ενημέρωση, καθώς αυτό μπορεί να προκαλέσει σφάλματα στην απόδοση εφαρμογών και προγραμμάτων. Η εκκαθάριση της προσωρινής μνήμης από το Google Chrome μπορεί επίσης να βοηθήσει στην επίλυση προβλημάτων. Μπορείτε να το κάνετε ανοίγοντας το πρόγραμμα περιήγησης, εισάγοντας chrome://history/, και επιλέγοντας Εκκαθάριση δεδομένων περιήγησης.
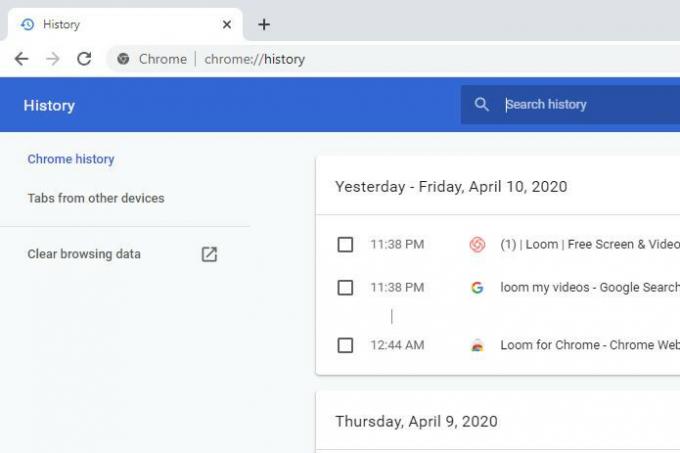
Πώς να διορθώσετε προβλήματα Loom με μικρόφωνα και κάμερες
Εάν αντιμετωπίζετε προβλήματα με το Loom με την αποτυχία της σωστής εγγραφής ήχου ή βίντεο, το πρώτο πράγμα που πρέπει να κάνετε είναι να ελέγξετε αν το πρόβλημα έγκειται στο Loom ή στον ίδιο τον υπολογιστή σας. Ένας από τους ευκολότερους τρόπους για να το κάνετε αυτό είναι να εκτελέσετε διαγνωστικά στον υπολογιστή σας για να προσδιορίσετε εάν υπάρχουν προβλήματα με τις ενσωματωμένες συσκευές σας. Μπορείτε επίσης να ελέγξετε τις ρυθμίσεις της κάμερας ή του μικροφώνου σας για να δείτε εάν κάτι έχει απενεργοποιηθεί κατά λάθος. Ενα δωρεάν ιστότοπος δοκιμών βίντεο και ήχου μπορεί να σας βοηθήσει να διασφαλίσετε ότι δεν υπάρχουν προβλήματα με τις δυνατότητες του υπολογιστή σας.
Εάν χρησιμοποιείτε εξωτερικό εξοπλισμό, θα πρέπει να ακολουθήσετε τις οδηγίες αντιμετώπισης προβλημάτων για τη συγκεκριμένη συσκευή σας και να επικοινωνήσετε με τον κατασκευαστή.
Για πιο λεπτομερή βοήθεια σχετικά με την επίλυση προβλημάτων ήχου στο Windows 10, ρίξτε μια ματιά στον οδηγό μας.
Εάν εκτελείτε το Loom σε Mac, δοκιμάστε να ανοίξετε τον υπολογιστή σας Επιλογές συστήματος και βρείτε την επιλογή για Ασφάλεια & Απόρρητο. Μόλις εντοπίσετε το Κάμερα, Μικρόφωνο, και Εγγραφή οθόνης επιλογές, μπορείτε να βεβαιωθείτε ότι το Loom βρίσκεται στη λίστα των επιτρεπόμενων εφαρμογών πρόσβασης. Εάν αυτό δεν επιλύσει το πρόβλημα, θα πρέπει να επαναφέρετε τον υπολογιστή σας και να εγκαταστήσετε ξανά την εφαρμογή Loom.
Εάν τα ζητήματα συνεχίζονται, θα πρέπει να επικοινωνήσετε με το Ομάδα υποστήριξης Loom για την επίλυση του προβλήματος.
Πώς να διορθώσετε προβλήματα μικροφώνου και κάμερας στο Loom Google Chrome Extension
Ανοίξτε το Google Chrome και συνδεθείτε στο δικό σας Η σελίδα του βίντεο μου. Κάνε κλικ στο Σύμβολο ασφαλούς κλειδαριάς δίπλα στη διεύθυνση URL του αργαλειού και κάντε κλικ Ρύθμιση τοποθεσίας. Από εδώ, μπορείτε να εντοπίσετε το ΦΩΤΟΓΡΑΦΙΚΗ ΜΗΧΑΝΗ και Μικρόφωνο και βεβαιωθείτε ότι έχετε Επιτρέπω επιλεγμένο και για τις δύο επιλογές. Μόλις τελειώσετε, θα πρέπει να επανεκκινήσετε το πρόγραμμα περιήγησης Chrome για να οριστικοποιήσετε τις ρυθμίσεις.
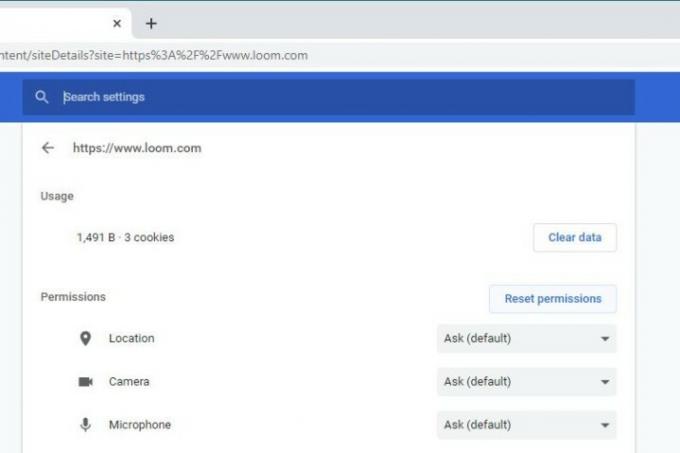
Πώς να διορθώσετε την υστέρηση ήχου και εικόνας για το Loom Desktop Client και την επέκταση Google Chrome
Βεβαιωθείτε ότι έχετε λάβει υπόψη τα ακόλουθα κατά τη ρύθμιση του προγράμματος-πελάτη Loom:
- Βεβαιωθείτε ότι η ταχύτητα μεταφόρτωσης είναι τουλάχιστον 5MBps για την επιτυχή εγγραφή περιεχομένου.
- Για καλύτερα αποτελέσματα, κάντε εγγραφή όταν είναι συνδεδεμένη σε πηγή ρεύματος, καθώς η διάρκεια ζωής της μπαταρίας μπορεί να επηρεάσει την απόδοση.
- Κλείστε τυχόν περιττά προγράμματα, εφαρμογές ή καρτέλες που εκτελούνται στο παρασκήνιο του υπολογιστή σας.
- Δοκιμάστε να κάνετε εγγραφή σε 720p ή μειώστε την ανάλυση της εγγραφής.
- Εάν ο υπολογιστής σας έχει χαμηλή μνήμη RAM, η ταχύτητα διακωδικοποίησης του Loom μπορεί να επηρεαστεί, επομένως ελέγξτε τη μνήμη της συσκευής σας. Μπορεί να χρειαστείτε περισσότερα.
- Εάν όλα τα άλλα αποτύχουν, επανεκκινήστε τον υπολογιστή σας.
Εάν χρησιμοποιείτε την επέκταση Loom, δοκιμάστε να χρησιμοποιήσετε την εφαρμογή για υπολογιστές. Εναλλακτικά, αλλάξτε τη λειτουργία λήψης στην τρέχουσα καρτέλα για να επωφεληθείτε από την ελαφρύτερη λειτουργία εγγραφής του Loom.
Πώς να διορθώσετε το βίντεό σας στο Loom που καθυστερεί να επεξεργαστεί
Είναι πολύ σημαντικό να έχετε τον υπολογιστή ή τη συσκευή σας συνδεδεμένο σε σταθερή σύνδεση στο Διαδίκτυο. Η μεταφόρτωση βίντεο μεγαλύτερης διάρκειας μπορεί να διαρκέσει πολύ περισσότερο από το συνηθισμένο σε έναν διακομιστή Loom. Αν τύχει να κολλήσει η εφαρμογή Loom ή η επέκταση, αυτό μπορεί να αποτρέψει την επιτυχή μεταφόρτωση των αρχείων σας. Εάν το βίντεό σας δεν υποβληθεί σε επεξεργασία εντός μισής ώρας, μπορείτε να επικοινωνήσετε Αργαλειός με τη διεύθυνση URL του βίντεό σας.
Συστάσεις των συντακτών
- Τα πιο συνηθισμένα προβλήματα του Microsoft Teams και πώς να τα διορθώσετε
- Γιατί ο εκτυπωτής μου είναι εκτός σύνδεσης; Πώς να λύσετε τα πιο συνηθισμένα προβλήματα εκτυπωτή
- Τα πιο συνηθισμένα προβλήματα Chromebook και πώς να τα διορθώσετε
- Τα πιο συνηθισμένα προβλήματα Zoom και πώς να τα διορθώσετε
- Τα πιο συνηθισμένα προβλήματα μητρικής πλακέτας και πώς να τα διορθώσετε
Αναβαθμίστε τον τρόπο ζωής σαςΤο Digital Trends βοηθά τους αναγνώστες να παρακολουθούν τον γρήγορο κόσμο της τεχνολογίας με όλα τα τελευταία νέα, διασκεδαστικές κριτικές προϊόντων, διορατικά editorial και μοναδικές κρυφές ματιές.




