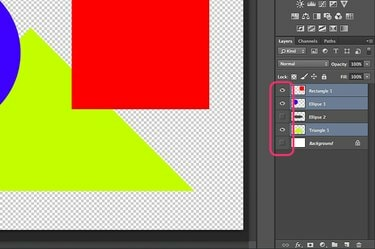
Συγχωνεύστε ορατά επίπεδα σε ένα επίπεδο στο Photoshop.
Η συγχώνευση επιπέδων γίνεται μια εργασία ρουτίνας για όποιον χρησιμοποιεί συχνά το Photoshop. Όπως συμβαίνει με τα περισσότερα πράγματα στο Photoshop CC, μπορείτε να συγχωνεύσετε επίπεδα με διάφορους τρόπους. Η πιο κοινή προσέγγιση συγχωνεύει όλα τα ορατά επίπεδα ή ισοπεδώνει μια εικόνα, ώστε να μπορείτε εύκολα να μετακινήσετε το έργο τέχνης σε άλλο έργο. Εάν θέλετε να συγχωνεύσετε μόνο δύο από πολλά επίπεδα, η επιλογή Συγχώνευση προς τα κάτω είναι μια γρήγορη προσέγγιση. Το Photoshop προσφέρει επίσης έναν τρόπο σφράγισης πολλαπλών επιπέδων σε ένα νέο επίπεδο, χωρίς συγχώνευση και χωρίς να επηρεάζονται τα άλλα επίπεδα. Εάν έχετε μια μάσκα αποκοπής που θέλετε να συγχωνεύσετε, το Photoshop έχει επίσης μια επιλογή για αυτό.
Συγχώνευση ορατών στρωμάτων
Βήμα 1
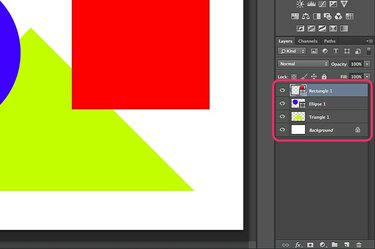
Κάντε ορατά τα επίπεδα που θέλετε να συγχωνευθούν στον πίνακα "Επίπεδα".
Ανοίξτε το έργο σας στο Photoshop και κοιτάξτε τον πίνακα Layers. Κάθε επίπεδο με ένα εικονίδιο "Μάτι" είναι ορατό και θα συμπεριληφθεί στη συγχώνευση. Κάντε κλικ στο εικονίδιο "Μάτι" δίπλα σε οποιοδήποτε επίπεδο δεν θέλετε να συγχωνευθεί. Εάν θέλετε να διατηρήσετε τη διαφάνεια, για παράδειγμα, αποκρύψτε το επίπεδο "Φόντο".
Το βίντεο της ημέρας
Βήμα 2
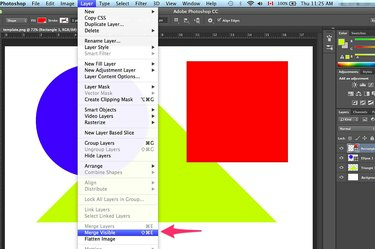
Επιλέξτε "Merge Visible" στο μενού Layer.
Κάντε κλικ στο μενού "Επίπεδο" και επιλέξτε "Συγχώνευση ορατών" για να συγχωνεύσετε όλα τα ορατά επίπεδα. Εάν όλα τα επίπεδα είναι ορατά, επιλέγοντας "Ισιώστε την εικόνα" τα συγχωνεύουν επίσης.
Βήμα 3
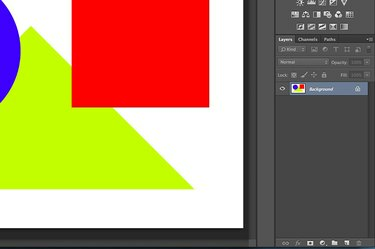
Τα επιλεγμένα επίπεδα συγχωνεύονται μεταξύ τους.
Αποθηκεύστε το αρχείο σε οποιαδήποτε μορφή χρησιμοποιώντας την επιλογή "Αποθήκευση ως" στο μενού Αρχείο. Χρησιμοποιήστε διαφορετικό όνομα αρχείου για να μην γράφετε πάνω από το αρχικό αρχείο. Η εγγραφή πάνω από το αρχικό αρχείο καθιστά αδύνατη την ανάκτηση των επιπέδων μετά το κλείσιμο του αρχείου.
Συγχώνευση συγκεκριμένων επιπέδων
Βήμα 1

Επιλέξτε "Merge Down" από το μενού Layer.
Συγχωνεύστε δύο επίπεδα χωρίς να επηρεαστούν άλλα επίπεδα χρησιμοποιώντας την επιλογή Συγχώνευση προς τα κάτω. Ξεκινήστε επιλέγοντας το επάνω στρώμα που θέλετε να συγχωνευτεί στον πίνακα Επίπεδα. Εάν είναι διάνυσμα, όπως ένα επίπεδο σχήματος, πρέπει πρώτα να ραστεροποιήσετε το επίπεδο από το μενού Επίπεδο. Σύρετε το δεύτερο επίπεδο που θέλετε να συγχωνευτεί ώστε να βρίσκεται ακριβώς κάτω από το πρώτο επίπεδο. Όταν επιλέγετε "Merge Down" από το μενού Layer, τα δύο επίπεδα γίνονται ένα.
Βήμα 2
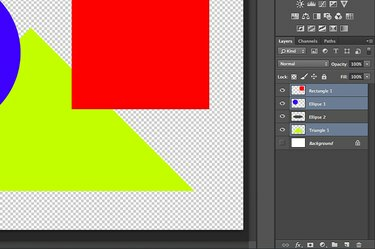
Επισημάνετε τα επίπεδα που θέλετε να ενωθούν.
Χρησιμοποιήστε μια συντόμευση πληκτρολογίου για να σφραγίσετε πολλά επίπεδα σε ένα νέο μεμονωμένο επίπεδο. Κάντε κλικ με Ctrl σε κάθε επίπεδο που θέλετε να συμπεριλάβετε στον πίνακα Επίπεδα για να τα επισημάνετε. Όταν επιλεγούν τα επίπεδα, πατήστε "Ctrl-Alt-E" για να τα σφραγίσετε. Όλα τα επίπεδα σφραγίζονται σε ένα νέο συγχωνευμένο στρώμα. Τα επιμέρους στρώματα παραμένουν αμετάβλητα.
Βήμα 3

Η επιλογή Merge Clipping Mask βρίσκεται στο μενού Layer.
Συγχωνεύστε τα επίπεδα που δημιουργούν μια μάσκα αποκοπής χρησιμοποιώντας την επιλογή Merge Clipping Mask του Photoshop. Πρώτα, κάντε κλικ στο εικονίδιο "Μάτι" δίπλα σε κάθε επίπεδο στον πίνακα "Επίπεδα" για να αποκρύψετε όλα τα άλλα επίπεδα. Επιλέξτε το επίπεδο μάσκας -- αυτό που βρίσκεται κάτω από το στρώμα που καλύπτεται -- και, στη συνέχεια, επιλέξτε "Merge Clipping Mask" από το μενού Layer.
Υπόδειξη
Για να διευκολύνετε τη διαχείριση πολλών επιπέδων χωρίς τη συγχώνευσή τους, ομαδοποιήστε τα σε φακέλους. Κάντε κλικ στο κουμπί "Δημιουργία νέας ομάδας" σε σχήμα φακέλου στο κάτω μέρος του πίνακα "Επίπεδα" και, στη συνέχεια, σύρετε τα επίπεδα σε αυτόν τον φάκελο για να τα ομαδοποιήσετε. Μπορείτε να διαχειριστείτε τα επίπεδα ως ομάδα ή να κάνετε διπλό κλικ στο εικονίδιο του φακέλου για να αποκαλύψετε τα μεμονωμένα επίπεδα μέσα σε αυτόν.



