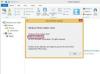Πίστωση εικόνας: lovro77/iStock/GettyImages
Μια παρουσίαση με βαρετές διαφάνειες είναι ένας σίγουρος τρόπος για να χάσετε ένα κοινό. Το κλειδί για ένα πανίσχυρο PowerPoint slide deck είναι η προσθήκη οπτικού ενδιαφέροντος. Χρησιμοποιήστε τη διαφάνεια εικόνας PowerPoint για να προσθέσετε μια ξεθωριασμένη εικόνα ή φόντο που δεν θα κατακλύσει άλλο περιεχόμενο διαφάνειας.
Εξαφάνιση μιας εικόνας στο PowerPoint
Για να προσθέσετε μια εικόνα σε μια διαφάνεια και να αλλάξετε τη διαφάνειά της, μεταβείτε στο "Εισαγωγή" και επιλέξτε ένα σχήμα από το μενού "Σχήματα" και, στη συνέχεια, χρησιμοποιήστε το "Γέμισμα σχήματος" για να τοποθετήσετε μια εικόνα της επιλογής σας μέσα στο σχήμα. Με επιλεγμένο το σχήμα και τον δρομέα εντός των ορίων του σχήματος, κάντε κλικ στο δεξί κουμπί του ποντικιού και επιλέξτε "Μορφοποίηση εικόνας" από το μενού που εμφανίζεται. Η "Διαφάνεια" είναι διαθέσιμη στην επιλογή "Γέμισμα". Μπορείτε να προσαρμόσετε το ποσό της διαφάνειας ως ποσοστό, με το 100 τοις εκατό να είναι πλήρως διαφανές. Σημειώστε ότι δεν μπορείτε να εξαφανίσετε μια εικόνα που εισάγετε απευθείας σε μια διαφάνεια χωρίς να προσθέσετε πρώτα ένα σχήμα. Όταν μεταβείτε στη "Μορφοποίηση εικόνας" σε αυτήν την περίπτωση, η "Διαφάνεια" δεν θα είναι διαθέσιμη για τη "Γέμισμα".
Το βίντεο της ημέρας
Εξαφάνιση του φόντου μιας διαφάνειας
Προσθέστε μια εικόνα φόντου σε μια διαφάνεια επιλέγοντας "Μορφοποίηση φόντου" από το "Σχεδίαση". Από τις επιλογές "Γέμισμα" μέσα στο παράθυρο "Μορφοποίηση φόντου", επιλέξτε "Εικόνα" ή "Γέμισμα υφής" και, στη συνέχεια, εισαγάγετε μια εικόνα από ένα αρχείο ή δικτυακός τόπος. Εάν αποκόψατε ή αντιγράψατε πρόσφατα μια εικόνα, θα έχετε επίσης την επιλογή να προσθέσετε την εικόνα από το πρόχειρο του συστήματος. Χρησιμοποιήστε το βέλος που ξεθωριάζει για να αλλάξετε τη διαφάνεια της εικόνας φόντου. Εάν κάνετε κλικ στο "Εφαρμογή σε όλα", το ξεθωριασμένο φόντο θα εμφανίζεται σε κάθε διαφάνεια στο κατάστρωμα. Διαφορετικά, εφαρμόστε την εικόνα φόντου στην τρέχουσα διαφάνεια μόνο κλείνοντας το παράθυρο "Μορφοποίηση φόντου".
Προσθήκη ξεθωριασμένου φόντου σε όλες τις διαφάνειες
Μπορείτε επίσης να προσθέσετε μια ξεθωριασμένη εικόνα φόντου ή υδατογράφημα, σε κάθε διαφάνεια στο κατάστρωμα σας μεταβαίνοντας στο "Slide Master" στην περιοχή "Προβολή". Επιλέξτε «Μορφή Φόντο" από "Στυλ φόντου." Στο παράθυρο "Μορφοποίηση φόντου", χρησιμοποιήστε την επιλογή "Γέμισμα" για να προσθέσετε μια εικόνα στο φόντο και να την προσαρμόσετε διαφάνεια. Αφού κάνετε κλικ στο "Εφαρμογή σε όλα", κάθε διαφάνεια θα έχει το ίδιο ξεθωριασμένο φόντο. Για να αφαιρέσετε την εικόνα φόντου, μεταβείτε στο "Μορφοποίηση φόντου" και επιλέξτε "Στερεό γέμισμα" από τις "Επιλογές πλήρωσης". Καθορίστε το λευκό ως χρώμα πλήρωσης. Η εικόνα φόντου θα αφαιρεθεί αφού κάνετε κλικ στο "Εφαρμογή σε όλους".
Χρησιμοποιήστε ένα Fade Transition
Η εξαφάνιση μιας ολόκληρης διαφάνειας καθώς μεταβαίνετε στην επόμενη διαφάνεια είναι ένας αποτελεσματικός τρόπος να διατηρήσετε το ενδιαφέρον σας. Στην ενότητα "Μεταβάσεις", θα βρείτε μια επιλογή "Εξασθένιση" που προσθέτει αυτόματα αυτό το εφέ σε μια διαφάνεια. Από το "Timing", μπορείτε να ελέγξετε τη διάρκεια του fade και να εφαρμόσετε το ίδιο fade σε όλες τις μεταβάσεις slide στο κατάστρωμα.