Το Apple Numbers είναι μια εύχρηστη εφαρμογή υπολογιστικών φύλλων που συνοδεύεται από macOS, iOS και iPadOS. Οι αριθμοί λειτουργούν όπως Microsoft Excel και Φύλλα Google, ώστε να μπορείτε να παρακολουθείτε πωλήσεις, απόθεμα, προϋπολογισμούς, μετοχές και παρόμοια αριθμητικά δεδομένα.
Περιεχόμενα
- Προσθήκη χρησιμοποιώντας το Insert in Numbers στο Mac
- Εισαγάγετε τη συνάρτηση Sum σε Mac
- Χρησιμοποιήστε έναν γρήγορο τύπο στο Numbers σε iPhone και iPad
- Εισαγάγετε τη συνάρτηση Sum σε iPhone και iPad
Για να αναλύσετε τα δεδομένα που εισάγετε, πιθανότατα έχετε αριθμούς που θέλετε να αθροίσετε. Θα σας δείξουμε πώς μπορείτε να προσθέσετε στο Apple Numbers μερικούς διαφορετικούς τρόπους σε Mac, iPhone και iPad. Αυτό σας επιτρέπει να επιλέξετε τη μέθοδο που λειτουργεί καλύτερα για εσάς στη συσκευή που χρησιμοποιείτε.
Προτεινόμενα βίντεο
Ανετα
5 λεπτά
Mac, iPhone ή iPad
Αριθμοί Apple
Προσθήκη χρησιμοποιώντας το Insert in Numbers στο Mac
Ένας από τους πιο γρήγορους τρόπους προσθήκης στο Numbers στο Mac είναι χρησιμοποιώντας το μενού Εισαγωγή. Μπορείτε να αποκτήσετε πρόσβαση σε αυτό στη γραμμή μενού ή εάν έχετε το κουμπί στη γραμμή εργαλείων Αριθμοί.
Βήμα 1: Οι αριθμοί είναι αρκετά έξυπνοι για να γνωρίζετε ποιους αριθμούς θέλετε να προσθέσετε εάν βρίσκονται σε μια στήλη ή μια σειρά. Επομένως, δεν χρειάζεται να επιλέξετε πρώτα τα κελιά εκτός και αν προτιμάτε να το κάνετε.
Εάν επιλέξετε τα κελιά που θέλετε να προσθέσετε, παραλείψτε το επόμενο βήμα.
Βήμα 2: Επιλέξτε το κελί στο οποίο θέλετε να τοποθετήσετε το άθροισμα.
Σχετίζεται με
- Πώς να ρυθμίσετε τη ροή του Facebook ώστε να εμφανίζει τις πιο πρόσφατες αναρτήσεις
- Πώς να απενεργοποιήσετε τον λογαριασμό σας στο Instagram (ή να τον διαγράψετε)
- Apple Vision Pro vs. Meta Quest Pro: Πώς θα συσσωρευτεί η Apple;
Βήμα 3: Είτε επιλέξτε Εισάγετε > Τύπος από τη γραμμή μενού ή το Εισάγετε κουμπί στη γραμμή εργαλείων. Στη συνέχεια, επιλέξτε Αθροισμα.

Βήμα 4: Θα δείτε τις τιμές στα κελιά σας να προστίθενται στο επιλεγμένο κελί σας.
Εάν επιλέξετε το κελί, θα δείτε τον τύπο για τη συνάρτηση Sum στη γραμμή τύπου στο κάτω μέρος. Μπορείτε να επεξεργαστείτε τον τύπο εδώ όπως απαιτείται.
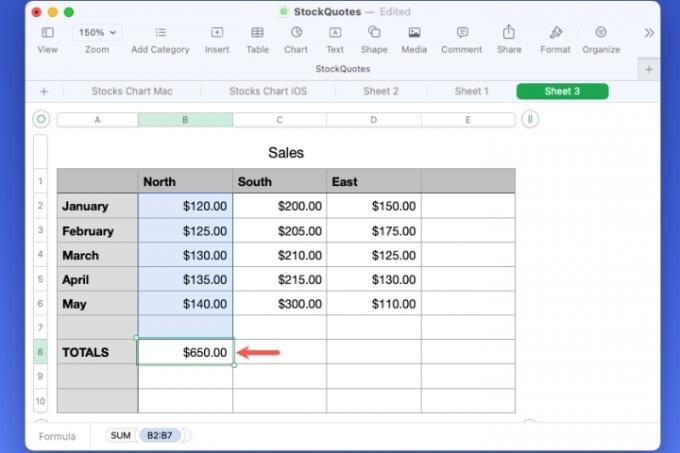
Εισαγάγετε τη συνάρτηση Sum σε Mac
Εάν προτιμάτε να γράψετε έναν τύπο μόνοι σας, μπορείτε να τον εισαγάγετε με τη συνάρτηση Sum για τα κελιά που θέλετε να προσθέσετε.
Βήμα 1: Επιλέξτε το κελί στο οποίο θέλετε να τοποθετήσετε το άθροισμα.
Βήμα 2: Πληκτρολογήστε το σύμβολο ίσου (=) και θα δείτε να εμφανίζεται το πλαίσιο τύπου.

Βήμα 3: Εισαγάγετε το "Sum" στο πλαίσιο και, στη συνέχεια, επιλέξτε το από τις επιλογές που εμφανίζονται.

Βήμα 4: Μπορείτε είτε να πληκτρολογήσετε την περιοχή κελιών που θέλετε να προσθέσετε είτε να επιλέξετε αξία στον τύπο και μετά σύρετε μέσα από τα κελιά.

Βήμα 5: Χρησιμοποιήστε το Σημάδι ελέγχου με πράσινο χρώμα για να εισαγάγετε τον τύπο στο κελί.
Όπως η επιλογή Εισαγωγή, θα δείτε το σύνολο των τιμών σας στο κελί που έχετε επιλέξει και τον τύπο στο πλαίσιο στο κάτω μέρος.

Χρησιμοποιήστε έναν γρήγορο τύπο στο Numbers σε iPhone και iPad
Παρόμοια με το μενού Εισαγωγή στο Numbers στο Mac, έχετε έναν γρήγορο τρόπο για να προσθέσετε αριθμούς σε iPhone και iPad.
Βήμα 1: Επιλέξτε το κελί στο οποίο θέλετε να τοποθετήσετε το άθροισμα.
Βήμα 2: Πατήστε το Κύτταρο κουμπί κάτω δεξιά.
Βήμα 3: Κάντε κύλιση προς τα κάτω μέσα στο αναδυόμενο πλαίσιο και επιλέξτε Αθροισμα στο κάτω μέρος, κάτω από Γρήγορες φόρμουλες.
Βήμα 4: Θα δείτε το σύνολο που προστέθηκε στο επιλεγμένο κελί σας.

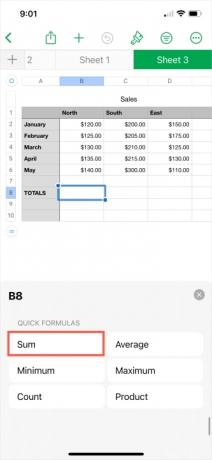
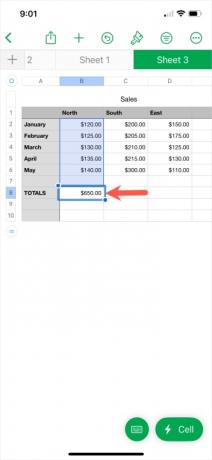
Εισαγάγετε τη συνάρτηση Sum σε iPhone και iPad
Εάν θέλετε να εισαγάγετε τον τύπο για τη λειτουργία Sum με μη αυτόματο τρόπο, αυτή είναι μια άλλη επιλογή σε iPhone και iPad.
Βήμα 1: Επιλέξτε το κελί στο οποίο θέλετε να τοποθετήσετε το άθροισμα.
Βήμα 2: Πατήστε το Κύτταρο κουμπί κάτω δεξιά.
Βήμα 3: Διαλέγω Νέα φόρμουλα στο αναδυόμενο πλαίσιο που εμφανίζεται.
Βήμα 4: Πληκτρολογήστε "sum" στο πλαίσιο και, στη συνέχεια, επιλέξτε το από τη λίστα επιλογών.

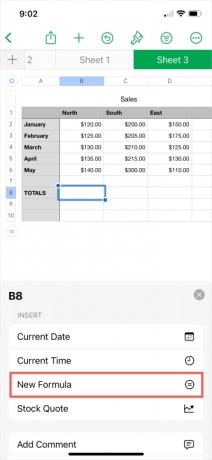

Βήμα 5: Επιλέγω αξία στον τύπο. Στη συνέχεια, εισαγάγετε το εύρος κελιών ή επιλέξτε το στο φύλλο για να το τοποθετήσετε στον τύπο.
Βήμα 6: Χρησιμοποιήστε το Σημάδι ελέγχου με πράσινο χρώμα για να εισαγάγετε τον τύπο στο κελί.
Βήμα 7: Στη συνέχεια, θα δείτε τα κελιά σας να προστίθενται στο επιλεγμένο κελί σας.


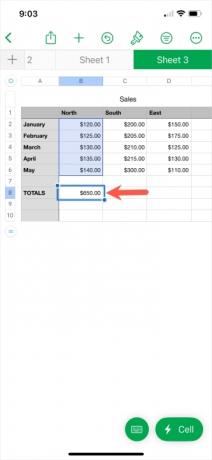
Τώρα που ξέρετε πώς να προσθέτετε Apple Numbers, γιατί να μην μάθετε περισσότερα και για το Excel; Ρίξε μια ματιά στο πώς να πολλαπλασιαστούν ή πώς να αφαιρέσετε στο Excel.
Συστάσεις των συντακτών
- Πώς να προσθέσετε γραμματοσειρές στις Παρουσιάσεις Google: οδηγός βήμα προς βήμα
- Αυτό το μοντέλο Vision Pro $40K προσθέτει χρυσό 18K στα ακουστικά της Apple
- Πώς να προσθέσετε εξωτερικά παιχνίδια στη βιβλιοθήκη Steam σας
- Πώς να απεγκαταστήσετε ένα πρόγραμμα στα Windows 10
- Πώς να κάνετε κοινή χρήση εκτυπωτή στα Windows
Αναβαθμίστε τον τρόπο ζωής σαςΤο Digital Trends βοηθά τους αναγνώστες να παρακολουθούν τον γρήγορο κόσμο της τεχνολογίας με όλα τα τελευταία νέα, διασκεδαστικές κριτικές προϊόντων, διορατικά editorial και μοναδικές κρυφές ματιές.




