Είτε έχετε email στα οποία θέλετε να βεβαιωθείτε ότι θα κολλήσετε επειδή παίρνετε έναν νέο υπολογιστή είτε αντιμετωπίζετε ένα πρόβλημα, μπορείτε να δημιουργήσετε ένα αντίγραφο ασφαλείας στο Microsoft Outlook.
Περιεχόμενα
- Δημιουργήστε αντίγραφα ασφαλείας των email με ένα αρχείο Outlook
- Δημιουργήστε αντίγραφα ασφαλείας των email με ένα αρχείο CSV
Με εξαγωγή των εισερχομένων σας σε μια μορφή αρχείου του Outlook, μπορείτε εύκολα να το εισαγάγετε ξανά αργότερα, εάν χρειαστεί. Εναλλακτικά, μπορείτε να εξαγάγετε ένα αρχείο CSV που μπορείτε να ανοίξετε στο Excel για να ελέγξετε και να αναλύσετε. Εδώ, θα εξηγήσουμε πώς μπορείτε να δημιουργήσετε αντίγραφα ασφαλείας των email στο Outlook χρησιμοποιώντας και τους δύο τύπους αρχείων.
Προτεινόμενα βίντεο
Ανετα
10 λεπτά
Υπολογιστή
Microsoft Outlook
Δημιουργήστε αντίγραφα ασφαλείας των email με ένα αρχείο Outlook
Εάν θέλετε να δημιουργήσετε ένα αντίγραφο ασφαλείας των μηνυμάτων ηλεκτρονικού ταχυδρομείου σας που μπορείτε εύκολα να εισαγάγετε ξανά στο Outlook αργότερα, η καλύτερη επιλογή είναι να δημιουργήσετε ένα αρχείο PST.
Βήμα 1: Ανοίξτε το Outlook και επιλέξτε Αρχείο > Άνοιγμα & εξαγωγή. Μετά, διάλεξε Εισαγωγή εξαγωγή.
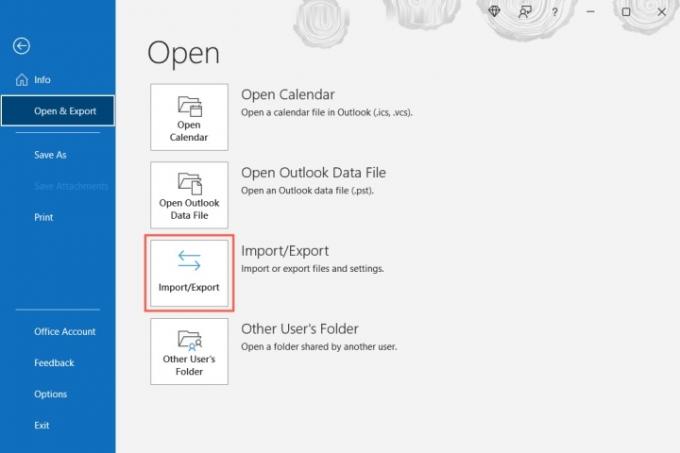
Βήμα 2: Όταν ανοίξει το παράθυρο του Οδηγού εισαγωγής και εξαγωγής, επιλέξτε Εξαγωγή σε αρχείο και επιλέξτε Επόμενο.

Σχετίζεται με
- Πώς να δημιουργήσετε φακέλους στο Gmail
- Πώς να δημιουργήσετε αντίγραφα ασφαλείας ενός iPhone χρησιμοποιώντας Mac, iCloud ή υπολογιστή
- Πώς να συγχρονίσετε το ημερολόγιο του Outlook με ένα iPhone
Βήμα 3: Στο επόμενο παράθυρο, επιλέξτε Αρχείο δεδομένων του Outlook (.pst) και επιλέξτε Επόμενο.

Βήμα 4: Στη συνέχεια, επιλέξτε το δικό σας Inbox και επιλέξτε το πλαίσιο για Συμπεριλάβετε υποφακέλους για να βεβαιωθείτε ότι έχετε όλους τους φακέλους που δημιουργήσατε. Προαιρετικά, μπορείτε να επιλέξετε διαφορετικό, συγκεκριμένο φάκελο αν προτιμάτε.

Βήμα 5: Εάν θέλετε συγκεκριμένα μηνύματα ηλεκτρονικού ταχυδρομείου, όπως αυτά από έναν συγκεκριμένο αποστολέα, κατά τη διάρκεια ενός χρονικού πλαισίου ή με συγκεκριμένες λέξεις-κλειδιά, επιλέξτε Φίλτρο. Προσθέστε τα κριτήρια και επιλέξτε Εντάξει.

Βήμα 6: Επιλέγω Επόμενο αφού επιλέξετε τα εισερχόμενα, τους υποφακέλους και τα φίλτρα.
Βήμα 7: Επιλέξτε μια τοποθεσία για να αποθηκεύσετε το αρχείο. Μπορείτε να χρησιμοποιήσετε το Ξεφυλλίζω κουμπί για να επιλέξετε την τοποθεσία ή να εισαγάγετε την πλήρη διαδρομή στο πλαίσιο στο επάνω μέρος.
Βήμα 8: Στη συνέχεια, επιλέξτε μία από τις επιλογές για να αντικαταστήσετε τα διπλότυπα, να επιτρέψετε διπλότυπα ή να μην εξάγετε διπλότυπα. Επιλέγω Φινίρισμα.
Στη συνέχεια, μπορείτε να επισκεφτείτε τη θέση που επιλέξατε για να το ανοίξετε.

Δημιουργήστε αντίγραφα ασφαλείας των email με ένα αρχείο CSV
Εάν θέλετε να δημιουργήσετε αντίγραφα ασφαλείας των μηνυμάτων ηλεκτρονικού ταχυδρομείου σας ώστε να έχετε ένα αναγνώσιμο αρχείο που μπορείτε να ανοίξετε στο Excel εάν χρειάζεται, μπορείτε να δημιουργήσετε ένα αρχείο CSV.
Βήμα 1: Ακολουθήστε τα δύο πρώτα βήματα όπως παραπάνω για να επιλέξετε Εισαγωγή εξαγωγή και ανοίξτε τον Οδηγό εισαγωγής και εξαγωγής.
Βήμα 2: Επιλέγω Εξαγωγή σε αρχείο και διάλεξε Επόμενο.
Βήμα 3: Αυτή τη φορά, διάλεξε Τιμές διαχωρισμένες με κόμμα στο Εξαγωγή σε αρχείο πλαίσιο και επιλέξτε Επόμενο.

Βήμα 4: Επιλέξτε τα Εισερχόμενά σας από τη λίστα και επιλέξτε Επόμενο.

Βήμα 5: Εισαγάγετε τη θέση και το όνομα του αρχείου χρησιμοποιώντας τη διαδρομή ή επιλέξτε το Ξεφυλλίζω κουμπί για να επιλέξετε τη θέση για το αρχείο.
Εάν χρησιμοποιείτε το Ξεφυλλίζω κουμπί, μεταβείτε στην τοποθεσία, πληκτρολογήστε το όνομα αρχείου που θέλετε να χρησιμοποιήσετε και επιλέξτε Εντάξει.

Βήμα 6: Όταν έχετε τη θέση και το όνομα αρχείου στο πλαίσιο Αποθήκευση εξαγόμενου αρχείου ως, επιλέξτε Επόμενο.

Βήμα 7: Επιβεβαιώστε τα εισερχόμενα που εξάγετε και επιλέξτε Φινίρισμα.
Θα δείτε ένα σύντομο μήνυμα καθώς δημιουργείται το αρχείο και, στη συνέχεια, μπορείτε να επισκεφτείτε τη θέση που επιλέξατε για να αποκτήσετε πρόσβαση στο αρχείο και να το ανοίξετε στο Excel ή σε παρόμοια εφαρμογή.

Η δημιουργία αντιγράφων ασφαλείας των μηνυμάτων ηλεκτρονικού ταχυδρομείου του Outlook για φύλαξη ή η επανεισαγωγή αργότερα διαρκεί μόνο λίγα λεπτά. Και, μάλλον αξίζει τον χρόνο σας για να βεβαιωθείτε ότι δεν θα χάσετε κανένα σημαντικό μήνυμα.
Για περισσότερα, δείτε πώς να ανάκληση ενός email στο Outlook ή πώς να αλλάξτε την υπογραφή σας στο Outlook.
Συστάσεις των συντακτών
- Πώς να ανακαλέσετε ένα email στο Outlook
- Πώς να ρυθμίσετε μια απάντηση εκτός γραφείου στο Outlook
- Η λίστα αναμονής Bing Chat της Microsoft έχει φύγει — πώς να εγγραφείτε τώρα
- Πώς να προγραμματίσετε ένα email στο Outlook
- Microsoft Surface Pro 9 vs. Surface Pro 8: δείτε πώς στοιβάζονται
Αναβαθμίστε τον τρόπο ζωής σαςΤο Digital Trends βοηθά τους αναγνώστες να παρακολουθούν τον γρήγορο κόσμο της τεχνολογίας με όλα τα τελευταία νέα, διασκεδαστικές κριτικές προϊόντων, διορατικά editorial και μοναδικές κρυφές ματιές.




