Η Apple υπερηφανεύεται για τις καθαρές διεπαφές στα λειτουργικά της συστήματα με γρήγορη και εύκολη πλοήγηση στις εφαρμογές σας και τις πιο πρόσφατες εκδόσεις του tvOS για το Apple TV δεν αποτελούν εξαίρεση. Αλλά με την πάροδο του χρόνου, καθώς προσθέτετε νέες εφαρμογές όπως υπηρεσίες ροής, παιχνίδια, εφαρμογές μουσικής και πολλά άλλα, αυτή η διεπαφή μπορεί να γεμίσει και να γεμίσει, ειδικά αν πρέπει να πλοηγηθείτε σε εφαρμογές που δεν χρησιμοποιείτε πραγματικά. Όταν κάποτε περνούσατε τις εφαρμογές σας με ενστικτώδη ευκολία, τώρα δυσκολεύεστε να βρείτε ακόμη και το Netflix.
Περιεχόμενα
- Πώς μπορώ να απεγκαταστήσω μια εφαρμογή στο Apple TV;
- Πώς μπορώ να αποκρύψω εφαρμογές στο Apple TV;
Εάν φράξουν παλιές ή μη χρησιμοποιημένες εφαρμογές την εμπειρία σας στο Apple TV, υπάρχουν τρόποι να καθαρίσετε την ακαταστασία. Εδώ θα σας δείξουμε πώς να διαγράψετε ή να αποκρύψετε εφαρμογές σε ένα Apple TV.
Προτεινόμενα βίντεο
Ανετα
10 λεπτά
Apple TV, οποιοδήποτε μοντέλο

Πώς μπορώ να απεγκαταστήσω μια εφαρμογή στο Apple TV;
Μια επιλογή είναι απλώς να διαγράψετε μια εφαρμογή από το Apple TV εντελώς. Αυτή είναι η καλύτερη επιλογή εάν είναι μια εφαρμογή που δεν χρησιμοποιείτε πια ή γνωρίζετε ότι δεν θα χρησιμοποιήσετε ποτέ στο άμεσο μέλλον. Συνήθως, μπορείτε να κατεβάσετε ξανά μια εφαρμογή χωρίς να χρειάζεται να την αγοράσετε ξανά, αλλά έχετε κατά νου ότι η διαγραφή μιας εφαρμογής θα αφαιρέσει επίσης τα δεδομένα της, τα οποία ενδέχεται να μην ανακτηθούν. Ορισμένες εφαρμογές, όπως οι εγγενείς εφαρμογές της Apple, όπως το Podcast, το Fitness ή η Apple Music, ενδέχεται να μην μπορούν να διαγραφούν καθόλου. Δείτε πώς μπορείτε να διαγράψετε μια εφαρμογή από το Apple TV σας.
Βήμα 1: Από το Apple TV σας Αρχική οθόνη, κάντε κύλιση προς τα πάνω ή προς τα κάτω για να βρείτε την εφαρμογή που θέλετε να απεγκαταστήσετε και τοποθετήστε το δείκτη του ποντικιού πάνω της με το απομακρυσμένο δρομέα.
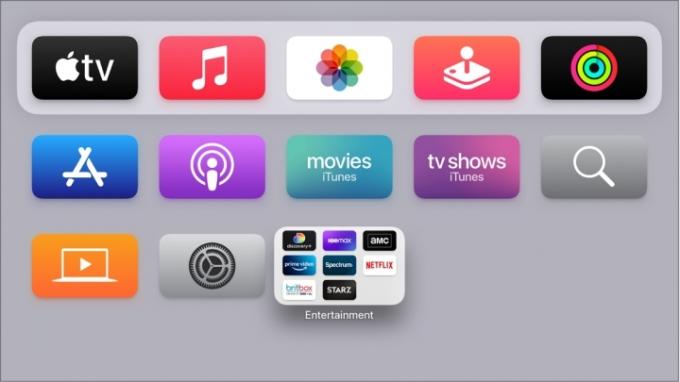
Βήμα 2: Κράτα το επιλέγω πατήστε κάτω για μερικά δευτερόλεπτα μέχρι να αρχίσει να κουνιέται η εφαρμογή (αυτός είναι ο επίσημος όρος της Apple). Σε νεότερα τηλεχειριστήρια Siri, αυτό το κουμπί είναι το κέντρο του κλικ στο επάνω μέρος του τηλεχειριστηρίου. Σε παλαιότερα τηλεχειριστήρια Siri, θα θέλετε να πιέσετε προς τα κάτω στη μέση της επιφάνειας αφής χωρίς να μετακινηθείτε.
Σχετίζεται με
- Πόσο κοστίζει το Apple Music και πώς μπορείτε να το αποκτήσετε δωρεάν;
- Το Roku Channel είναι πλέον διαθέσιμο ως εφαρμογή Google TV
- Πώς δοκιμάζουμε συσκευές ροής βίντεο
Βήμα 3: Με την εφαρμογή να κινείται, πατήστε το Αναπαραγωγή/Παύση κουμπί στο τηλεχειριστήριο Siri. Αυτό θα εμφανίσει ένα γρήγορο μενού με διάφορες επιλογές εφαρμογών σε αυτό.
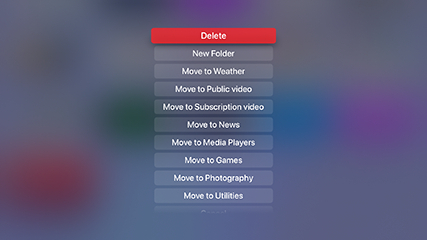
Βήμα 4: Επιλέγω Διαγράφω από το νέο μενού. Αυτό είναι! Η εφαρμογή θα πρέπει να εξαφανιστεί γρήγορα και η διεπαφή θα προσαρμοστεί ανάλογα. Επαναλάβετε για οποιαδήποτε άλλη εφαρμογή θέλετε να καταργήσετε.
Πώς μπορώ να αποκρύψω εφαρμογές στο Apple TV;
Έχετε επίσης την επιλογή να αποκρύψετε εφαρμογές αντί να τις διαγράψετε εντελώς. Αυτό σας επιτρέπει να αποθηκεύσετε δεδομένα εφαρμογών εάν θέλετε να τα χρησιμοποιήσετε ξανά και ενδέχεται να μπορείτε να αποκρύψετε ορισμένες εγγενείς εφαρμογές που διαφορετικά δεν θα μπορούσατε να διαγράψετε. Μπορεί επίσης να είναι χρήσιμο για τους γονείς που περιορίζουν την πρόσβαση για τα παιδιά τους. Εδώ είναι τι πρέπει να κάνετε.
Βήμα 1: Επίλεξε το Ρυθμίσεις εφαρμογή από την Αρχική οθόνη της Apple (το εικονίδιο με τα γρανάζια). Επιλέγω Εφαρμογές σε αυτό το μενού.
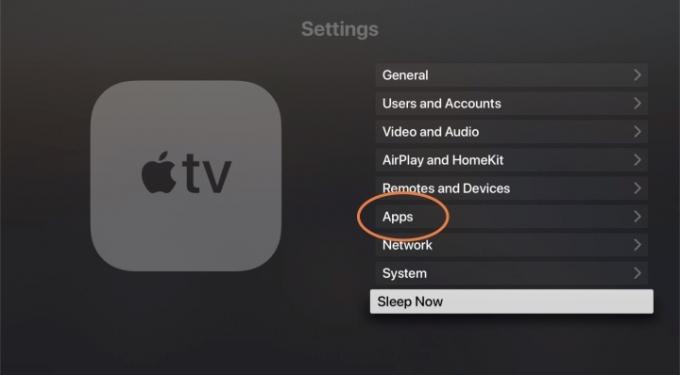
Βήμα 2: Αυτό θα σας παρέχει μια αλφαβητική λίστα με τις τρέχουσες εφαρμογές σας. Στα δεξιά, θα δείτε μια ενότητα που δείχνει ένα από τα δύο προβολή ή Κρύβω. Επιλέξτε μια εφαρμογή για εναλλαγή προβολή προς την Κρύβω. Τώρα θα αφαιρεθεί από την αρχική οθόνη του Apple TV.

Βήμα 3: Εάν ποτέ θέλετε να επαναφέρετε μια εφαρμογή, μπορείτε να επιστρέψετε σε αυτήν την ενότητα Ρυθμίσεις οποιαδήποτε στιγμή. Όχι μόνο μπορείτε να χρησιμοποιήσετε αυτήν τη λίστα για να αποκρύψετε γρήγορα πολλές διαφορετικές εφαρμογές ταυτόχρονα, αλλά μπορείτε επίσης να επιλέξετε μια εφαρμογή για να την επαναφέρετε προβολή. Αυτό σας επιτρέπει να προσαρμόσετε ακριβώς ποιες εφαρμογές θέλετε να βλέπετε με σύντομη σειρά, χωρίς να χρειάζεται να τις διαγράψετε όλες.
Βήμα 4: Όταν επιλέγετε μια εφαρμογή στην Αρχική οθόνη, μπορείτε επίσης να επιλέξετε να αναδιατάξετε τις εφαρμογές ή να ομαδοποιήσετε ορισμένες εφαρμογές σε έναν φάκελο, ανάλογα με το είδος της προσαρμογής που λειτουργεί για εσάς.

Επιπλέον, εάν χρησιμοποιείτε πολλές τηλεοράσεις Apple σε διαφορετικές οθόνες, θα θέλετε να μεταβείτε στο Χρήστες και Λογαριασμοί τμήμα σε Ρυθμίσεις και ενεργοποιήστε την επιλογή Μία αρχική οθόνη. Αυτό θα συγχρονίσει τυχόν αλλαγές που κάνετε στις εφαρμογές και την Αρχική οθόνη σας σε μία συσκευή με όλες τις άλλες συσκευές tvOS, ώστε να μην χρειάζεται να επαναλάβετε τα βήματα.
Μια τελευταία σημείωση — μπορείτε να κάνετε εναλλαγή μεταξύ φωτεινής και σκοτεινής λειτουργίας στο Apple TV χρησιμοποιώντας το Εμφάνιση επιλογή στο Γενικός τμήμα του Ρυθμίσεις. Αυτό μπορεί να διευκολύνει την πλοήγηση ή θα μπορούσε να σας βοηθήσει να βρείτε πιο γρήγορα τις εφαρμογές που αναζητάτε. Μπορείτε επίσης να χρησιμοποιήσετε την αυτόματη λειτουργία, η οποία μεταβαίνει στη σκοτεινή λειτουργία τη νύχτα.
Συστάσεις των συντακτών
- Θα εκπλαγείτε με το πόσο φθηνή είναι σήμερα αυτή η τηλεόραση QLED 4K 65 ιντσών
- Πώς να ρυθμίσετε ένα χρονόμετρο ύπνου στο Apple TV
- Θα εκπλαγείτε πόσο φθηνή είναι σήμερα αυτή η τηλεόραση QLED 4K 55 ιντσών
- Πώς δοκιμάζουμε τηλεοράσεις
- Πώς να αντικατοπτρίσετε το smartphone ή το tablet σας στην τηλεόρασή σας
Αναβαθμίστε τον τρόπο ζωής σαςΤο Digital Trends βοηθά τους αναγνώστες να παρακολουθούν τον γρήγορο κόσμο της τεχνολογίας με όλα τα τελευταία νέα, διασκεδαστικές κριτικές προϊόντων, διορατικά editorial και μοναδικές κρυφές ματιές.



