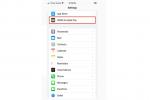Οπως ακριβώς Εξερεύνηση αρχείων στα Windows, Το Finder σε Mac είναι το ιδανικό σημείο για αρχεία, φακέλους και εφαρμογές. Για να είναι πιο εύκολο να βρείτε αυτό που χρειάζεστε, η πλαϊνή γραμμή Finder είναι το πιο εύχρηστο από τα εργαλεία.
Περιεχόμενα
- Απόκρυψη, εμφάνιση και αλλαγή μεγέθους της πλαϊνής γραμμής
- Επιλέξτε τι εμφανίζεται στην πλαϊνή γραμμή
- Προσθέστε, αναδιατάξτε ή αφαιρέστε στοιχεία από την πλαϊνή γραμμή
Μπορείτε να τροποποιήσετε την πλαϊνή γραμμή ώστε να περιλαμβάνει τα αγαπημένα σας στοιχεία, τοποθεσίες όπως ο εξωτερικός χώρος αποθήκευσης, το iCloud Drive και οι ετικέτες στις οποίες έχετε πρόσβαση τακτικά. Είτε είστε νέος στο macOS είτε απλά δεν έχετε αφιερώσει χρόνο για να το κάνετε, θα σας δείξουμε πώς να προσαρμόσετε την πλαϊνή γραμμή Finder στο Mac.
Προτεινόμενα βίντεο
Ανετα
5 λεπτά
Υπολογιστής Mac
Απόκρυψη, εμφάνιση και αλλαγή μεγέθους της πλαϊνής γραμμής
Για να επωφεληθείτε από την πλαϊνή γραμμή στο Finder, πρέπει πρώτα να την εμφανίσετε εάν δεν τη βλέπετε. Από εκεί, μπορείτε να αλλάξετε το μέγεθός του ή να το αποκρύψετε ξανά εάν χρειάζεται.
Βήμα 1: Για να εμφανίσετε την πλαϊνή γραμμή, ανοίξτε το Finder και επιλέξτε Θέα > Εμφάνιση πλαϊνής γραμμής. Στη συνέχεια, θα δείτε την πλαϊνή γραμμή στην αριστερή πλευρά του παραθύρου Finder.

Βήμα 2: Για να αλλάξετε το μέγεθος της πλαϊνής γραμμής, τοποθετήστε τον κέρσορα στο διαχωριστικό στη δεξιά πλευρά της πλαϊνής γραμμής. Όταν ο κέρσορας σας αλλάξει σε βέλος διπλής όψης, σύρετε αριστερά ή δεξιά για να αλλάξετε το μέγεθος της πλαϊνής γραμμής.

Σχετίζεται με
- Δημόσια αξιολόγηση beta του macOS Sonoma: κάτι περισσότερο από προφύλαξη οθόνης
- Καλύτερες προσφορές για MacBook Prime Day: Εξοικονομήστε χρήματα σε MacBook Air και MacBook Pro
- Η Apple μόλις έδωσε στους παίκτες Mac έναν μεγάλο λόγο να είναι ενθουσιασμένοι
Βήμα 3: Για να αποκρύψετε την πλαϊνή γραμμή ανά πάσα στιγμή, επιστρέψτε στο Θέα στη γραμμή μενού και επιλέξτε Απόκρυψη πλαϊνής γραμμής.

Επιλέξτε τι εμφανίζεται στην πλαϊνή γραμμή
Όπως αναφέρθηκε προηγουμένως, μπορείτε να επιλέξετε τι εμφανίζεται στο Finder πλαϊνή μπάρα. Αυτή είναι μια καλή στιγμή για να σκεφτείτε τις τοποθεσίες, τις ετικέτες ή τα αγαπημένα σας αντικείμενα που χρησιμοποιείτε περισσότερο. Μόλις τα τοποθετήσετε στην πλαϊνή γραμμή, είναι πάντα εκεί για να τα ανοίξετε με ένα κλικ.
Βήμα 1: Με ενεργό το Finder, επιλέξτε Ευρίσκων > Προτιμήσεις στη γραμμή μενού.
Βήμα 2: Όταν ανοίξει το παράθυρο, κατευθυνθείτε προς το Πλαϊνή γραμμή αυτί.
Βήμα 3: Στη συνέχεια, θα δείτε τέσσερις κατηγορίες στοιχείων προς εμφάνιση στην πλαϊνή γραμμή, συμπεριλαμβανομένων των Αγαπημένα, iCloud, Τοποθεσίες και Ετικέτες.
Επιλέξτε τα πλαίσια για αυτά τα στοιχεία στις κατηγορίες που θέλετε να εμφανίσετε. Πρέπει να επιλέξετε τουλάχιστον ένα στοιχείο από μια κατηγορία για να εμφανίζεται αυτή η κατηγορία στην πλαϊνή γραμμή.

Βήμα 4: Χρησιμοποιήστε το Χ πάνω αριστερά του Προτιμήσεις εύρεσης παράθυρο για να το κλείσετε όταν τελειώσετε.
Στη συνέχεια, θα δείτε αυτά τα στοιχεία που έχετε επιλέξει να εμφανίζονται στις πτυσσόμενες ενότητες στην πλαϊνή γραμμή. Χρησιμοποιήστε το Βέλος στη δεξιά πλευρά για επέκταση ή σύμπτυξη ενός τμήματος.

Προσθέστε, αναδιατάξτε ή αφαιρέστε στοιχεία από την πλαϊνή γραμμή
Μαζί με την επιλογή των στοιχείων που θέλετε στις Προτιμήσεις Finder, μπορείτε να προσθέσετε άλλα αρχεία, φακέλους, εφαρμογές και δίσκους που χρησιμοποιείτε συχνά στην πλαϊνή γραμμή σας.
Όταν σύρετε ένα από αυτά τα στοιχεία στην πλαϊνή γραμμή, θα το τοποθετήσετε στο Αγαπημένα τμήμα στην κορυφή. Επομένως, επεκτείνετε αυτήν την ενότητα για να ξεκινήσετε.
Βήμα 1: Για να προσθέσετε έναν φάκελο ή έναν δίσκο στην πλαϊνή γραμμή, σύρετε το στοιχείο στο Αγαπημένα Ενότητα. Προσέξτε να απελευθερώνετε το αντικείμενο μόνο όταν εμφανίζεται ως γραμμή μεταξύ των άλλων στοιχείων.
Αν δείτε έναν φάκελο στην ενότητα Αγαπημένα να τονίζεται αντί να βλέπετε τη γραμμή, τότε το στοιχείο θα τοποθετηθεί σε αυτόν τον φάκελο αντί στην πλαϊνή γραμμή.

Βήμα 2: Για να προσθέσετε ένα αρχείο στην πλαϊνή γραμμή, κρατήστε πατημένο το Εντολή πλήκτρο καθώς το σύρετε στο Αγαπημένα Ενότητα. Και πάλι, φροντίστε να απελευθερώνετε μόνο όταν βλέπετε τη γραμμή για την τοποθεσία του στοιχείου.
Αυτό δημιουργεί μια συντόμευση για το αρχείο, έτσι ώστε το αρχείο εξακολουθεί να βρίσκεται στην αρχική του θέση.

Βήμα 3: Για να προσθέσετε μια εφαρμογή στην πλαϊνή γραμμή, κρατήστε πατημένο το Εντολή πληκτρολογήστε καθώς σύρετε το εικονίδιο της εφαρμογής στο Αγαπημένα Ενότητα. Όταν δείτε τη γραμμή που υποδεικνύει τη θέση της στη λίστα, αφήστε την εφαρμογή και, στη συνέχεια, το Εντολή κλειδί.

Βήμα 4: Για να αναδιατάξετε στοιχεία στην πλαϊνή γραμμή, απλώς επιλέξτε, σύρετε και αποθέστε ένα στοιχείο όπου το θέλετε. Μπορείτε να το κάνετε αυτό για αντικείμενα και στις τέσσερις κατηγορίες.

Βήμα 5: Για να αφαιρέσετε έναν φάκελο, έναν δίσκο, ένα αρχείο ή μια εφαρμογή από την πλαϊνή γραμμή, επιλέξτε το στοιχείο και σύρετέ το έξω από την πλαϊνή γραμμή.
Όταν βλέπετε το Χ εμφανίζεται δίπλα στο στοιχείο, απελευθέρωση. Αυτό δεν τοποθετεί το στοιχείο στην επιφάνεια εργασίας σας ή διαγράψτε το από το Mac σας; απλώς το αφαιρεί από την πλαϊνή μπάρα.

Η καλή χρήση αυτής της βολικής πλαϊνής γραμμής Finder μπορεί να σας εξοικονομήσει χρόνο κατά την παρακολούθηση των αντικειμένων που χρησιμοποιείτε περισσότερο.
Για περισσότερα, ρίξτε μια ματιά σε άλλα συμβουλές και κόλπα για το Mac σας.
Συστάσεις των συντακτών
- Μπορείτε να παίξετε σχεδόν οποιοδήποτε παιχνίδι Windows σε Mac — δείτε πώς
- Πώς να συνδυάσετε αρχεία PDF σε Windows, macOS ή στον Ιστό
- Πώς το macOS Sonoma θα μπορούσε να διορθώσει τα γραφικά στοιχεία — ή να τα κάνει ακόμη χειρότερα
- Έχετε iPhone, iPad ή Apple Watch; Πρέπει να το ενημερώσετε τώρα
- Πώς να συνδέσετε ένα iPhone σε Mac
Αναβαθμίστε τον τρόπο ζωής σαςΤο Digital Trends βοηθά τους αναγνώστες να παρακολουθούν τον γρήγορο κόσμο της τεχνολογίας με όλα τα τελευταία νέα, διασκεδαστικές κριτικές προϊόντων, διορατικά editorial και μοναδικές κρυφές ματιές.