Το Nvidia G-Sync τροποποιεί τον ρυθμό ανανέωσης της οθόνης σας για να παρέχει μια ομαλή, απρόσκοπτη εμπειρία παιχνιδιού. Εάν έχετε ένα από τα καλύτερες οθόνες G-Sync, θα πρέπει να ξέρετε πώς να ενεργοποιήσετε το G-Sync σε έναν υπολογιστή. Και σε αυτόν τον οδηγό, θα σας δείξουμε πώς.
Πήρα μια AMD κάρτα γραφικών ή μια οθόνη Freesync αντ' αυτού; Εδώ είναι πώς να ενεργοποιήσετε το Freesync.
Προτεινόμενα βίντεο
Πώς να ενεργοποιήσετε το Nvidia G-Sync σε υπολογιστή
Πριν φτάσετε στο πώς να ενεργοποιήσετε G-Sync, πρέπει να βεβαιωθείτε ότι έχετε μια οθόνη G-Sync. Η Nvidia έχει μερικές διαφορετικές κατηγορίες G-Sync. G-Sync και G-Sync Ultimate οθόνες έρχονται με ειδικό υλικό στο εσωτερικό που χειρίζεται τον μεταβλητό ρυθμό ανανέωσης και είναι συνήθως πιο ακριβά από άλλες οθόνες. Υπάρχουν επίσης G-Sync Compatible
Σχετίζεται με
- Το Ratchet & Clank θα κάνει το ντεμπούτο μιας επαναστατικής τεχνολογίας γραφικών στον υπολογιστή
- Θα πρέπει να αγοράσετε το RTX 4060 της Nvidia ή το RTX 4060 Ti;
- Πώς δοκιμάζουμε εξαρτήματα και υλικό υπολογιστή
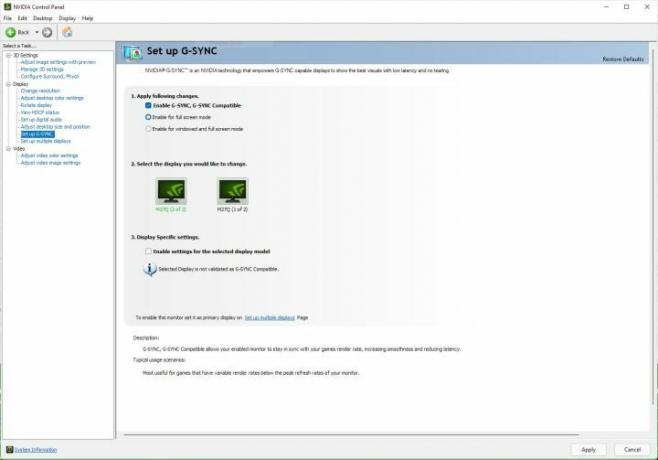
Χρειάζεστε επίσης μια κάρτα γραφικών Nvidia. Εφόσον έχετε όλα όσα χρειάζεστε, συνδέστε την οθόνη σας, ενημερώστε τα προγράμματα οδήγησης της κάρτας γραφικών σαςκαι εγκαταστήστε το τελευταία έκδοση του Πίνακα Ελέγχου Nvidia. Από εκεί, η ενεργοποίηση του G-Sync είναι απλή:
Βήμα 1: Ανοίξτε τον Πίνακα Ελέγχου της Nvidia.
Βήμα 2: Αναπτύξτε το Απεικόνιση καρτέλα και επιλέξτε Ρύθμιση του G-Sync.
Βήμα 3: Ελεγχος Ενεργοποίηση G-Sync, Συμβατό με G-Sync.
Βήμα 4: Επιλέξτε ένα από τα δύο Ενεργοποίηση για λειτουργία πλήρους οθόνης ή Ενεργοποίηση για λειτουργία με παράθυρο και πλήρη οθόνη ανάλογα με το τι θέλεις.
Βήμα 5: Κάντε κλικ Ισχύουν.
Χρήση πολλαπλών οθονών με G-Sync
Εάν έχετε πολλές οθόνες, θα δείτε μερικές ακόμη ρυθμίσεις στη σελίδα. Μπορείτε να εφαρμόσετε ρυθμίσεις G-Sync σε μια συγκεκριμένη οθόνη εάν το επιλέξετε, κάτι που μπορεί να είναι χρήσιμο σε μερικές διαφορετικές καταστάσεις. Εάν η κύρια οθόνη σας υποστηρίζει το G-Sync, για παράδειγμα, αλλά η δευτερεύουσα οθόνη σας δεν υποστηρίζει, μπορείτε να εφαρμόσετε τη ρύθμιση μόνο σε μία οθόνη.
Εάν αυτό θέλετε να κάνετε, ακολουθήστε αυτά τα πρόσθετα βήματα:
Βήμα 1: Επιλέξτε την οθόνη που θέλετε να ενημερώσετε.
Βήμα 2: Ελεγχος Ενεργοποιήστε τις Ρυθμίσεις για το επιλεγμένο μοντέλο εμφάνισης.
Βήμα 3: Κάντε κλικ Ισχύουν.
Πρέπει επίσης να βεβαιωθείτε ότι η οθόνη στην οποία εφαρμόζετε τις ρυθμίσεις είναι η κύρια οθόνη σας. Για να το κάνετε αυτό, κατευθυνθείτε προς Σύστημα > Οθόνη στα Windows, επιλέξτε την κύρια οθόνη σας και, στη συνέχεια, ελέγξτε Κάντε αυτή την κύρια οθόνη μου.
Ενεργοποιήστε το G-Sync για την οθόνη σας

Αφού το κάνετε αυτό, θα θέλετε να ελέγξετε ξανά ότι η οθόνη σας έχει ρυθμιστεί να χρησιμοποιεί G-Sync αντί για σταθερό ρυθμό ανανέωσης. Στον Πίνακα Ελέγχου της Nvidia, ακολουθήστε τα εξής βήματα:
Βήμα 1: Αναπτύξτε το Ρυθμίσεις 3D καρτέλα και επιλέξτε Διαχείριση ρυθμίσεων 3D.
Βήμα 2: Σύμφωνα με το Γενικές ρυθμίσεις αυτί, βρες το Τεχνολογία παρακολούθησης σύνθεση.
Βήμα 3: Αλλάξτε τη ρύθμιση από Σταθερός ρυθμός ανανέωσης προς την G-Sync.
Βήμα 4: Κάντε κλικ Ισχύουν.
Αυτό είναι. Κάθε φορά που φορτώνετε ένα παιχνίδι, θα μπορείτε να χρησιμοποιείτε μεταβλητό ρυθμό ανανέωσης, αρκεί να έχετε συμβατή οθόνη. Στις περισσότερες περιπτώσεις, δεν χρειάζεται να κάνετε τίποτα στην οθόνη σας. Ωστόσο, ορισμένες οθόνες διαθέτουν εναλλαγή στις ρυθμίσεις για το G-Sync, οπότε φροντίστε να το ενεργοποιήσετε επίσης.
Συστάσεις των συντακτών
- Η Nvidia δεν θέλει να γνωρίζετε για την αμφιλεγόμενη νέα GPU της
- Πώς η Intel θα μπορούσε να χρησιμοποιήσει την τεχνητή νοημοσύνη για να αντιμετωπίσει ένα τεράστιο πρόβλημα στο gaming υπολογιστή
- Πώς δοκιμάζουμε οθόνες
- Πώς η μνήμη GDDR7 θα μπορούσε να λύσει τα προβλήματα VRAM των παιχνιδιών υπολογιστή
- Δοκίμασα το νέο RTX 4060 της Nvidia έναντι του RX 7600 — και δεν είναι όμορφο
Αναβαθμίστε τον τρόπο ζωής σαςΤο Digital Trends βοηθά τους αναγνώστες να παρακολουθούν τον γρήγορο κόσμο της τεχνολογίας με όλα τα τελευταία νέα, διασκεδαστικές κριτικές προϊόντων, διορατικά editorial και μοναδικές κρυφές ματιές.



