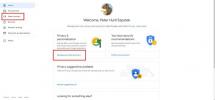Η αλλαγή του φόντου σας είναι ο ευκολότερος τρόπος για να προσαρμόσετε την εμπειρία του υπολογιστή σας στα Windows 10. Μπορείτε να χρησιμοποιήσετε οποιαδήποτε εικόνα, πραγματικά, είτε πρόκειται για προσαρμοσμένες ταπετσαρίες που αποστέλλονται με τον υπολογιστή σας είτε για ένα μιμίδιο γάτας που κατεβάσατε από το Facebook. Οι παίκτες έλκονται σε στιγμιότυπα οθόνης, ενώ οι παππούδες και οι γιαγιάδες μπορεί να έχουν φωτογραφίες ολόκληρης της οικογένειας.
Περιεχόμενα
- Λάβετε μια φωτογραφία στον υπολογιστή σας με Windows χρησιμοποιώντας την εφαρμογή του τηλεφώνου σας (μόνο για Android)
- Λάβετε μια φωτογραφία στον υπολογιστή σας με Windows χρησιμοποιώντας το OneDrive
- Ορίστε μια φωτογραφία ως φόντο (ο εύκολος τρόπος)
- Ορίστε μια φωτογραφία ως φόντο (η μεγάλη διαδρομή)
- Ρυθμίστε το φόντο σας σε πολλές οθόνες
- Ορίστε πολλές φωτογραφίες ως περιστρεφόμενο φόντο
Προτεινόμενα βίντεο
Ανετα
10 λεπτά
Windows 10 PC
Κινητή συσκευή (κατά προτίμηση ένα Android)
Λογαριασμός OneDrive
Φωτογραφίες που θέλετε να προσθέσετε στο φόντο της επιφάνειας εργασίας σας
Αυτός ο οδηγός σάς δείχνει πώς να ορίσετε μια φωτογραφία ως φόντο της επιφάνειας εργασίας των Windows. Οι μέθοδοι είναι εύκολες. Θα σας δείξουμε πώς και θα σας προτείνουμε πώς μπορείτε να στείλετε φωτογραφίες στο τηλέφωνό σας σε έναν υπολογιστή με Windows 10.

Λάβετε μια φωτογραφία στον υπολογιστή σας με Windows χρησιμοποιώντας την εφαρμογή του τηλεφώνου σας (μόνο για Android)
Ενώ μπορείτε να χρησιμοποιήσετε οποιαδήποτε εικόνα που έχετε κατεβάσει από το Διαδίκτυο, συνηθίζουμε να χρησιμοποιούμε φωτογραφίες της οικογένειας και των φίλων που τραβήχτηκαν από τα smartphone μας. Μπορείτε να συνδέσετε ένα τηλέφωνο Android ή ένα iPhone χρησιμοποιώντας ένα καλώδιο USB, αλλά ο ευκολότερος τρόπος θα ήταν να χρησιμοποιήσετε τα εγγενή εργαλεία στα Windows.
Έχουμε έναν οδηγό για πώς να αντιστοιχίσετε το τηλέφωνό σας Android με τα Windows 10, αλλά ουσιαστικά εγκαθιστάτε το Η εφαρμογή Phone Companion σας στη συσκευή Android και, στη συνέχεια, συγχρονίστε τη χρησιμοποιώντας την εφαρμογή Το τηλέφωνό σας στα Windows 10.
Βήμα 1: Με το τηλέφωνό σας ανοιχτό, κάντε κλικ Φωτογραφίες αναγράφεται στα αριστερά.
Βήμα 2: Κάντε δεξί κλικ σε μια φωτογραφία και επιλέξτε Αποθήκευση ως στο αναδυόμενο μενού.
Σχετίζεται με
- Μπορείτε να παίξετε σχεδόν οποιοδήποτε παιχνίδι Windows σε Mac — δείτε πώς
- Πώς να συνδυάσετε αρχεία PDF σε Windows, macOS ή στον Ιστό
- Πώς να ρυθμίσετε τη ροή του Facebook ώστε να εμφανίζει τις πιο πρόσφατες αναρτήσεις
Βήμα 3: Όταν εμφανιστεί η Εξερεύνηση αρχείων στην οθόνη, επιλέξτε έναν προορισμό στον υπολογιστή σας και κάντε κλικ στο Αποθηκεύσετε κουμπί.

Λάβετε μια φωτογραφία στον υπολογιστή σας με Windows χρησιμοποιώντας το OneDrive
Μπορείτε να χρησιμοποιήσετε οποιαδήποτε υπηρεσία cloud, όπως το Google Drive και το Dropbox, αλλά το OneDrive είναι εγγενές στα Windows 10, επομένως δεν υπάρχει τίποτα για εγκατάσταση εκτός από τις εφαρμογές για κινητά. Ρυθμίστε το OneDrive να ανεβάζει τις φωτογραφίες σας στο cloud και, στη συνέχεια, είτε να πραγματοποιήσει λήψη των εικόνων χρησιμοποιώντας ένα πρόγραμμα περιήγησης ιστού για επιτραπέζιους υπολογιστές ή να συγχρονίσει το φάκελο cloud στον υπολογιστή σας. Αυτή η μέθοδος είναι ιδανική για κατόχους iPhone, καθώς η Microsoft και η Apple δεν παρέχουν παρόμοια υπηρεσία εφαρμογής Your Phone.
Εάν συγχρονίσετε το φάκελο με τον υπολογιστή σας, οι φωτογραφίες είναι προσβάσιμες χρησιμοποιώντας την Εξερεύνηση αρχείων. Το OneDrive παρατίθεται στα αριστερά μαζί με τους συσχετισμένους συγχρονισμένους φακέλους.
Λάβετε υπόψη ότι δεν χρειάζεται απαραίτητα να έχετε το OneDrive να ανεβάζει όλες τις φωτογραφίες από το τηλέφωνό σας. Οι παρακάτω οδηγίες είναι ιδανικές για όσους χρησιμοποιούν τον δωρεάν λογαριασμό OneDrive:
Βήμα 1: Δημιουργήστε έναν φάκελο στο OneDrive.
Βήμα 2: Στο τηλέφωνό σας, ανοίξτε τη φωτογραφία στο προεπιλεγμένο πρόγραμμα προβολής και, στη συνέχεια, μοιραστείτε τη στο νέο φάκελο του OneDrive. (Μάλλον θα χρειαστείτε την εφαρμογή OneDrive εγκατεστημένη στη συσκευή σας για να το κάνετε αυτό.)
Βήμα 3: Συγχρονίστε αυτόν τον φάκελο με τα Windows 10.
(Το OneDrive μπορεί να έχει ήδη συγχρονιστεί με τις συσκευές σας Windows 10, αλλά μπορείτε να βεβαιωθείτε ότι ο φάκελός σας συγχρονίζεται με επιλέγοντας το εικονίδιο της εφαρμογής OneDrive από την κάτω δεξιά γωνία της γραμμής εργασιών (δίπλα στο ρολόι του συστήματος) ή στην κρυφή μενού εικονιδίων. Το εικονίδιο μοιάζει με σύννεφο. Στη συνέχεια επιλέξτε Βοήθεια & Ρυθμίσεις. Στη συνέχεια επιλέξτε Ρυθμίσεις από το αναδυόμενο μενού. Στο λογαριασμός καρτέλα, κάντε κλικ στην Επιλέξτε Φάκελοι. Στη συνέχεια, θα μεταφερθείτε σε μια οθόνη όπου μπορείτε να επιλέξετε ποιοι φάκελοι θα συγχρονιστούν με τα Windows 10 (εμφανίζονται στην Εξερεύνηση αρχείων).
Βήμα 4: Ανοίξτε τον συγχρονισμένο φάκελο στην Εξερεύνηση αρχείων και μετακινήστε ή αντιγράψτε την εικόνα σε ένα τοπικό σημείο του υπολογιστή σας.
Βήμα 5: Εάν αντιγράψατε το αρχείο, διαγράψτε τη φωτογραφία στον κοινόχρηστο φάκελο. Η μετακίνηση ή η αντιγραφή του αρχείου δεν διαγράφει την αρχική φωτογραφία που είναι αποθηκευμένη στο τηλέφωνό σας.

Ορίστε μια φωτογραφία ως φόντο (ο εύκολος τρόπος)
Ο ευκολότερος τρόπος για να ορίσετε οποιαδήποτε εικόνα ως ταπετσαρία της επιφάνειας εργασίας σας είναι να κάνετε τα εξής.
Βήμα 1: Χρησιμοποιήστε την Εξερεύνηση αρχείων για να εντοπίσετε την εικόνα που θέλετε να χρησιμοποιήσετε.
Βήμα 2: Κάντε δεξί κλικ στο αρχείο.
Βήμα 3: Επιλέγω Ορισμός ως φόντο επιφάνειας εργασίας βρίσκεται κοντά στην κορυφή του μεγάλου αναδυόμενου μενού.

Ορίστε μια φωτογραφία ως φόντο (η μεγάλη διαδρομή)
Βήμα 1: Κάντε δεξί κλικ οπουδήποτε στην επιφάνεια εργασίας και επιλέξτε Καθιστώ προσωπικόν στο αναδυόμενο μενού. Μπορείτε επίσης να αποκτήσετε πρόσβαση σε αυτήν τη ρύθμιση κάνοντας κλικ στο Όλες οι Ρυθμίσεις πλακάκι στο Κέντρο ενεργειών (το εικονίδιο ειδοποίησης στη γραμμή εργασιών) ακολουθούμενο από Εξατομίκευση.

Βήμα 2: Η εφαρμογή Ρυθμίσεις εμφανίζεται στην οθόνη με το Ιστορικό επιλεγμένη από προεπιλογή. Κάντε κλικ στο Κάτω βελάκι εμφανίζεται κάτω από Ιστορικό και επιλέξτε Εικόνα αναφέρονται στο αναπτυσσόμενο μενού.

Βήμα 3: Κάντε κλικ στο Ξεφυλλίζω κουμπί για να ανοίξετε την Εξερεύνηση αρχείων.
Βήμα 4: Εντοπίστε την εικόνα που θέλετε ως φόντο και, στη συνέχεια, επιλέξτε Επιλέξτε Εικόνα.

Βήμα 5: Κάντε κλικ στο Κάτω βελάκι κάτω από Επιλέξτε ένα Fit και επιλέξτε μία από τις έξι επιλογές στο αναπτυσσόμενο μενού.

Ρυθμίστε το φόντο σας σε πολλές οθόνες
Αυτή η μέθοδος θα μπορούσε να είναι ευκολότερη, καθώς η ρύθμιση διαφορετικών φωτογραφιών είναι ουσιαστικά καθαρή σαν λάσπη. Θα χρειαστεί να φορτώσετε εικόνες σε μια κορδέλα και στη συνέχεια να ορίσετε με μη αυτόματο τρόπο το φόντο για κάθε οθόνη. Διαφορετικά, οποιαδήποτε μεμονωμένη εικόνα που θα επιλέξετε εμφανίζεται σε όλες τις οθόνες.
Βήμα 1: Κάντε δεξί κλικ οπουδήποτε στην επιφάνεια εργασίας και επιλέξτε Καθιστώ προσωπικόν στο αναδυόμενο μενού. Μπορείτε επίσης να αποκτήσετε πρόσβαση σε αυτήν τη ρύθμιση κάνοντας κλικ στο Όλες οι Ρυθμίσεις πλακάκι στο Κέντρο ενεργειών (το εικονίδιο ειδοποίησης στη γραμμή εργασιών) ακολουθούμενο από Εξατομίκευση.
Βήμα 2: Η εφαρμογή Ρυθμίσεις εμφανίζεται στην οθόνη με την ενότητα Φόντο επιλεγμένη από προεπιλογή. Κάντε κλικ στο Κάτω βελάκι εμφανίζεται κάτω από Ιστορικό και επιλέξτε Εικόνα αναφέρονται στο αναπτυσσόμενο μενού.
Βήμα 3: Κάντε κλικ στο Ξεφυλλίζω κουμπί για να ανοίξετε την Εξερεύνηση αρχείων.
Βήμα 4: Εντοπίστε την εικόνα που θέλετε ως φόντο και, στη συνέχεια, επιλέξτε Επιλέξτε Εικόνα. Αυτή η εικόνα εμφανίζεται πλέον σε όλες τις οθόνες.
Βήμα 5: Κάντε κλικ στο Ξεφυλλίζω κουμπί για να ανοίξετε την Εξερεύνηση αρχείων.
Βήμα 6: Εντοπίστε την εικόνα που θέλετε ως φόντο και, στη συνέχεια, επιλέξτε Επιλέξτε Εικόνα. Αυτή η εικόνα εμφανίζεται πλέον σε όλες τις οθόνες.
Το αντικείμενο εδώ είναι να μεταφέρετε τις φωτογραφίες σας στην κορδέλα, ώστε να μπορείτε να ορίσετε ποια εικόνα θα εμφανίζεται σε κάθε οθόνη. Για παράδειγμα, εάν έχετε τρεις οθόνες, θέλετε να φορτωθούν τρεις εικόνες στην κορδέλα μικρογραφιών.
Βήμα 7: Κάντε δεξί κλικ σε μια μικρογραφία και επιλέξτε την προβολή προορισμού. Στο παράδειγμά μας, εκχωρήσαμε ένα στιγμιότυπο οθόνης Xbox στην Οθόνη 1. Επαναλάβετε αυτό το βήμα για όλες τις άλλες οθόνες.
Εάν έχετε εγκατάσταση διπλής οθόνης, φροντίστε να ελέγξετε ο οδηγός μας για ταπετσαρίες διπλής οθόνης για περισσότερες συμβουλές.

Ορίστε πολλές φωτογραφίες ως περιστρεφόμενο φόντο
Τι γίνεται αν έχετε πολλές φωτογραφίες από ένα οικογενειακό ταξίδι και θέλετε να τις δείτε όλες ως φόντο; Σε αυτήν την περίπτωση, θα χρησιμοποιούσατε τη ρύθμιση Slideshow.
Πριν ξεκινήσετε, φροντίστε να τοποθετήσετε όλες τις φωτογραφίες σε έναν νέο φάκελο κάπου στον υπολογιστή σας. Όλα όσα περιέχονται σε αυτόν τον φάκελο θα χρησιμοποιηθούν ως ταπετσαρία σας.
Βήμα 1: Κάντε δεξί κλικ οπουδήποτε στην επιφάνεια εργασίας και επιλέξτε Καθιστώ προσωπικόν στο αναδυόμενο μενού. Μπορείτε επίσης να αποκτήσετε πρόσβαση σε αυτήν τη ρύθμιση κάνοντας κλικ στο Όλες οι Ρυθμίσεις πλακάκι στο Κέντρο ενεργειών (το εικονίδιο ειδοποίησης στη γραμμή εργασιών) ακολουθούμενο από Εξατομίκευση.
Βήμα 2: Η εφαρμογή Ρυθμίσεις εμφανίζεται στην οθόνη με το Ιστορικό επιλεγμένη από προεπιλογή. Κάντε κλικ στο Κάτω βελάκι εμφανίζεται κάτω από Ιστορικό και επιλέξτε Παρουσίαση αναφέρονται στο αναπτυσσόμενο μενού.
Βήμα 3: Κάντε κλικ στο Ξεφυλλίζω κουμπί για να ανοίξετε την Εξερεύνηση αρχείων.
Βήμα 4: Εντοπίστε και επιλέξτε το φάκελο που περιέχει τις φωτογραφίες που θέλετε να χρησιμοποιήσετε ως ταπετσαρία.
Βήμα 5: Κάντε κλικ στο Επιλέξτε Αυτό το φάκελο κουμπί. Όλες οι εικόνες που περιέχονται σε αυτόν τον φάκελο θα πρέπει να εμφανίζονται στην οθόνη σας.
Βήμα 6: Κάντε κλικ στο Κάτω βελάκι κάτω από Αλλαγή εικόνας κάθε και επιλέξτε μία από τις έξι επιλογές που κυμαίνονται από ένα λεπτό έως μία ημέρα.
Βήμα 7: Εναλλαγή του Ανάμιξη και Αφήστε το Slideshow να εκτελείται ακόμα κι αν έχω μπαταρία επιλογές όπως απαιτείται.
Βήμα 8: Κάντε κλικ στο Κάτω βελάκι κάτω από Επιλέξτε ένα Fit και επιλέξτε μία από τις έξι επιλογές στο αναπτυσσόμενο μενού.
Συστάσεις των συντακτών
- Πώς να κατεβάσετε νόμιμα ένα αρχείο ISO των Windows 10 και να εγκαταστήσετε τα Windows 10 από αυτό
- Πώς να εγκαταστήσετε τα Windows 11 ή τα Windows 10 στο Steam Deck
- Πώς να ενεργοποιήσετε ή να απενεργοποιήσετε το ChatGPT από τη γραμμή εργασιών των Windows
- Πώς να απενεργοποιήσετε το VBS στα Windows 11 για να βελτιώσετε το παιχνίδι
- Πώς να απενεργοποιήσετε τον λογαριασμό σας στο Instagram (ή να τον διαγράψετε)
Αναβαθμίστε τον τρόπο ζωής σαςΤο Digital Trends βοηθά τους αναγνώστες να παρακολουθούν τον γρήγορο κόσμο της τεχνολογίας με όλα τα τελευταία νέα, διασκεδαστικές κριτικές προϊόντων, διορατικά editorial και μοναδικές κρυφές ματιές.