Υπάρχει ένας σχεδόν ατελείωτος αριθμός εργαλείων για να διαλέξετε όταν πρόκειται για αλλαγή μεγέθους εικόνων. Η επιφάνεια εργασίας των Windows 10 ή Chromebook έχει ήδη τη συντριπτική πλειοψηφία αυτών των εύχρηστων εργαλείων, ώστε να μπορείτε να επεξεργάζεστε τις εικόνες σας γρήγορα χωρίς να πληρώνετε για ακριβό λογισμικό επεξεργασίας που καταλαμβάνει πολύτιμο χώρο στη μνήμη.
Περιεχόμενα
- Windows 10
- MacOS
- Chrome OS
- Ιστός (Pixlr X)
Προτεινόμενα βίντεο
Ανετα
15 λεπτά
Επιτραπέζιος υπολογιστής Windows ή Chromebook
Windows 10, Προεπισκόπηση σε MacOS ή Gallery στην εφαρμογή Chrome OS
Αυτός ο οδηγός θα σας δείξει πώς μπορείτε να αλλάξετε το μέγεθος μιας εικόνας χρησιμοποιώντας τις Φωτογραφίες στα Windows 10, την Προεπισκόπηση στο MacOS και τη Γκαλερί στο Chrome OS. Σε περίπτωση που δεν είστε λάτρης αυτών των εφαρμογών, θα παρέχουμε επίσης οδηγίες για έναν πελάτη που βασίζεται στον ιστό.
Περαιτέρω ανάγνωση
- Το καλύτερο δωρεάν λογισμικό επεξεργασίας φωτογραφιών
- Το καλύτερο δωρεάν λογισμικό σχεδίασης
- Οι καλύτεροι φορητοί υπολογιστές για επεξεργασία φωτογραφιών

Windows 10
Βήμα 1: Κάντε δεξί κλικ στην εικόνα και επιλέξτε Ανοιγμα με ακολουθούμενη από Φωτογραφίες.
Βήμα 2: Κάντε κλικ στο Τριών Τελειών κουμπί που βρίσκεται στην επάνω δεξιά γωνία της εφαρμογής.

Σχετίζεται με
- Δημόσια αξιολόγηση beta του macOS Sonoma: κάτι περισσότερο από προφύλαξη οθόνης
- Πώς το macOS Sonoma θα μπορούσε να διορθώσει τα γραφικά στοιχεία — ή να τα κάνει ακόμη χειρότερα
- Η Apple μόλις έδωσε στους παίκτες Mac έναν μεγάλο λόγο να είναι ενθουσιασμένοι
Βήμα 3: Επιλέγω Αλλαγή μεγέθους στο αναπτυσσόμενο μενού.
Βήμα 4: Εμφανίζεται ένα αναδυόμενο παράθυρο. Επιλέξτε ένα από τα τρία προκαθορισμένα μεγέθη (εμφανίζονται στα αριστερά). Διαφορετικά, κάντε κλικ Καθορισμός προσαρμοσμένων διαστάσεων για συγκεκριμένο μέγεθος. Εμφανίζεται ένα άλλο αναδυόμενο παράθυρο (φαίνεται στα δεξιά).
Βήμα 5: Για να διατηρήσετε την αναλογία διαστάσεων, κάντε κλικ στο πλαίσιο δίπλα Διατηρήσουν αναλογία.
Καθώς εισάγετε έναν αριθμό σε ένα από τα πλαίσια, το άλλο πλαίσιο θα προσαρμόσει αυτόματα τον αριθμό του σε αναλογία με τον αριθμό που μόλις εισαγάγατε. Εάν η αναλογία διαστάσεων δεν έχει σημασία, μην τσεκάρετε το πλαίσιο και εισαγάγετε τους αριθμούς και στα δύο πλαίσια.
Βήμα 6: Κάντε κλικ στο μωβ Αποθήκευση αντιγράφου με αλλαγή μεγέθους κουμπί.

MacOS
Βήμα 1: Κάντε δεξί κλικ στην εικόνα και επιλέξτε Ανοιξε. Αν Προεπισκόπηση δεν είναι το προεπιλεγμένο πρόγραμμα προβολής εικόνων, επιλέξτε Ανοιγμα με ακολουθούμενη από Προεπισκόπηση αντι αυτου.
Βήμα 2: Επιλέγω Εργαλεία στη γραμμή μενού.
Βήμα 3: Επιλέγω Προσαρμογή μεγέθους στο αναπτυσσόμενο μενού.
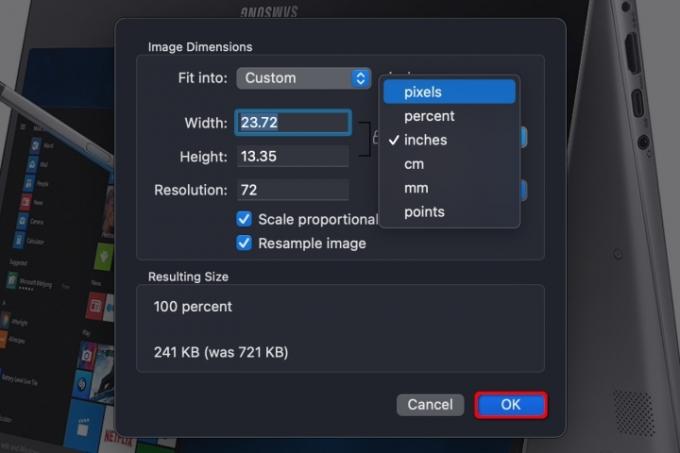
Βήμα 4: Εισαγάγετε τις πληροφορίες πλάτους και ύψους. Ίσως χρειαστεί να αλλάξετε τον τύπο μεγέθους, όπως αλλαγή από ίντσες σε pixel, όπως φαίνεται παραπάνω. Εναλλακτικά, μπορείτε να επιλέξετε ένα προκαθορισμένο μέγεθος κάνοντας κλικ στα βέλη δίπλα Ταιριάζουν σε.
Βήμα 5: Κάντε κλικ στο μπλε Εντάξει κουμπί για επιβεβαίωση του νέου μεγέθους.

Βήμα 6: Για να αποθηκεύσετε την εικόνα με αλλαγή μεγέθους, επιλέξτε Αρχείο στη γραμμή μενού.
Βήμα 7: Επιλέγω Αποθηκεύσετε.
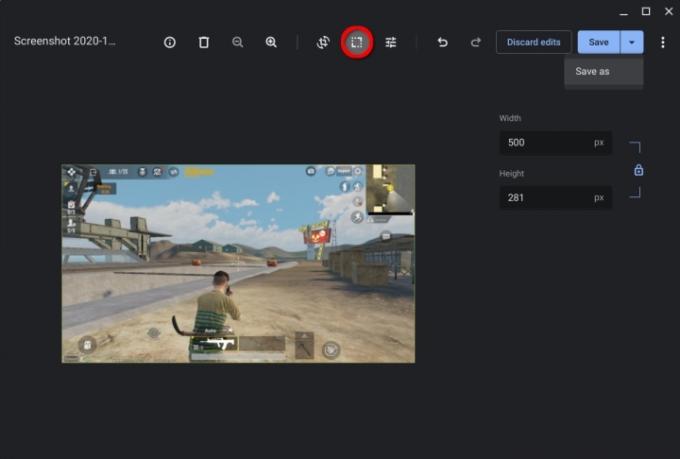
Chrome OS
Βήμα 1: Κάντε δεξί κλικ στην εικόνα και επιλέξτε Άνοιγμα με τη συλλογή στο αναδυόμενο μενού. Εναλλακτικά, εάν Εκθεσιακός χώρος δεν είναι το προεπιλεγμένο πρόγραμμα προβολής εικόνων, επιλέξτε Ανοιγμα με ακολουθούμενη από Εκθεσιακός χώρος.
Βήμα 2: Κάντε κλικ στο Επανακλιμάκωση κουμπί στο επάνω μέρος.
Βήμα 3: Εισαγάγετε το πλάτος και το ύψος. Κάντε κλικ στο Αλυσίδα εικονίδιο για να ξεκλειδώσετε την αναλογία διαστάσεων εάν χρειάζεται.
Βήμα 4: Κάντε κλικ στο μπλε Αποθηκεύσετε κουμπί. Εναλλακτικά, κάντε κλικ στο μπλε Κάτω βελάκι επέλεξε Αποθήκευση ως εάν δεν θέλετε να αλλάξετε την αρχική εικόνα.

Ιστός (Pixlr X)
Βήμα 1: Κατευθύνομαι προς Pixlr X.
Βήμα 2: Κάντε κλικ στο μπλε Ανοίξτε την εικόνα κουμπί.
Βήμα 3: Βρες το Ιδιότητες κουμπί που εμφανίζεται στα αριστερά και κάντε κλικ σε αυτό.
Βήμα 4: Ανοίξτε το αναπτυσσόμενο μενού και επιλέξτε Αλλαγή μεγέθους εικόνας.

Βήμα 5: Εισαγάγετε το πλάτος και το ύψος. Κάνοντας κλικ στο Περιορισμός αναλογιών Η εναλλαγή θα σας επιτρέψει να κλειδώσετε και να ξεκλειδώσετε την αναλογία διαστάσεων.
Βήμα 6: Κάντε κλικ στο μπλε Ισχύουν κουμπί.
Βήμα 7: Βρείτε το μπλε Αποθηκεύσετε κουμπί στο κάτω μέρος και κάντε κλικ σε αυτό.

Βήμα 8: Εισαγάγετε το όνομα αρχείου, επιλέξτε τον προτιμώμενο τύπο αρχείου και προσαρμόστε την ποιότητα όπως απαιτείται. Μόλις γίνουν όλα όπως τα θέλετε, κάντε κλικ στο μπλε Κατεβάστε κουμπί.
Συστάσεις των συντακτών
- Πώς να εκτυπώσετε από ένα Chromebook — ο εύκολος τρόπος
- Πώς να συνδυάσετε αρχεία PDF σε Windows, macOS ή στον Ιστό
- Πόση RAM χρειάζεστε;
- Πώς να αποθηκεύσετε μια ιστοσελίδα ως PDF
- Έχετε iPhone, iPad ή Apple Watch; Πρέπει να το ενημερώσετε τώρα
Αναβαθμίστε τον τρόπο ζωής σαςΤο Digital Trends βοηθά τους αναγνώστες να παρακολουθούν τον γρήγορο κόσμο της τεχνολογίας με όλα τα τελευταία νέα, διασκεδαστικές κριτικές προϊόντων, διορατικά editorial και μοναδικές κρυφές ματιές.



