Εάν δεν είστε ικανοποιημένοι με την απόδοση του υπολογιστή ή του φορητού υπολογιστή σας, ήρθε η ώρα να κάνετε κάποια αντιμετώπιση προβλημάτων και ο επεξεργαστής (CPU) είναι ένα από τα πιο σημαντικά στοιχεία που πρέπει να ελέγξετε. Η υψηλή χρήση της CPU είναι συχνά η αιτία κακής απόδοσης. Ο υπολογιστής σας μπορεί να επηρεαστεί από αυτό το πρόβλημα εάν αντιμετωπίζετε μεγάλους χρόνους φόρτωσης, σφάλματα ή παγώσεις.
Περιεχόμενα
- Τι είναι η χρήση της CPU;
- Πώς να ελέγξετε τη χρήση της CPU
- Είναι πραγματικά πολύ υψηλή η χρήση της CPU;
- Πώς να διορθώσετε την υψηλή χρήση της CPU
- Καθαρίστε τον υπολογιστή σας
- Συχνές ερωτήσεις σχετικά με τη χρήση της CPU
Τι είναι όμως η χρήση της CPU; Και πώς το διορθώνετε όταν είναι πολύ ψηλά; Ευτυχώς, υπάρχουν διάφοροι τρόποι που θα σας βοηθήσουν να λύσετε προβλήματα με υψηλή χρήση της CPU. Ελέγξτε τα στον αναλυτικό οδηγό μας παρακάτω.

Τι είναι η χρήση της CPU;
Ο επεξεργαστής, γνωστός και ως κεντρική μονάδα επεξεργασίας (CPU) είναι αναμφισβήτητα το πιο σημαντικό στοιχείο μέσα σε κάθε υπολογιστή. Είτε έχετε ένα από τα
καλύτερους επεξεργαστές στην αγορά ή όταν χρησιμοποιείτε ένα μηχάνημα αρχικού επιπέδου, ο επεξεργαστής σας λειτουργεί πάντα ως ο εγκέφαλος της λειτουργίας. Στέλνει οδηγίες σε όλα τα άλλα κομμάτια υλικού στη συσκευή σας και είναι υπεύθυνο για την εκτέλεση κάθε εργασίας. Εάν θέλετε να διαβάσετε μια πιο εμπεριστατωμένη εξήγηση για την ίδια την CPU, ρίξτε μια ματιά στον οδηγό μας τι είναι μια CPU.Σχετίζεται με
- Τα πιο συνηθισμένα προβλήματα του Microsoft Teams και πώς να τα διορθώσετε
- Η AMD μπορεί τελικά να κερδίσει την Intel για την ταχύτερη CPU gaming για φορητές συσκευές
- Πώς να παρακολουθήσετε την κυκλοφορία του Raptor Lake της Intel 13ης γενιάς σήμερα (και τι να περιμένετε)
Κάθε επεξεργαστής έχει περιορισμένη χωρητικότητα στην οποία μπορεί να εκτελέσει εντολές και να τρέξει διάφορα προγράμματα. Όσο καλύτερη είναι η CPU, τόσο περισσότερες εργασίες μπορείτε να εκτελέσετε ταυτόχρονα χωρίς προβλήματα. Ωστόσο, ανεξάρτητα από το πόσο ισχυρή είναι η CPU, κάθε τσιπ θα φτάσει στη μέγιστη χωρητικότητά του και θα αρχίσει να επιβραδύνεται. Αυτό θα εξαρτηθεί από την τρέχουσα χρήση της CPU: Με άλλα λόγια, ο αριθμός των πραγμάτων που αναγκάζεται να κάνει ο επεξεργαστής σας ταυτόχρονα.
Προτεινόμενα βίντεο
Όταν δεν εκτελείτε πολλές εφαρμογές, η χρήση της CPU θα πρέπει να είναι χαμηλή και σε ένα ιδανικό σενάριο, όλα θα πρέπει να λειτουργούν ομαλά. Ωστόσο, εάν ανοίξετε ένα πρόγραμμα έντασης CPU (όπως ορισμένα παιχνίδια ή λογισμικό επεξεργασίας βίντεο), μπορεί να παρατηρήσετε ότι οι χρόνοι απόκρισης αυξάνονται καθώς αυξάνεται η χρήση της CPU.
Οι διακυμάνσεις στη χρήση της CPU είναι φυσιολογικές και δεν υπάρχει λόγος ανησυχίας — εφόσον ο υπολογιστής σας συνεχίζει να λειτουργεί ομαλά. Εάν δεν είστε ικανοποιημένοι με την απόδοση του υπολογιστή σας, το πρώτο βήμα είναι να ελέγξετε τη χρήση της CPU.
Πώς να ελέγξετε τη χρήση της CPU
Ο έλεγχος της χρήσης της CPU στα Windows καταλήγει στο απλό άνοιγμα του Διαχειριστής εργασιών. Εάν γνωρίζετε ήδη πώς να το κάνετε αυτό, μπορείτε να προχωρήσετε στα επόμενα βήματά μας.
Οι τρεις ευκολότεροι και ταχύτεροι τρόποι εκτέλεσης της Διαχείρισης Εργασιών είναι:
- Συντόμευση πληκτρολογίου: Ctrl+Shift+Escape για να εμφανίσετε απευθείας τη Διαχείριση εργασιών.
- Συντόμευση πληκτρολογίου: Ctrl+Alt+Delete για να εμφανιστεί η οθόνη κλειδώματος και επιλέξτε Διαχειριστής εργασιών από εκεί.
- Κάντε δεξί κλικ στη γραμμή εργασιών ή στο εικονίδιο των Windows στην κάτω αριστερή πλευρά της οθόνης σας. Διαλέγω Διαχειριστής εργασιών από τη λίστα.
Με τη Διαχείριση εργασιών ανοιχτή, μεταβείτε στο Εκτέλεση καρτέλα και επιλέξτε ΕΠΕΞΕΡΓΑΣΤΗΣ από το μενού στην αριστερή πλευρά. Αυτό θα δημιουργήσει ένα διάγραμμα καμπύλης που εμφανίζει ενημερώσεις σε πραγματικό χρόνο σχετικά με την απόδοση της CPU σας. Μπορείτε επίσης να ελέγξετε το Ανοίξτε την Παρακολούθηση Πόρων επιλογή στο κάτω μέρος για να δείτε πιο λεπτομερείς πληροφορίες σχετικά με τον επεξεργαστή σας.

Είναι πραγματικά πολύ υψηλή η χρήση της CPU;
Προτού προχωρήσετε αμέσως και αρχίσετε να προσπαθείτε να διορθώσετε το πρόβλημα, είναι σημαντικό να μάθετε εάν η χρήση της CPU που αντιμετωπίζετε αυτήν τη στιγμή είναι εξαρχής μη φυσιολογική.
Να θυμάστε ότι ανάλογα με τον επεξεργαστή σας, μπορεί να είναι ότι ο υπολογιστής σας απλώς χρησιμοποιεί τους διαθέσιμους πόρους με αποτελεσματικό τρόπο κάτω από μεγάλο φόρτο εργασίας. Οι επεξεργαστές υψηλής τεχνολογίας είναι σε θέση να χειριστούν κάθε είδους πολλαπλές εργασίες, αλλά επεξεργαστές προϋπολογισμού ενδέχεται να μην είναι σε θέση να εκτελέσει πολλά προγράμματα με μεγάλους πόρους ταυτόχρονα.
Εάν αυτή τη στιγμή δεν εκτελείτε πρόσθετα προγράμματα, η χρήση της CPU θα πρέπει να είναι μεταξύ 1% και 10% μόνο μέσω των διαδικασιών των Windows. Οτιδήποτε υψηλότερο από αυτό σε έναν υπολογιστή αδράνειας σημαίνει ότι κάτι μπορεί να μην πάει καλά. Ωστόσο, εάν παίζετε ένα παιχνίδι ή έχετε ανοιχτά πολλά παράθυρα προγράμματος περιήγησης, η χρήση της CPU θα αυξηθεί ανάλογα.
Εάν δεν είστε βέβαιοι εάν η χρήση της CPU σας είναι πολύ υψηλή, ακολουθούν μερικοί δείκτες που πρέπει να προσέξετε:
- Υψηλή χρήση CPU σε αδράνεια: Δεν εκτελείτε κανένα πρόγραμμα και η χρήση της CPU εξακολουθεί να είναι πάνω από 20%.
- Υψηλότερη από τη συνηθισμένη χρήση CPU: Δεν χρησιμοποιείτε κανένα νέο πρόγραμμα και ωστόσο η χρήση της CPU σας είναι υψηλότερη από ό, τι στο παρελθόν.
- Υψηλή χρήση CPU κατά τη διάρκεια εργασιών που δεν απαιτούν πόρους, όπως η επεξεργασία κειμένου ή η περιήγηση στα μέσα κοινωνικής δικτύωσης σε μερικές μόνο καρτέλες.
- Υψηλή χρήση CPU σε συνδυασμό με παγώματα, σφάλματα και αργή απόδοση.
Υπάρχουν ορισμένα προγράμματα που συνήθως καταναλώνουν μεγάλη επεξεργαστική ισχύ. Δείτε τις προτάσεις μας παρακάτω εάν δεν είστε σίγουροι αν το λογισμικό σας είναι ένα από αυτά.
Πώς να διορθώσετε την υψηλή χρήση της CPU
Είναι σημαντικό να παρακολουθείτε τη χρήση της CPU και να ενεργείτε εάν κάτι φαίνεται να μην πάει καλά. Εάν η ποσότητα του λογισμικού που εκτελείτε δεν εγγυάται πιο αργούς χρόνους φόρτωσης ή υψηλή χρήση της CPU, ανατρέξτε στα γρήγορα βήματα μας παρακάτω για να επιλύσετε αυτό το πρόβλημα.
Κάντε επανεκκίνηση του υπολογιστή σας
Μερικές φορές το μόνο που μπορεί να χρειάζεται ο υπολογιστής σας είναι απλώς μια γρήγορη επανεκκίνηση. Αυτό θα διαγράψει τα προσωρινά αρχεία, θα τερματίσει όλα τα προγράμματα που δεν γνωρίζατε ότι εκτελούνταν και θα δώσει στον υπολογιστή σας περισσότερη νέα όψη.
Εάν έχει περάσει λίγος χρόνος από την τελευταία επανεκκίνηση του υπολογιστή σας, αποθηκεύστε όλη την εργασία σας και επανεκκινήστε. Μετά την επανεκκίνηση, ξεκινήστε τα προγράμματα που είχατε προηγουμένως ανοιχτά και ελέγξτε εάν η χρήση της CPU σας έχει επιστρέψει πλέον στο κανονικό.
Ελέγξτε τις ανοιχτές διαδικασίες
Εάν το πρόβλημα επανέλθει μετά την επανεκκίνηση του προηγούμενου λογισμικού, ήρθε η ώρα να ελέγξετε ποιο πρόγραμμα είναι το ένοχο.
Εκτόξευση Διαχειριστής εργασιών (αν δεν είστε σίγουροι πώς να το κάνετε αυτό, Κάντε κλικ ΕΔΩ,) και κάντε κλικ στο Διαδικασίες καρτέλα στο επάνω μέρος. Θα εμφανιστεί μια λίστα με τις διεργασίες που εκτελούνται αυτήν τη στιγμή στον υπολογιστή σας. Αυτή είναι μια μακρά λίστα και είναι σημαντικό να μην κλείνετε κανένα πρόγραμμα χωρίς να γνωρίζετε τι κάνουν. Για να διευκολύνετε την πλοήγηση στη λίστα, κάντε κλικ στο Ονομα για ταξινόμηση κατά τύπο λογισμικού.
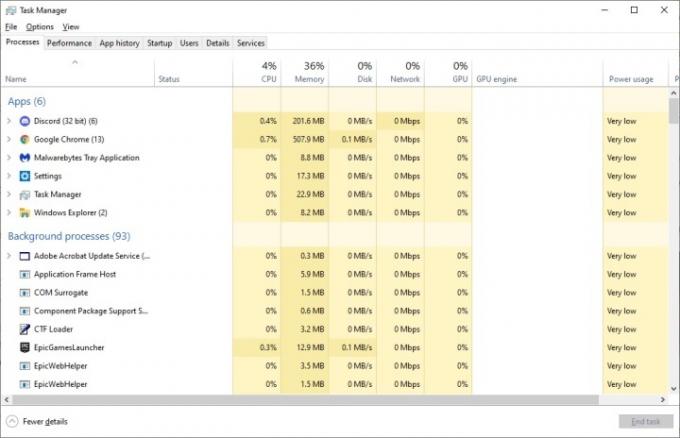
Προγράμματα που βρίσκονται κάτω από Εφαρμογές είναι συνήθως ασφαλές να κλείσουν αν χρειαστεί. Ελέγξτε τη χρήση της CPU τους. Εάν είναι ένα πρόγραμμα που συνήθως καταναλώνει πολλή ισχύ CPU, μπορεί να είναι ότι η υψηλή χρήση της CPU δεν είναι αφύσικη. Σε κάθε περίπτωση, μπορείτε να κλείσετε το πρόγραμμα για να βεβαιωθείτε ότι ο υπολογιστής σας λειτουργεί ομαλά χωρίς αυτό. Αποθηκεύστε όλη την εργασία σας πριν προχωρήσετε.
Επιλέξτε το πρόγραμμα με τη μεγαλύτερη χρήση CPU και κάντε κλικ Τέλος εργασίας στην κάτω δεξιά γωνία. Ξεκινήστε τη δημιουργία αντιγράφων ασφαλείας και ελέγξτε εάν η χρήση της CPU σας έχει βελτιωθεί. Προσπαθήστε να κλείσετε όλα τα προγράμματα που δεν χρειάζεστε αυτήν τη στιγμή — εάν το πρόγραμμα ή η διαδικασία παρασκηνίου που καταναλώνει τη μεγαλύτερη ισχύ CPU είναι άγνωστο σε εσάς, γράψτε το όνομά του και κάντε μια γρήγορη αναζήτηση στο Google. Μπορεί να είναι ένας ιός από τον οποίο πρέπει να απαλλαγείτε.
Έχετε υπόψη σας τα εξής:
- Εφαρμογές με πολύ υψηλή χρήση CPU που δεν πρέπει να απαιτούν πάρα πολλούς πόρους
- Διεργασίες παρασκηνίου με υψηλή χρήση CPU
- Τα Windows επεξεργάζονται με υψηλή χρήση CPU
Εάν κάποια από τις διεργασίες στον υπολογιστή σας είναι βαριά με CPU και δεν είστε σίγουροι για ποιες είναι, σημειώστε τα ονόματά τους και βεβαιωθείτε ότι είναι ασφαλείς.
Σαρώστε τον υπολογιστή σας για ιούς και κακόβουλο λογισμικό
Δυστυχώς, το κακόβουλο λογισμικό και οι ιοί είναι συχνά οι ένοχοι πίσω από την υψηλή χρήση της CPU. Μερικές φορές μπορεί να τις παρατηρήσετε κάνοντας περιήγηση στη Διαχείριση εργασιών, αλλά πολλές φορές θα είναι κρυφές και δεν θα είναι τόσο εύκολο να εντοπιστούν.

Η απαλλαγή από κακόβουλο λογισμικό και ιούς μπορεί να είναι δύσκολη και άκρως περιστασιακή, αλλά υπάρχουν μερικά βήματα που πρέπει να ακολουθήσετε για να επιλύσετε το πρόβλημά σας.
- Κατεβάστε ένα από τα καλύτερα προγράμματα προστασίας από ιούς διαθέσιμο και σαρώστε τον υπολογιστή σας.
- Εκτός από ένα πρόγραμμα προστασίας από ιούς, μπορείτε να κατεβάσετε κακόβουλο λογισμικό και προγράμματα ειδικά για λογισμικό υποκλοπής, όπως π.χ Malwarebytes και SpyBot S&D. Σαρώστε τον υπολογιστή σας με αυτά τα προγράμματα αφού ολοκληρωθεί η σάρωση προστασίας από ιούς.
Εάν το λογισμικό εντοπίσει επιβλαβή προγράμματα στον υπολογιστή σας, πιθανότατα θα σας βοηθήσει να τα ξεφορτωθείτε. Αυτό μπορεί να μειώσει τη χρήση της CPU σας.
Ενημερώστε τα προγράμματα οδήγησης
Η CPU σας μπορεί να χτυπήσει αρκετά αν χρησιμοποιείτε παλιά προγράμματα οδήγησης ή μη βελτιστοποιημένο λογισμικό. Μερικές φορές, η διόρθωση της υψηλής χρήσης CPU μπορεί να είναι τόσο εύκολη όσο η απλή ενημέρωση των προγραμμάτων οδήγησης.
Σε αυτό το βήμα, προσπαθήστε να ενημερώσετε όλα τα προγράμματα οδήγησης. Αυτό περιλαμβάνει προγράμματα οδήγησης μητρικής πλακέτας, προγράμματα οδήγησης GPU, προγράμματα οδήγησης ήχου και άλλα. Δείτε τους ειδικούς οδηγούς μας για ενημέρωση όλων των προγραμμάτων οδήγησης και ενημέρωση των προγραμμάτων οδήγησης της κάρτας γραφικών σας εάν θέλετε έναν οδηγό βήμα προς βήμα για το πώς να το κάνετε αυτό.
Μια προειδοποίηση: Μη χρησιμοποιείτε λογισμικό τρίτων για την ενημέρωση προγραμμάτων οδήγησης. Πολλά από τα λογισμικά που διαφημίζονται συνήθως στο Διαδίκτυο μπορεί να είναι επικίνδυνα για τον υπολογιστή σας. Είτε πρόκειται για κακόβουλο λογισμικό είτε απλά κατεβάζει όλα τα λάθος πράγματα, δεν θέλετε να το αντιμετωπίσετε. Είναι καλύτερο να μάθετε πώς να ενημερώνετε μόνοι σας τα προγράμματα οδήγησης και να βασίζεστε σε ασφαλείς μεθόδους για να το κάνετε αυτό.
Ενημερώστε το λογισμικό σας
Το λογισμικό που χρησιμοποιείτε μπορεί απλώς να είναι μια παλαιότερη έκδοση ενός ήδη ενημερωμένου προγράμματος. Σε τέτοιες περιπτώσεις, η χρήση της CPU μπορεί να είναι ασυνήθιστα υψηλή και μπορεί να έχει διορθωθεί σε μια ενημερωμένη έκδοση κώδικα που δεν έχετε κατεβάσει ακόμα.
Σε συνέχεια της Διαχειριστής εργασιών, ενημερώστε το λογισμικό σας με την πιο βαριά CPU στην πιο πρόσφατη έκδοση και δείτε αν αυτό θα κάνει το κόλπο.
Ενημερώστε το BIOS σας
Αυτή είναι περισσότερο μια προηγμένη επιλογή, αλλά σε ορισμένες περιπτώσεις, η ενημέρωση σας BIOS μπορεί να βοηθήσει στην επίλυση του προβλήματος με υψηλή χρήση CPU. Η ενημέρωση του BIOS σας απαιτεί να γνωρίζετε το ακριβές μοντέλο της μητρικής σας πλακέτας.
Εάν δεν είστε σίγουροι ποια μητρική πλακέτα χρησιμοποιείτε, σας έχουμε καλύψει. Ελέγξτε τον οδηγό μας για μάθετε όλες τις προδιαγραφές του υπολογιστή σας, συμπεριλαμβανομένης της μητρικής πλακέτας. Μόλις μάθετε το μοντέλο της μητρικής σας πλακέτας, απλώς αναζητήστε το στο Google και προσθέστε το "BIOS". Κάντε λήψη του πιο πρόσφατου BIOS απευθείας από τον ιστότοπο του κατασκευαστή — μην εμπιστεύεστε άλλες πηγές. Ακολουθήστε τις οδηγίες που παρέχονται από τον κατασκευαστή για να ενημερώσετε το BIOS σας.
Ελέγξτε τις ρυθμίσεις ισχύος
Ορισμένες ρυθμίσεις ισχύος στα Windows ενδέχεται να επηρεάσουν την απόδοση της CPU σας. Αυτό ισχύει τόσο για φορητούς υπολογιστές όσο και για επιτραπέζιους υπολογιστές. Επί του παρόντος, ενδέχεται να χρησιμοποιείτε μια ρύθμιση χαμηλής κατανάλωσης ενέργειας χωρίς καν να το γνωρίζετε, επομένως η αλλαγή της μπορεί να βοηθήσει.
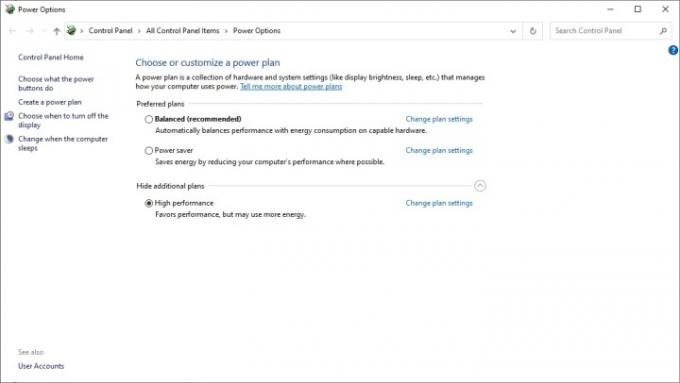
Ακολουθήστε τα παρακάτω βήματα για να αλλάξετε το σχέδιο παροχής ενέργειας στα Windows.
- Κάνε κλικ στο Λογότυπο των Windows στην κάτω αριστερή γωνία και πληκτρολογήστε: "Ρυθμίσεις ενέργειας.”
- Στη δεξιά πλευρά του Power & Sleep ενότητα, μεταβείτε σε Πρόσθετες ρυθμίσεις ενέργειας.
- Κάντε κλικ στο Εμφάνιση πρόσθετων σχεδίων και μετά επιλέξτε το Υψηλή απόδοση σχέδιο. Εναλλακτικά, εάν εκτελείτε ήδη το σχέδιο υψηλής απόδοσης και αντιμετωπίζετε προβλήματα CPU, δοκιμάστε το Ισορροπημένο σχέδιο αντ' αυτού.
Καθαρίστε τον υπολογιστή σας
Το να διατηρείτε τον υπολογιστή σας καθαρό είναι σημαντικό, όχι μόνο από την πλευρά του λογισμικού, αλλά και από την πλευρά χωρίς σκόνη. Αυτό είναι σωστό - οι υπολογιστές μας μαζεύουν πολλή σκόνη κάθε μέρα. Όσο περισσότερη σκόνη έχει συσσωρευτεί ο υπολογιστής ή ο φορητός σας υπολογιστής, τόσο χειρότερα θα λειτουργήσει, και αυτό οφείλεται στις αυξανόμενες θερμοκρασίες εντός του πλαισίου.

Εάν δεν έχετε καθαρίσει καλά τον υπολογιστή σας για λίγο, ίσως είναι η ώρα να το κάνετε. Αυτή η διαδικασία συνήθως απαιτεί τη χρήση πεπιεσμένου αέρα. Μπορείτε να παραλάβετε ένα κουτί πεπιεσμένου αέρα στο Amazon και από πολλά άλλα καταστήματα.
Να θυμάστε ότι πριν επιχειρήσετε να καθαρίσετε τις οπές εξαερισμού του υπολογιστή σας, πρέπει να τον απενεργοποιήσετε πλήρως και να τον αποσυνδέσετε. Εάν θέλετε να μάθετε πώς να καθαρίζετε τον υπολογιστή σας, καθώς και μερικές ακόμη χρήσιμες συμβουλές για να τον κάνετε πιο γρήγορο, ρίξτε μια ματιά στον αναλυτικό οδηγό μας για το θέμα.
Εκτελέστε την Επαναφορά Συστήματος
Εάν η υψηλή χρήση της CPU είναι πρόσφατη εξέλιξη και όλα λειτουργούσαν ομαλά μόλις πριν από λίγες ημέρες, η επίλυση του προβλήματος μπορεί να είναι τόσο εύκολη όσο η εκτέλεση της Επαναφοράς Συστήματος στα Windows. Οι χρήστες των Windows 10 μπορούν να ανατρέξουν στο ξεχωριστό μας οδηγός για την επανεγκατάσταση και επαναφορά των Windows εδώ.
Για χρήστες Windows 11, η πρόσβαση στην Επαναφορά Συστήματος μπορεί να γίνει με μερικά γρήγορα βήματα:
- Κάντε κλικ στο Windows εικονίδιο στην κάτω αριστερή γωνία της οθόνης σας και πληκτρολογήστε Πίνακας Ελέγχου.
- Μόλις στο Πίνακας Ελέγχου, πληκτρολογήστε Ανάκτηση στο πλαίσιο αναζήτησης.
- Διαλέγω Ανάκτηση και μετά Ανοίξτε την Επαναφορά Συστήματος.
- Στο Επαναφορά αρχείων συστήματος και ρυθμίσεων ενότητα, κάντε κλικ Επόμενο.
Στη συνέχεια, θα σας ζητηθεί να επιλέξετε ένα σημείο επαναφοράς στο οποίο θέλετε να επιστρέψετε. Επιλέξτε ένα από πριν ξεκινήσουν αυτά τα ζητήματα και ακολουθήστε τις οδηγίες που παρέχονται από τα Windows. Λάβετε υπόψη ότι ενδέχεται να χάσετε τυχόν νέα αρχεία και προγράμματα που έχετε εγκαταστήσει από το σημείο επαναφοράς.
Δυστυχώς, πολλοί χρήστες δεν μπορούν να χρησιμοποιήσουν την Επαναφορά Συστήματος. Αυτό συμβαίνει επειδή τα Windows δεν δημιουργούν αυτόματα σημεία επαναφοράς, γι' αυτό η λίστα σας μπορεί να είναι κενή. Εάν συμβαίνει αυτό, ίσως χρειαστεί να λάβετε πιο δραστικά μέτρα.
Επανεγκαταστήστε τα Windows
Αυτή η επιλογή πρέπει να αντιμετωπίζεται ως έσχατη λύση. Εάν όλα τα άλλα βήματα απέτυχαν και εξακολουθείτε να μην μπορείτε να εντοπίσετε τον λόγο για τον οποίο η χρήση της CPU σας είναι τόσο υψηλή, το να κάνετε τα Windows σας μια καθαρή εγκατάσταση μπορεί να είναι η λύση στα προβλήματά σας.
Πριν πατήσετε τη σκανδάλη, να έχετε κατά νου ότι Η επανεγκατάσταση των Windows θα διαγράψει όλα τα εγκατεστημένα προγράμματα. Επιτρέπεται να διατηρείτε τα αρχεία σας, αλλά μπορείτε επίσης να επιλέξετε να κάνετε μια εντελώς καθαρή εγκατάσταση και να επιτρέψετε στα Windows να τα διαγράψουν όλα. Είτε επιλέξετε να διατηρήσετε τα αρχεία σας είτε όχι, είναι καλό να δημιουργήσετε αντίγραφα ασφαλείας των δεδομένων σας πριν ξεκινήσετε.

Επανεγκατάσταση των Windows 10
Εάν δεν είστε σίγουροι πώς να εγκαταστήσετε ξανά τα Windows 10, ρίξτε μια ματιά στον οδηγό μας που θα σας οδηγήσει στα βήματα που απαιτούνται για να το κάνετε.
Επανεγκατάσταση των Windows 11
Για να επανεγκαταστήσετε τα Windows 11, κάντε κλικ στο Windows λογότυπο στην κάτω αριστερή πλευρά της οθόνης και πληκτρολογήστε: "Επαναφέρετε αυτόν τον υπολογιστή.”
Μόλις βρεθείτε στη σωστή ενότητα, επιλέξτε Επαναφορά υπολογιστή. Στη συνέχεια, τα Windows θα σας ζητήσουν να επιλέξετε από διάφορες επιλογές επανεγκατάστασης. Μπορείτε να επιλέξετε εάν θα διατηρήσετε τα προσωπικά σας αρχεία, να διατηρήσετε τυχόν αλλαγές που έχετε κάνει στις ρυθμίσεις των Windows και να διατηρήσετε τις προεγκατεστημένες εφαρμογές που συνοδεύουν τον υπολογιστή σας Windows 11.
Διαλέξτε την επιλογή που σας ταιριάζει καλύτερα και επιτρέψτε στα Windows να επανεγκατασταθούν μόνα τους. Όταν ολοκληρωθεί η επανεγκατάσταση, θα πρέπει να εγκαταστήσετε ξανά όλα τα προγράμματα οδήγησης και τα αξιόπιστα προγράμματα. Μόλις το σύστημά σας ενεργοποιηθεί και λειτουργεί, ελέγξτε ξανά τη χρήση της CPU — θα μπορείτε να δείτε μια αξιοσημείωτη βελτίωση.
Περαιτέρω αντιμετώπιση προβλημάτων
Εάν έχετε δοκιμάσει κάθε ένα από τα προτεινόμενα βήματα μας και δεν βρήκατε καμία βελτίωση, το ζήτημα μπορεί να είναι πιο περίπλοκο από ό, τι μπορεί να καλυφθεί σε οποιονδήποτε δεδομένο οδηγό. Ευτυχώς, το μόνο που χρειάζεστε είναι μια σύνδεση στο διαδίκτυο για να αντιμετωπίσετε τα προβλήματα του υπολογιστή σας.
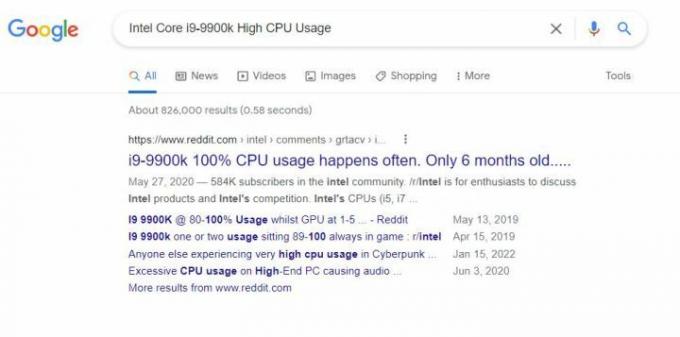
Υπάρχουν δύο βασικά πράγματα που πρέπει να αναζητήσετε σε περιόδους μη φυσιολογικής χρήσης CPU:
- Το ακριβές μοντέλο της CPU + "υψηλή χρήση CPU.» Ελέγξτε τον οδηγό μας για μάθετε ποιον επεξεργαστή έχετε.
- Η διαδικασία ή το πρόγραμμα που χρησιμοποιεί τη μεγαλύτερη χρήση CPU στο Task Manager + "υψηλή χρήση CPU.”
Η αναζήτηση αυτών των όρων θα σας δώσει πιο συγκεκριμένες συμβουλές από χρήστες που έχουν αντιμετωπίσει τα ίδια προβλήματα. Διαβάστε προσεκτικά τις συμβουλές και ακολουθήστε τις όσο καλύτερα μπορείτε. Ωστόσο, μην κάνετε ποτέ λήψη προγραμμάτων τρίτων: Μπορεί να θέσετε τον υπολογιστή σας σε πολύ μεγαλύτερο κίνδυνο αντί να τον διορθώσετε.
Συχνές ερωτήσεις σχετικά με τη χρήση της CPU
- Ποια προγράμματα προκαλούν υψηλή χρήση της CPU;
- Είναι κακή η υψηλή χρήση της CPU;
Ποια προγράμματα προκαλούν υψηλή χρήση της CPU;
Πολλά είδη προγραμμάτων μπορούν να προκαλέσουν υψηλή χρήση της CPU. Εάν εκτελείτε ένα από αυτά, ο υπολογιστής σας μπορεί να επιβραδύνει. Σε τέτοιες περιπτώσεις, βεβαιωθείτε ότι έχετε κλείσει όλα τα άλλα προγράμματα για να δώσετε στον επεξεργαστή σας τον χώρο αναπνοής που χρειάζεται για να εκτελέσει αυτές τις εργασίες που απαιτούν μεγάλους πόρους.
Μερικά από τα πιο διαβόητα προγράμματα που απαιτούν CPU περιλαμβάνουν:
- Λογισμικό επεξεργασίας βίντεο και φωτογραφιών
- Λογισμικό κωδικοποίησης και αποκωδικοποίησης
- Παιχνίδια με μεγάλη CPU, όπως το PUBG
- Προγράμματα περιήγησης με πολλές ανοιχτές καρτέλες, πολλά πρόσθετα, ιστότοποι με πολλά βίντεο και φωτογραφίες κ.λπ.
- Προγράμματα εγγραφής DVD
- Μετατροπείς βίντεο ή φωτογραφιών
- Λογισμικό τρισδιάστατης μοντελοποίησης
- Προγράμματα συγκριτικής αξιολόγησης
Είναι κακή η υψηλή χρήση της CPU;
Κάθε υπολογιστής θα περάσει από κύκλους υψηλής χρήσης CPU — δεν υπάρχει τίποτα κακό σε αυτό. Ωστόσο, εάν η χρήση της CPU σας είναι συνεχώς υψηλή ή ακόμα και στο 100%, υπάρχει σίγουρα λόγος ανησυχίας.
Η CPU σας θερμαίνεται όταν βρίσκεται κάτω από μεγάλα φορτία. Αυτό μπορεί να προκαλέσει υπερθέρμανση του υπολογιστή σας, αλλά ακόμη και στην καλύτερη περίπτωση, συμβάλλει στη φθορά. Ο υπολογιστής σας μπορεί να παγώσει όταν λειτουργεί με 100% χρήση CPU, μόλις προσθέσετε μια επιπλέον εφαρμογή στο μείγμα. Τα παγώματα και τα σφάλματα είναι κοινά και το καθένα μπορεί να προκαλέσει άλλο πρόβλημα.
Εν ολίγοις: Ναι, είναι κακό, αν και όσο περιμένετε ότι η χρήση της CPU σας είναι υψηλή, είναι εντάξει και αναμένεται να συμβεί κατά καιρούς.
Συστάσεις των συντακτών
- Εδώ είναι όλα όσα πρέπει να εξετάσετε σχετικά με την αγορά CPU το 2023
- AMD Ryzen 9 7950X3D vs. Intel Core i9-13900K: μόνο μία επιλογή για παίκτες PC
- Η Intel μόλις κατά λάθος διέρρευσε μια μυστηριώδη CPU 34 πυρήνων
- Η επερχόμενη CPU AMD Ryzen 7000 υπερτερεί του Zen 3 έως και 40%
- Τι είναι η προσωρινή μνήμη CPU και γιατί είναι τόσο σημαντική για τα παιχνίδια;




