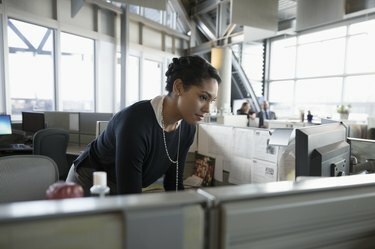
Πίστωση εικόνας: Εικόνες Ηρώων/Εικόνες Ηρώων/GettyImages
Η εύρεση μιας τιμής P στο Excel για συσχετίσεις είναι μια σχετικά απλή διαδικασία, αλλά δυστυχώς, δεν υπάρχει ούτε μία συνάρτηση Excel για την εργασία. Οι συσχετίσεις είναι συχνά ένα ουσιαστικό βήμα για τη δημιουργία της σχέσης ή της σύνδεσης μεταξύ δύο συνόλων δεδομένων και εσάς μπορεί να υπολογίσει έναν συντελεστή συσχέτισης στο Excel (όπως ο συντελεστής συσχέτισης Pearson) χρησιμοποιώντας ενσωματωμένο λειτουργίες. Υπάρχουν επίσης λειτουργίες για στατιστικές δοκιμές. Ωστόσο, η τιμή r που λαμβάνετε για τη συσχέτισή σας πρέπει να μετατραπεί σε στατιστική t για να μπορέσετε να ερμηνεύσετε τα αποτελέσματα.
Εύρεση συντελεστή συσχέτισης στο Excel
Εάν αναζητάτε μια συσχέτιση Pearson στο Excel 2007 ή έναν γενικό συντελεστή συσχέτισης, υπάρχουν ενσωματωμένες συναρτήσεις που επιτρέπουν τον υπολογισμό αυτού. Πρώτον, χρειάζεστε δύο συστοιχίες δεδομένων που θέλετε να συγκρίνετε για συσχετίσεις. Ας υποθέσουμε ότι βρίσκονται στις στήλες Α και Β, που εκτελούνται από τα κελιά 2 έως 21 σε καθεμία. Χρησιμοποιήστε τη συνάρτηση Correl ή Pearson για να βρείτε τον συντελεστή συσχέτισης στο Excel. Σε ένα κενό κελί, πληκτρολογήστε "=Correl([πίνακας 1], [πίνακας 2])" είτε "=Pearson([πίνακας 1], [πίνακας 2]" για να βρείτε τον συντελεστή συσχέτισης, με την πρώτη στήλη του Τα δεδομένα αναφέρονται εκεί που λέει "[πίνακας 1]" και το δεύτερο όπου λέει "[πίνακας 2]." Στο παράδειγμα, θα πληκτρολογήσετε "=Pearson (A2:A21, B2:B21)" ή "=Correl (A2:A21, B2:B21)" σημειώνοντας ότι μπορείτε επίσης να ανοίξετε την παρένθεση και, στη συνέχεια, να επισημάνετε τα σχετικά κελιά με το ποντίκι ή το πληκτρολόγιό σας, να πληκτρολογήσετε το κόμμα και, στη συνέχεια, να επισημάνετε το δεύτερο σετ. Αυτό επιστρέφει έναν συντελεστή συσχέτισης με τιμή μεταξύ −1 και 1.
Το βίντεο της ημέρας
Ερμηνεία συσχέτισης στο Excel
Η ερμηνεία μιας συσχέτισης στο Excel εξαρτάται σε σημαντικό βαθμό από τη μετατροπή της εξόδου της συνάρτησης συσχέτισης σε τιμή t. Αυτό μπορεί να γίνει με μια φόρμουλα. Βρείτε ένα κενό κελί και πληκτρολογήστε: "=([συντελεστής συσχέτισης]*SQRT([αριθμός ζευγών δεδομένων]-2)/SQRT(1-[συντελεστής συσχέτισης]^2))" σε αυτό. Και πάλι, οι αγκύλες αντιπροσωπεύουν τις πληροφορίες που πρέπει να εισαγάγετε για τα δικά σας συγκεκριμένα δεδομένα. Για "[συντελεστής συσχέτισης]", εισαγάγετε την αναφορά κελιού που χρησιμοποιήσατε για τον υπολογισμό της συσχέτισης στην τελευταία ενότητα. Για "[αριθμός ζευγών δεδομένων]" εισαγάγετε τον συνολικό αριθμό σημείων δεδομένων σε έναν μόνο πίνακα. Στο παράδειγμα που εκτελείται από τα κελιά 2 έως 21 στις στήλες Α και Β, υπάρχουν συνολικά 20 ζεύγη σημείων δεδομένων. Αυτό είναι n στη στατιστική ορολογία. Φανταστείτε λοιπόν ότι χρησιμοποιείτε το παράδειγμα και βάζετε τη συσχέτισή σας στο κελί C2. Θα πληκτρολογήσετε "=(C2 *SQRT(20-2)/SQRT(1-C2^2))" σε ένα κενό κελί για να βρείτε το στατιστικό t.
Τώρα μπορείτε να το χρησιμοποιήσετε μαζί με τη συνάρτηση "Tdist" για να βρείτε την τιμή P. Σε ένα άλλο κενό κελί, πληκτρολογήστε "=TDIST([t statistic], [βαθμοί ελευθερίας], [αριθμός ουρών])" για να εκτελέσετε τη σχετική δοκιμή σημασίας στο Excel. Και πάλι, οι αγκύλες είναι εκεί που εισάγετε τα συγκεκριμένα δεδομένα σας. Το στατιστικό t είναι η τιμή που μόλις υπολογίσατε, οπότε για παράδειγμα, φανταστείτε ότι το κάνατε αυτό στο κελί C3. Οι βαθμοί ελευθερίας για μια συσχέτιση δίνονται από το μέγεθος του δείγματος (n) μείον δύο, οπότε στο παράδειγμα (με n = 20), αυτό θα ήταν 18. Τέλος, ένα τεστ μίας ή δύο ουρών σάς λέει εάν αναζητάτε αποτελέσματα προς μία ή δύο κατεύθυνση – θετική ή αρνητική συσχέτιση συγκεκριμένα. Εάν δεν είστε σίγουροι σε ποια κατεύθυνση θα ήταν η συσχέτιση, χρησιμοποιήστε ένα τεστ δύο ουρών και πληκτρολογήστε "2" στη θέση του "[αριθμός ουρών]."
Στο παράδειγμα, θα εισαγάγετε "=TDIST(C3, 18, 2)" για να βρείτε την τιμή P. Γενικά, ένα αποτέλεσμα θεωρείται σημαντικό εάν P < 0,05.
Άλλες εκδόσεις του Excel
Με τις νεότερες εκδόσεις του Excel, η διαδικασία για την εύρεση του συντελεστή συσχέτισης και τη διεξαγωγή μιας δοκιμής σημασίας στο Excel είναι ακριβώς η ίδια. Οι ίδιες λειτουργίες υπάρχουν σε όλες τις νεότερες εκδόσεις του Excel. Ωστόσο, σε εκδόσεις του Excel πριν από το 2003, η συνάρτηση "Pearson" έχει συχνά σφάλματα στρογγυλοποίησης, επομένως σε παλαιότερες εκδόσεις, θα πρέπει να χρησιμοποιήσετε τη συνάρτηση "Correl".




