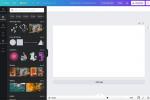Αν ψάχνετε να καθαρίσετε τα εισερχόμενά σας στο Gmail, αλλά δεν θέλετε να διαγράψετε τίποτα οριστικά, τότε η επιλογή της αρχειοθέτησης είναι το καλύτερο στοίχημά σας. Κάθε φορά που αρχειοθετείτε ένα email, αφαιρείται από το φάκελο των εισερχομένων σας ενώ παραμένει προσβάσιμο. Δείτε πώς μπορείτε να αποκτήσετε πρόσβαση σε τυχόν μηνύματα ηλεκτρονικού ταχυδρομείου που έχετε αρχειοθετήσει στο παρελθόν, καθώς και πώς να μετακινήσετε τέτοια μηνύματα πίσω στα κανονικά εισερχόμενά σας για γρήγορη πρόσβαση.
Περιεχόμενα
- Εύρεση αρχειοθετημένων μηνυμάτων ηλεκτρονικού ταχυδρομείου μέσω του ιστού
- Εύρεση αρχειοθετημένων μηνυμάτων ηλεκτρονικού ταχυδρομείου μέσω εφαρμογών για κινητά
- Μετακίνηση αρχειοθετημένου email στα εισερχόμενα μέσω του ιστού
- Μετακίνηση αρχειοθετημένου email στα εισερχόμενα μέσω εφαρμογών για κινητά
- συσκευές iOS
- Αρχειοθέτηση email vs. σίγαση ενός email
Προτεινόμενα βίντεο
Ανετα
5 λεπτά
Η/Υ ή φορητή συσκευή
Μια σύνδεση στο διαδίκτυο
Λογαριασμός Gmail
Εύρεση αρχειοθετημένων μηνυμάτων ηλεκτρονικού ταχυδρομείου μέσω του ιστού
Εάν έχετε πρόσβαση στο Gmail μέσω ενός προγράμματος περιήγησης ιστού, είναι μια απλή διαδικασία για να ανακαλέσετε τυχόν μηνύματα ηλεκτρονικού ταχυδρομείου που έχετε αρχειοθετήσει. Για αρχή, εάν επιλέξετε να χρησιμοποιήσετε τη γραμμή αναζήτησης στο επάνω μέρος της σελίδας, τα αποτελέσματα αναζήτησης θα περιλαμβάνουν τυχόν αρχειοθετημένα μηνύματα ηλεκτρονικού ταχυδρομείου. Εναλλακτικά, μπορείτε να έχετε πρόσβαση σε όλη τη διαθέσιμη αλληλογραφία σας, συμπεριλαμβανομένων των αρχειοθετημένων τμημάτων, κάτω από το Όλη η αλληλογραφία επιλογή.
Βήμα 1: Επίσκεψη τον ιστότοπο του Gmail και συνδεθείτε.
Βήμα 2: Στην αριστερή πλευρά της οθόνης, κάντε κύλιση προς τα κάτω και επιλέξτε Περισσότερο.
Σχετίζεται με
- Πώς να φτιάξετε έναν υπολογιστή από την αρχή: Ένας οδηγός για αρχάριους για την κατασκευή του δικού σας επιτραπέζιου υπολογιστή
- Πώς να στείλετε ένα μήνυμα κειμένου από τον λογαριασμό email σας
- Πώς να προσθέσετε επαφές στο Gmail
Βήμα 3: Επίλεξε το Όλη η αλληλογραφία επιλογή.
Βήμα 4: Στη δεξιά πλευρά της οθόνης, μπορείτε τώρα να περιηγηθείτε στο email σας. θα περιλαμβάνει όλα τα μηνύματα ηλεκτρονικού ταχυδρομείου στον λογαριασμό σας, συμπεριλαμβανομένου του αρχειοθετημένου περιεχομένου.
Εύρεση αρχειοθετημένων μηνυμάτων ηλεκτρονικού ταχυδρομείου μέσω εφαρμογών για κινητά
Εάν χρησιμοποιείτε την εφαρμογή Gmail για κινητά στο iOS ή Android συσκευή, μπορείτε επίσης να έχετε εύκολη πρόσβαση σε αρχειοθετημένο περιεχόμενο. Όπως και στον Ιστό, μπορείτε να χρησιμοποιήσετε τη γραμμή αναζήτησης που εμφανίζεται πάνω από την αλληλογραφία σας για να ξεκινήσετε μια αναζήτηση που θα περιλαμβάνει αρχειοθετημένο περιεχόμενο. Διαφορετικά, εάν το επιθυμείτε, μπορείτε να αποκτήσετε πρόσβαση σε όλη τη διαθέσιμη αλληλογραφία σας, συμπεριλαμβανομένου του αρχειοθετημένου περιεχομένου, κάτω από το Όλη η αλληλογραφία επιλογή.
Βήμα 1: Ανοίξτε την εφαρμογή Gmail στη συσκευή σας.
Βήμα 2: Στο επάνω μέρος της οθόνης, πατήστε το Μενού κουμπί; εμφανίζεται ως τρεις οριζόντιες γραμμές.
Βήμα 3: Κάντε κύλιση προς τα κάτω εάν χρειάζεται και επιλέξτε το Όλη η αλληλογραφία επιλογή.
Βήμα 4: Τώρα μπορείτε να περιηγηθείτε στα email σας στην οθόνη. Αυτό θα περιλαμβάνει όλα τα μηνύματα ηλεκτρονικού ταχυδρομείου στον λογαριασμό σας, συμπεριλαμβανομένων των αρχειοθετημένων τμημάτων.

Μετακίνηση αρχειοθετημένου email στα εισερχόμενα μέσω του ιστού
Εάν αλλάξετε γνώμη, μπορείτε πάντα να μετακινήσετε οποιοδήποτε αρχειοθετημένο περιεχόμενο πίσω στα εισερχόμενά σας. Ακολουθήστε αυτά τα βήματα για να μετακινήσετε ξανά τα αρχειοθετημένα μηνύματα ηλεκτρονικού ταχυδρομείου στα εισερχόμενά σας χρησιμοποιώντας τον ιστότοπο του Gmail:
Βήμα 1: Επίσκεψη τον ιστότοπο του Gmail και συνδεθείτε.
Βήμα 2: Εντοπίστε το email που θέλετε να μεταφέρετε.
Βήμα 3: Στα αριστερά του μηνύματος ηλεκτρονικού ταχυδρομείου, επιλέξτε το μικρό πλαίσιο.
Βήμα 4: Στο επάνω μέρος της οθόνης, επιλέξτε Μετακίνηση στα Εισερχόμενα.
Στη συνέχεια, το αρχειοθετημένο email σας θα μετακινηθεί πίσω στα εισερχόμενα για τακτική προβολή. Εάν θέλετε να επιστρέψετε το τμήμα αλληλογραφίας στο αρχειοθετημένο, τοποθετήστε ξανά το δείκτη του ποντικιού πάνω από το email και επιλέξτε το Αρχείο κουμπί (απεικονίζεται ως ένα μικρό πλαίσιο με ένα κάτω βέλος).
Μετακίνηση αρχειοθετημένου email στα εισερχόμενα μέσω εφαρμογών για κινητά
Μπορείτε επίσης να αλλάξετε γνώμη για τα αρχειοθετημένα μηνύματα ηλεκτρονικού ταχυδρομείου ενώ βρίσκεστε έξω και για τη χρήση των διαθέσιμων εφαρμογών του Gmail για κινητά για iOS και Android. Ακολουθήστε αυτά τα βήματα για να μετακινήσετε το αρχειοθετημένο email στα εισερχόμενά σας στην επίσημη εφαρμογή Gmail της Google για
Βήμα 1: Ανοίξτε την εφαρμογή Gmail στη συσκευή σας.
Βήμα 2: Εντοπίστε το email που θέλετε να μεταφέρετε και πατήστε πάνω του.
Βήμα 3: Πατήστε το Περισσότερο κουμπί στην επάνω γωνία (εμφανίζεται ως τρεις κάθετες κουκκίδες).
Βήμα 4: Πατήστε το Μετακίνηση στα Εισερχόμενα επιλογή.
Στη συνέχεια, το αρχειοθετημένο email σας θα μετακινηθεί πίσω στα εισερχόμενα για τακτική προβολή. Εάν θέλετε να επιστρέψετε το τμήμα αλληλογραφίας στο αρχειοθετημένο, ανοίξτε ξανά το email και πατήστε το Αρχείο κουμπί (απεικονίζεται ως ένα μικρό πλαίσιο με ένα κάτω βέλος).
συσκευές iOS
Σημείωση: Για συσκευές iOS, η διαδικασία είναι λίγο διαφορετική. Δείτε πώς να το κάνετε σύμφωνα με την Google:
Βήμα 1: Βρείτε το email που θέλετε Όλη η αλληλογραφία.
Βήμα 2: Πατήστε το εικονίδιο του προφίλ του αποστολέα στα αριστερά της οθόνης.
Βήμα 3: Πατήστε το Περισσότερο εικονίδιο (τρεις τελείες).
Βήμα 4: Επιλέξτε αν θέλετε Μετακίνηση στα Εισερχόμενα ή Μετακίνηση σε > Κύριο.
Αρχειοθέτηση email vs. σίγαση ενός email
Ίσως έχετε ακούσει για τη δυνατότητα σίγασης ενός μηνύματος ηλεκτρονικού ταχυδρομείου και αρχειοθέτησης ενός μηνύματος ηλεκτρονικού ταχυδρομείου που συζητήθηκε με την ίδια ανάσα. Και οι δύο λειτουργίες θα αφαιρέσουν τα μηνύματα από τα εισερχόμενά σας για να διατηρήσουν τα πράγματα τακτοποιημένα, αλλά τα αρχειοθετημένα μηνύματα ηλεκτρονικού ταχυδρομείου θα επιστρέψουν στα εισερχόμενά σας εάν κάποιος απαντήσει σε αυτά. Από την άλλη πλευρά, τα μηνύματα σε σίγαση θα παραμείνουν μόνιμα έξω από τα εισερχόμενά σας. Ακολουθήστε αυτά τα βήματα είτε στον ιστό είτε στην εφαρμογή για κινητά, εάν θέλετε να κάνετε σίγαση ενός μηνύματος ηλεκτρονικού ταχυδρομείου:
Βήμα 1: Πρόσβαση στον λογαριασμό σας στο Gmail.
Βήμα 2: Ανοίξτε το email που θέλετε να κάνετε σίγαση.
Βήμα 3: Επίλεξε το Περισσότερο κουμπί (εμφανίζεται ως τρεις κάθετες κουκκίδες). Για τον Ιστό, είναι σημαντικό να κάνετε κλικ στο Περισσότερο κουμπί που βρίσκεται στο επάνω μέρος της οθόνης σας, ακριβώς κάτω από το πλαίσιο Αναζήτηση.
Βήμα 4: Επίλεξε το Βουβός επιλογή.
Μπορείτε να ακολουθήσετε αυτά τα βήματα σε τηλέφωνα και tablet iOS και Android. Η μόνη μικρή διαφορά με τις συσκευές iOS είναι ότι το Περισσότερο Το εικονίδιο για το iOS δεν είναι τρεις κάθετες κουκκίδες, αλλά αντίθετα είναι τρεις οριζόντιες κουκκίδες.
Εάν θέλετε να καταργήσετε τη σίγαση μιας συνομιλίας email, μπορείτε να το κάνετε στον ιστό ακολουθώντας τα βήματα που αναφέρονται παραπάνω, αλλά επιλέξτε το Κατάργηση σίγασης επιλογή στο βήμα 4. Θα πρέπει ακόμα να επιλέξετε Μετακίνηση στα Εισερχόμενα εάν θέλετε το email να επιστρέψει στα εισερχόμενά σας. Η κατάργηση της σίγασης ενός μηνύματος ηλεκτρονικού ταχυδρομείου δεν το μετακινεί σε διαφορετικό φάκελο στο Gmail, επομένως θα παραμείνει στο All Mail εάν δεν το μετακινήσετε μόνοι σας.
Μπορείτε επίσης να καταργήσετε τη σίγαση ενός μηνύματος ηλεκτρονικού ταχυδρομείου στην εφαρμογή Gmail για Android, αλλά δεν θα βρείτε Κατάργηση σίγασης επιλογή. Θα πρέπει να επιλέξετε το Περισσότερο εικονίδιο και μετά Μετακίνηση στα Εισερχόμενα αντι αυτου. Με αυτόν τον τρόπο καταργεί τη σίγαση του μηνύματος και το μετακινεί πίσω στα εισερχόμενα.
Όλες οι συνομιλίες σας σε σίγαση είναι ομαδοποιημένες έτσι ώστε να μπορείτε να έχετε εύκολη πρόσβαση σε αυτές αναζητώντας τις με το όνομα "είναι: σίγαση" στο πλαίσιο αναζήτησης του Gmail.
Συστάσεις των συντακτών
- Πώς να προσθέσετε εξωτερικά παιχνίδια στη βιβλιοθήκη Steam σας
- Τα πιο συνηθισμένα προβλήματα Chromebook και πώς να τα διορθώσετε
- Πώς να ενεργοποιήσετε τη σκοτεινή λειτουργία με το LibreOffice για να διευκολύνετε τα μάτια σας
- Πώς να διαμορφώσετε ένα SSD για να βελτιώσετε την απόδοση και να προστατέψετε τα δεδομένα σας
- Πώς να ελέγξετε τα fps (καρέ ανά δευτερόλεπτο) σε παιχνίδια στον υπολογιστή
Αναβαθμίστε τον τρόπο ζωής σαςΤο Digital Trends βοηθά τους αναγνώστες να παρακολουθούν τον γρήγορο κόσμο της τεχνολογίας με όλα τα τελευταία νέα, διασκεδαστικές κριτικές προϊόντων, διορατικά editorial και μοναδικές κρυφές ματιές.