Το Apple Pages, όπως το Microsoft Word, είναι ένα πλήρες εργαλείο δημιουργίας εγγράφων. Επειδή μπορείτε να το χρησιμοποιήσετε δωρεάν σε macOS, iOS και iPadOS, αυτό το καθιστά μια σταθερή επιλογή για τη δημιουργία αναφορών, συμβάσεων, δοκιμίων και πολλά άλλα.
Περιεχόμενα
- Μετατροπή σελίδων σε PDF σε Mac
- Μετατροπή σελίδων σε PDF σε iPhone και iPad
Εάν χρειάζεται να δημιουργήσετε ένα αρχείο PDF, μπορείτε συνθέστε το έγγραφό σας στις Σελίδες και στη συνέχεια εξαγάγετε και αποθηκεύστε το ως PDF εύκολα. Εδώ, θα σας δείξουμε πώς να μετατρέψετε τις Σελίδες Apple σε PDF σε Mac, iPhone και iPad.
Προτεινόμενα βίντεο
Ανετα
5 λεπτά
Mac, iPhone ή iPad
Σελίδες Apple
Μετατροπή σελίδων σε PDF σε Mac
Χρειάζονται μόνο ένα ή δύο λεπτά για να μετατρέψετε το έγγραφό σας στο Pages σε αρχείο PDF σε Mac. Μόλις το μετατρέψετε, απλώς ρίξτε το σε α Πρόγραμμα επεξεργασίας PDF για Mac, και μπορείτε να κάνετε όποιες προσαρμογές χρειάζεστε.
Βήμα 1: Ανοίξτε το έγγραφο Σελίδες και επιλέξτε Αρχείο από τη γραμμή μενού.
Βήμα 2: Πλοηγηθείτε στο Εξαγωγή σε και επιλέξτε PDF στο αναδυόμενο μενού.
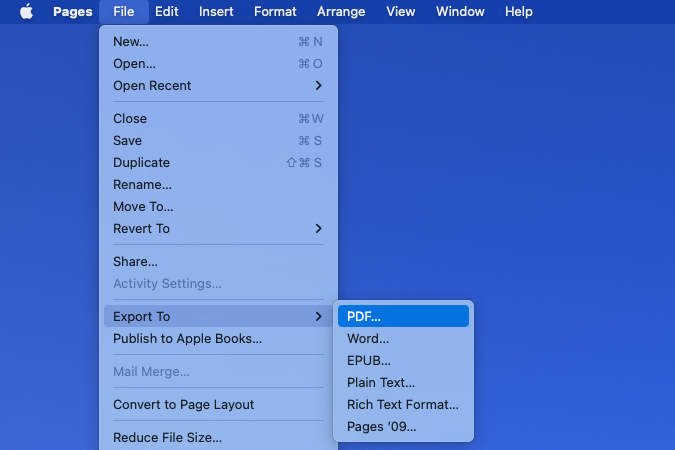
Σχετίζεται με
- Πώς να αποθηκεύσετε μια ιστοσελίδα ως PDF
- Πώς να διαγράψετε μια σελίδα στα Έγγραφα Google
- Η διαρροή αποκαλύπτει πώς μπορεί να λειτουργεί η παρακολούθηση χεριών των ακουστικών Apple VR
Βήμα 3: Στο αναδυόμενο παράθυρο, επιβεβαιώστε ότι βρίσκεστε στο PDF αυτί.
Εάν έχετε εικόνες στο έγγραφό σας, μπορείτε να επιλέξετε την ποιότητα στο αναπτυσσόμενο πλαίσιο. Μπορείτε να επιλέξετε Καλύτερος, Καλύτερα, ή Καλός σημειώνοντας ότι όσο υψηλότερη είναι η ποιότητα, τόσο μεγαλύτερο είναι το μέγεθος του αρχείου.
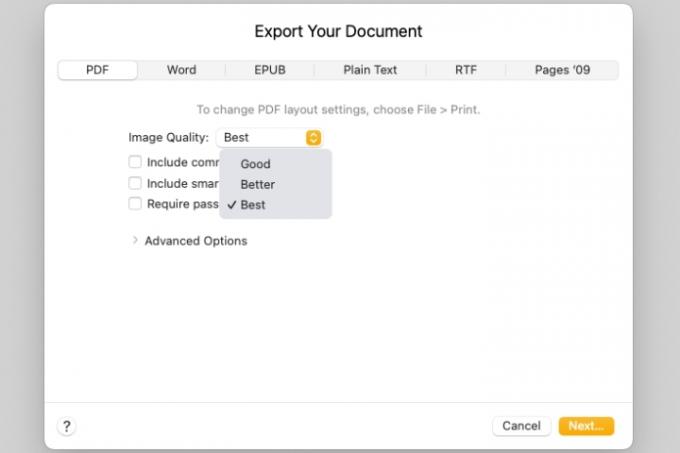
Βήμα 4: Στη συνέχεια, μπορείτε να επιλέξετε τα πλαίσια για να συμπεριλάβετε σχόλια και έξυπνους σχολιασμούς.
Αν θέλεις απαιτείται κωδικός πρόσβασης για να ανοίξετε το PDF, επιλέξτε αυτό το πλαίσιο. Στη συνέχεια, πληκτρολογήστε τον κωδικό πρόσβασης, επαληθεύστε τον και, εάν θέλετε, συμπεριλάβετε μια υπόδειξη.

Βήμα 5: Για να προσαρμόσετε τις ετικέτες προσβασιμότητας για μεγάλους πίνακες στο έγγραφό σας, αναπτύξτε το Προχωρημένες επιλογές Ενότητα. Χρησιμοποιήστε την αναπτυσσόμενη λίστα για να επιλέξετε Επί, Μακριά από, ή Προκαθορισμένο.
Όταν ολοκληρώσετε τη ρύθμιση των επιλογών εγγράφου, επιλέξτε Επόμενο.

Βήμα 6: Στη συνέχεια, επιλέξτε μια τοποθεσία για να αποθηκεύσετε το εξαγόμενο PDF, επεξεργαστείτε προαιρετικά το όνομα και προσθέστε ετικέτες και επιλέξτε Εξαγωγή.
Στη συνέχεια, μπορείτε να κατευθυνθείτε στη θέση όπου αποθηκεύσατε το PDF για να το ανοίξετε, να το στείλετε ή να το μοιραστείτε όπου χρειάζεται.

Μετατροπή σελίδων σε PDF σε iPhone και iPad
Η μετατροπή ενός εγγράφου Pages σε PDF είναι εξίσου εύκολη σε iPhone και iPad όπως και σε Mac.
Βήμα 1: Ανοίξτε το έγγραφο στις Σελίδες και πατήστε το τρεις τελείες πάνω δεξιά.
Βήμα 2: Επιλέγω Εξαγωγή και μετά διάλεξε PDF.
Βήμα 3: Επιλέξτε μια μέθοδο αποθήκευσης, αποστολής ή κοινής χρήσης του αρχείου και ακολουθήστε τις επόμενες οδηγίες.
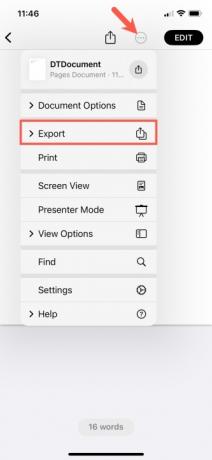

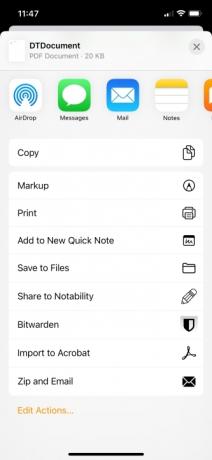
Η μετατροπή ενός εγγράφου Pages σε αρχείο PDF είναι απλή στη συσκευή σας Apple, επομένως έχετε αυτό υπόψη την επόμενη φορά που θα χρειαστεί να δημιουργήσετε ένα PDF.
Για περισσότερα, δείτε πώς να επεξεργαστείτε ένα PDF στη συσκευή σας ή στη λίστα μας τους καλύτερους επεξεργαστές PDF.
Σημείωση συντακτών: Το άρθρο ελέγχθηκε την 1η Μαρτίου 2023 και επιβεβαιώθηκε ότι τα βήματα και οι πληροφορίες που περιλαμβάνονται εξακολουθούν να είναι ακριβή.
Συστάσεις των συντακτών
- Πώς να συνδυάσετε αρχεία PDF σε Windows, macOS ή στον Ιστό
- Apple Vision Pro vs. Meta Quest Pro: Πώς θα συσσωρευτεί η Apple;
- Νέα διαρροή αποκαλύπτει πώς ακριβώς θα λειτουργούν τα ακουστικά VR της Apple
- Πώς να μετατρέψετε ένα PDF σε έγγραφο Word
- Τώρα γνωρίζουμε πώς μπορεί να χειριστεί το βίντεο το σετ μικροφώνου-ακουστικού εικονικής πραγματικότητας της Apple και είναι πολύ φοβερό
Αναβαθμίστε τον τρόπο ζωής σαςΤο Digital Trends βοηθά τους αναγνώστες να παρακολουθούν τον γρήγορο κόσμο της τεχνολογίας με όλα τα τελευταία νέα, διασκεδαστικές κριτικές προϊόντων, διορατικά editorial και μοναδικές κρυφές ματιές.




