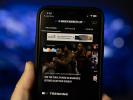Η κατοχή ενός υπολογιστή με Windows είναι σαν να έχετε ένα αυτοκίνητο. Πρέπει να κάνετε τακτική συντήρηση για να βεβαιωθείτε ότι ο υπολογιστής σας λειτουργεί πάντα με κορυφαία απόδοση.
Περιεχόμενα
- Απενεργοποιήστε τα μη απαραίτητα προγράμματα εκκίνησης
- Αυξήστε το μέγεθος του αρχείου σελίδας
- Προσαρμόστε τα οπτικά εφέ στα Windows
Μπορεί να νομίζετε ότι πρέπει να κάνετε λήψη πρόχειρων εργαλείων τρίτων για να ενισχύσετε την απόδοση των Windows, αλλά δεν τα χρειάζεστε. Windows 10 (και Windows 11) έχετε ενσωματωμένα μερικά καταπληκτικά εργαλεία που μπορούν να σας βοηθήσουν.
Προτεινόμενα βίντεο
Απενεργοποιήστε τα μη απαραίτητα προγράμματα εκκίνησης
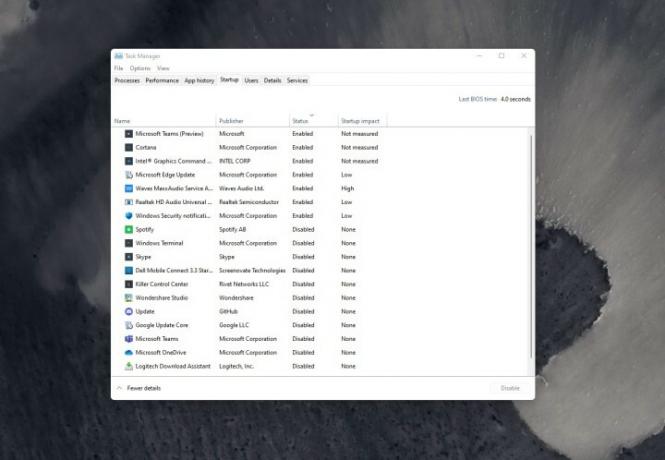
Η κορυφαία πρόταση που έχουμε για την αύξηση της απόδοσης στα Windows έχει να κάνει με προγράμματα εκκίνησης. Κάθε φορά που ενεργοποιείτε τον υπολογιστή σας, ορισμένα προγράμματα ενδέχεται να ξεκινούν αυτόματα στο παρασκήνιο. Συνήθως, αυτό συμβαίνει επειδή το πρόγραμμα εγκατάστασης του προγράμματος άλλαξε τις ρυθμίσεις των Windows για να του επιτρέψει να εκτελείται στην αρχή για να σας δώσει ταχύτερη πρόσβαση.
Σχετίζεται με
- Το ChatGPT μπορεί τώρα να δημιουργήσει λειτουργικά κλειδιά Windows 11 δωρεάν
- Το Microsoft Teams αποκτά νέα εργαλεία AI — και είναι δωρεάν
- Η Microsoft πειράζει την αναθεώρηση του σχεδιασμού της μεγάλης εφαρμογής των Windows 11
Αυτό μπορεί να ακούγεται καλό, αλλά αυτά τα προγράμματα θα καταλαμβάνουν πόρους συστήματος όπως ΕΜΒΟΛΟ και CPU, που θα επιβραδύνουν τη συσκευή σας. Μπορείτε εύκολα να τα απενεργοποιήσετε για να εξοικονομήσετε τον υπολογιστή σας. Δείτε πώς.
Βήμα 1: Ανοίξτε τη Διαχείριση εργασιών κάνοντας δεξί κλικ στο μενού Έναρξη και επιλέγοντάς το από τη λίστα.
Βήμα 2: Κάντε κλικ στο Ξεκίνα καρτέλα για να δείτε μια λίστα προγραμμάτων που εκτελούνται κατά την εκκίνηση.
Βήμα 3: Κάντε κλικ στο πρόγραμμα που θέλετε να απενεργοποιήσετε από την εκκίνηση και επιλέξτε καθιστώ ανίκανο.
Σημειώστε ότι ορισμένα προγράμματα εκκίνησης στα Windows 10 και Windows 11 είναι κρίσιμο να τρέχουν κατά την εκκίνηση. Μπορεί να δείτε πράγματα όπως Intel Graphics, WavesMax, Realtek Audio. Φροντίστε να μην απενεργοποιήσετε πράγματα από τη Microsoft ή τον κατασκευαστή συσκευών σας, καθώς θα μπορούσε να επηρεάσει την καθημερινή σας χρήση του υπολογιστή σας.
Αυξήστε το μέγεθος του αρχείου σελίδας
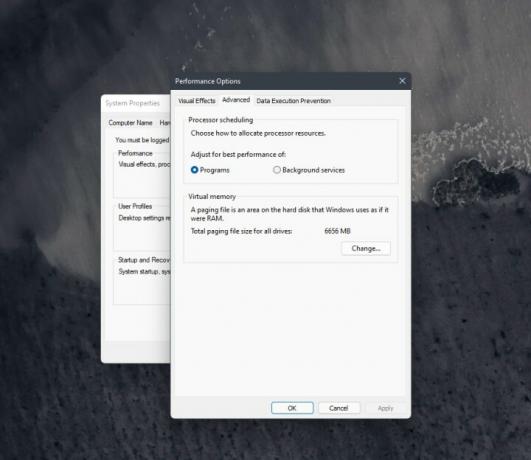
Η δεύτερη συμβουλή μας είναι λίγο πιο τεχνική. Αυτό περιλαμβάνει τροποποίηση του μεγέθους του αρχείου σελίδας. Εάν δεν το ξέρατε, το αρχείο σελίδας είναι ένας χώρος στον SSD ή στον σκληρό δίσκο που χρησιμοποιούν τα Windows όπως τη μνήμη. Εάν ο υπολογιστής σας δεν έχει πολλή μνήμη RAM (π. Η αλλαγή του μεγέθους του αρχείου σελίδας δίνει στα Windows λίγο περισσότερο χώρο για αυτή τη διαχείριση. Τα βήματα για να το κάνετε αυτό είναι τα ίδια σε Windows 10 και Windows 11.
Βήμα 1: Στο μενού Έναρξη, πληκτρολογήστε Προηγμένο σύστημα και μετά επιλέξτε Προβολή σύνθετων ρυθμίσεων συστήματος, που έχει Πίνακας Ελέγχου αναγράφεται από κάτω.
Βήμα 2: Κάντε κλικ στο Προχωρημένος αυτί.
Βήμα 3: Κάτω από Επιλογές απόδοσης, Κάντε κλικ Ρυθμίσεις.
Βήμα 4: Κάντε κλικ στο Προχωρημένος καρτέλα στο παράθυρο που εμφανίζεται.
Βήμα 5: Αλλαξε το Εικονική μνήμη ρύθμιση σε μεγαλύτερο αριθμό και, στη συνέχεια, κάντε κλικ Ισχύουν. Λάβετε υπόψη ότι το μέγεθος είναι σε MB, επομένως 1.000 MB θα ισούται με 1 GB.
Μόλις ολοκληρώσετε αυτές τις αλλαγές, θα χρειαστεί να επανεκκινήσετε τον υπολογιστή σας. Οι αλλαγές θα εφαρμοστούν και την επόμενη φορά που θα εργάζεστε σε κάτι που χρειάζεται μεγάλη επεξεργαστική ισχύ, ο υπολογιστής σας θα λειτουργεί ομαλά.
Προσαρμόστε τα οπτικά εφέ στα Windows
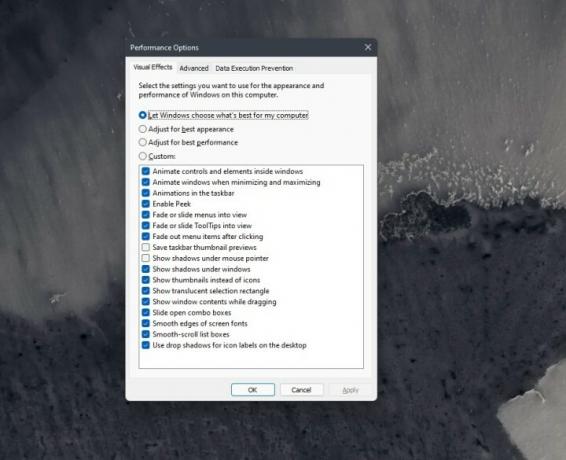
Τα Windows είναι αρκετά φανταχτερά, ιδιαίτερα τα Windows 11, με τα νέα κινούμενα σχέδια και τα εφέ αεροσκάφους που μοιάζουν με γυαλί. Όλα αυτά μπορεί να επηρεάσουν αρνητικά τη CPU και τη GPU σας, αλλά η Microsoft σάς παρέχει μερικούς τρόπους για να το ελέγξετε. Μπορείτε να προσαρμόσετε τα οπτικά εφέ στα Windows, ώστε να επιβαρύνει λιγότερο τους πόρους του συστήματός σας. Αυτό μπορεί να είναι χρήσιμο εάν έχετε έναν υπολογιστή με χαμηλή ποσότητα μνήμης RAM ή πιο αργή CPU.
Βήμα 1: Τύπος Εκτέλεση στο μενού Έναρξη και, στη συνέχεια, επιλέξτε Προσαρμόστε την εμφάνιση και την απόδοση των Windows.
Βήμα 2: Στο Οπτικά εφέ καρτέλα, επιλέξτε Προσαρμόστε για καλύτερη απόδοση και μετά κάντε κλικ Ισχύουν.
Βήμα 3: Κάντε επανεκκίνηση του υπολογιστή σας για να εφαρμόσετε τις αλλαγές.
Εάν η παρακολούθηση των παραπάνω βημάτων δεν βοηθά στον υπολογιστή σας, δοκιμάστε να χρησιμοποιήσετε το Εθιμο επιλογή και καταργώντας την επιλογή των διαφόρων κινούμενων εικόνων και εφέ. Μπορείτε επίσης να δοκιμάσετε μερικές από τις άλλες μεθόδους Η Microsoft αναφέρει στη σελίδα υποστήριξής της. Αυτά περιλαμβάνουν τον έλεγχο του υπολογιστή σας για ιούς, την επαναφορά του υπολογιστή σας από νέο, την απεγκατάσταση του OneDrive, τον καθαρισμό του χώρου στο δίσκο και την ενημέρωση των Windows στην πιο πρόσφατη έκδοση.
Συστάσεις των συντακτών
- Συνήθη προβλήματα των Windows 11 και πώς να τα διορθώσετε
- Τα Windows 11 πρόκειται να κάνουν τα περιφερειακά RGB πολύ πιο εύχρηστα
- Θα είναι το Windows AI Copilot το απόλυτο εργαλείο προσβασιμότητας υπολογιστή;
- Το Windows Copilot τοποθετεί το Bing Chat σε κάθε υπολογιστή με Windows 11
- Αφήστε αυτές τις φήμες σχετικά με το Quick Resume για PC να είναι αληθινές
Αναβαθμίστε τον τρόπο ζωής σαςΤο Digital Trends βοηθά τους αναγνώστες να παρακολουθούν τον γρήγορο κόσμο της τεχνολογίας με όλα τα τελευταία νέα, διασκεδαστικές κριτικές προϊόντων, διορατικά editorial και μοναδικές κρυφές ματιές.