Η οργάνωση των email σας είναι απαραίτητη για να βρείτε αυτά που χρειάζεστε όταν τα χρειάζεστε. Ένας εύκολος τρόπος για να το κάνετε αυτό είναι να δημιουργήσετε φακέλους και να μετακινήσετε τα μηνύματά σας σε αυτούς.
Περιεχόμενα
- Δημιουργήστε έναν φάκελο στο Gmail
- Μετακινήστε ένα email σε έναν φάκελο
Αν εσύ χρησιμοποιήστε το Gmail, θα δείτε τους προεπιλεγμένους φακέλους, αυτούς που έχουν ήδη δημιουργηθεί για εσάς, στο μενού στην αριστερή πλευρά. Όταν δημιουργήσετε το δικό σας, θα έρθουν στη σειρά στο ίδιο σημείο, δίνοντάς σας έναν γρήγορο και εύκολο τρόπο να οργανώσετε τα εισερχόμενά σας. Δείτε πώς μπορείτε να δημιουργήσετε φακέλους στο Gmail και να μετακινήσετε μηνύματα ηλεκτρονικού ταχυδρομείου σε αυτούς.
Προτεινόμενα βίντεο
Ανετα
5 λεπτά
Λογαριασμός Gmail
Υπολογιστή
φυλλομετρητής
Δημιουργήστε έναν φάκελο στο Gmail
Πριν ξεκινήσουμε, είναι σημαντικό να σημειώσουμε ότι το Gmail δεν αναφέρεται στους φακέλους ως "φάκελοι". Ονομάζονται "ετικέτες", αλλά λειτουργούν με τον ίδιο τρόπο όπως οι φάκελοι.
Όταν δημιουργείτε έναν φάκελο για πρώτη φορά, ίσως θέλετε να ρυθμίσετε μερικούς που γνωρίζετε ότι θα χρειαστείτε. Το καλύτερο μέρος για να το κάνετε αυτό είναι στις Ρυθμίσεις του Gmail. Προχωρώντας προς τα εμπρός, μπορείτε στη συνέχεια να δημιουργήσετε έναν άλλο νέο φάκελο με μερικούς άλλους τρόπους.
Βήμα 1: Κατευθυνθείτε προς το Gmail δικτυακός τόπος, Συνδεθείτεκαι επιλέξτε το μηχανισμός εικονίδιο πάνω δεξιά.
Βήμα 2: Επιλέγω Δείτε όλες τις ρυθμίσεις στο επάνω μέρος του μενού που εμφανίζεται.
Σχετίζεται με
- Πώς να χρησιμοποιήσετε το Dante για να δημιουργήσετε τη δική σας έκδοση του GPT-4
- Πώς η γενετική τεχνητή νοημοσύνη θα δημιουργήσει παιχνίδια με «ευρύτερους, μεγαλύτερους και βαθύτερους κόσμους»
- Πώς να δημιουργήσετε μια δημοσκόπηση στο Slack
Βήμα 3: Επίλεξε το Ετικέτες καρτέλα στο επάνω μέρος της σελίδας Ρυθμίσεις.
Βήμα 4: Πρώτα θα δεις Ετικέτες συστήματος, οι οποίοι είναι οι προεπιλεγμένοι φάκελοι που αναφέρθηκαν προηγουμένως. Πλοηγηθείτε πιο κάτω στο Ετικέτες ενότητα και επιλέξτε Δημιουργία νέας ετικέτας.

Βήμα 5: Εισαγάγετε ένα όνομα για την ετικέτα (φάκελο) και προαιρετικά ελέγξτε το Ετικέτα φωλιάς κάτω και επιλέξτε μια γονική ετικέτα στην αναπτυσσόμενη λίστα.
Αυτός είναι ένας καλός τρόπος για να δομήσετε τους φακέλους σας με υποφακέλους. Για παράδειγμα, μπορείτε να δημιουργήσετε έναν γονικό φάκελο για πελάτες και να ρυθμίσετε υποφακέλους κάτω από αυτόν για κάθε έναν από τους πελάτες σας.
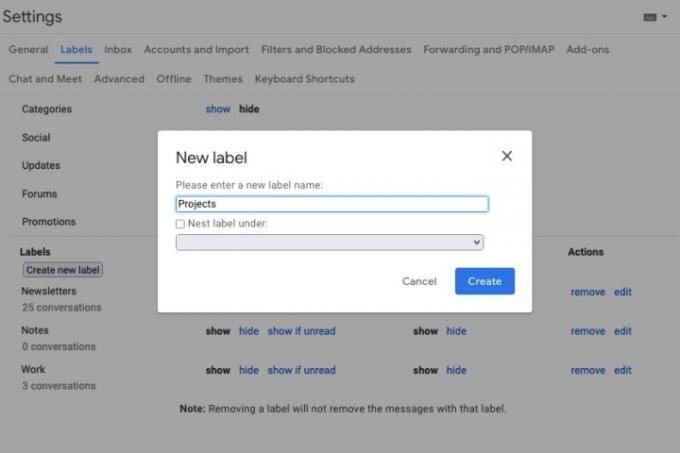
Βήμα 6: Επιλέγω Δημιουργώ και θα δείτε τη νέα σας ετικέτα (φάκελο) στη λίστα.
Μπορείτε να επιλέξετε πού θα εμφανίζεται χρησιμοποιώντας το προβολή και Κρύβω επιλογές κάτω από το Εμφάνιση στη λίστα ετικετών και Εμφάνιση στη λίστα μηνυμάτων κεφαλίδες.
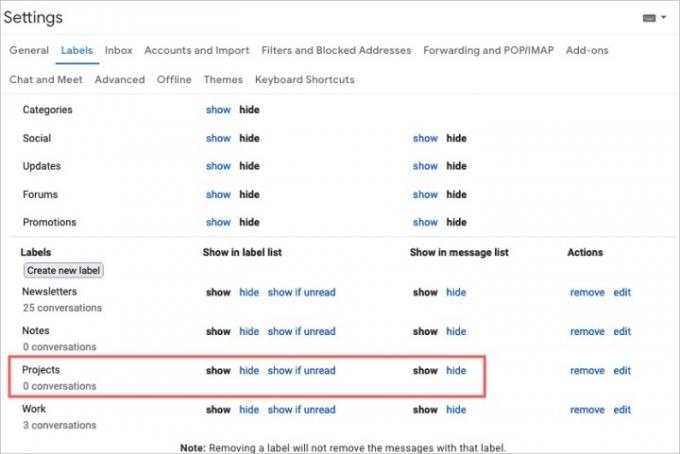
Βήμα 7: Όταν τελειώσετε, μπορείτε να επιστρέψετε στο δικό σας Inbox επιλέγοντας αυτήν την επιλογή στο αριστερό μενού.
Μόλις αρχίσετε να χρησιμοποιείτε φακέλους, μπορείτε να δημιουργήσετε έναν νέο απευθείας από τα εισερχόμενά σας. Απλώς κάντε ένα από τα παρακάτω:
- Επίλεξε το Δημιουργήστε νέο εικονίδιο ετικέτας συν στο αριστερό μενού. Αυτό το εικονίδιο βρίσκεται ακριβώς στα δεξιά της κεφαλίδας Ετικέτες στο αριστερό μενού.
- Επιλέγω Μετακομίζω κάπου ή Ετικέτες από τη γραμμή εργαλείων στο επάνω μέρος και επιλέξτε Δημιουργία νέου. Αυτό ισχύει για το επιλεγμένο email.
- Κάντε δεξί κλικ σε ένα email, τοποθετήστε το δείκτη του ποντικιού σας πάνω Μετακομίζω κάπου ή Επισήμανση ωςκαι επιλέξτε Δημιουργία νέου. Αυτό ισχύει και για το επιλεγμένο email.
Μετακινήστε ένα email σε έναν φάκελο
Έχετε μερικούς διαφορετικούς τρόπους για να μετακινήσετε μηνύματα ηλεκτρονικού ταχυδρομείου σε φακέλους στο Gmail. Πιθανώς ο απλούστερος τρόπος είναι να χρησιμοποιήσετε το Μετακομίζω κάπου επιλογή στη γραμμή εργαλείων.
Βήμα 1: Επιλέξτε το email που θέλετε να μετακινήσετε στα εισερχόμενά σας επιλέγοντας το αντίστοιχο πλαίσιο ελέγχου.
Βήμα 2: Διαλέξτε το Μετακομίζω κάπου επιλογή στη γραμμή εργαλείων στο επάνω μέρος. ο Μετακομίζω κάπου Το εικονίδιο μοιάζει με αρχείο με ένα βέλος στη μέση.
Βήμα 3: Από το μενού που εμφανίζεται, επιλέξτε το φάκελο στον οποίο θέλετε να τοποθετήσετε το email.
Όταν το κάνετε αυτό, αφαιρεί το email από τα Εισερχόμενά σας και το τοποθετεί στον επιλεγμένο φάκελο. Αυτός είναι ένας πολύ καλός τρόπος για να διατηρείτε τα εισερχόμενά σας τακτοποιημένα και τακτοποιημένα.
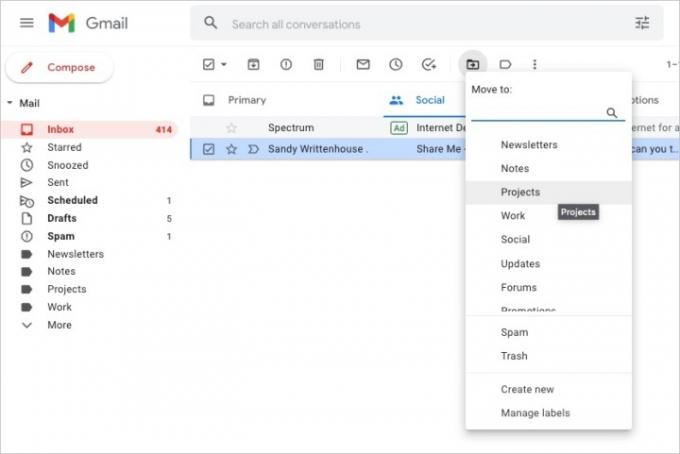
Βήμα 4: Μπορείτε επίσης να μετακινήσετε ένα email στο φάκελο κάνοντας ένα από τα εξής:
- Σύρετε το email από τα εισερχόμενά σας στο φάκελο στο αριστερό μενού.
- Κάντε δεξί κλικ στο email, τοποθετήστε το δείκτη του ποντικιού σας πάνω Μετακομίζω κάπουκαι επιλέξτε το φάκελο.
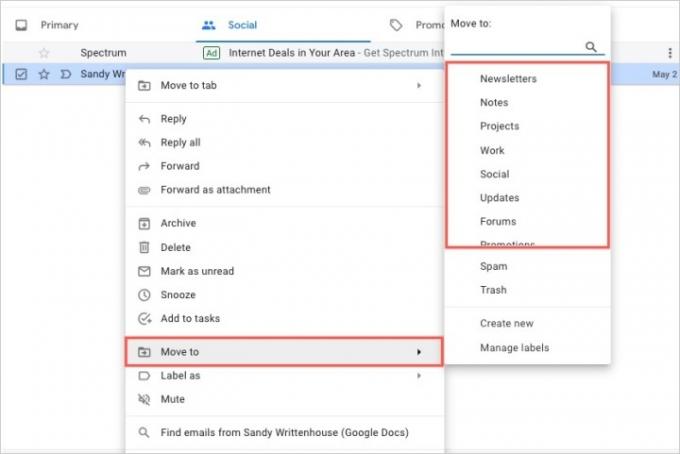
Δημιουργώντας φακέλους (ή ετικέτες) στο Gmail, μπορείτε να κρατάτε τα μηνύματά σας οργανωμένα για τη δουλειά, το σχολείο, την προσωπική σας ζωή ή οτιδήποτε θεωρείτε πιο χρήσιμο.
Για περισσότερα, ρίξτε μια ματιά στο Συντομεύσεις πληκτρολογίου Gmail που πρέπει να γνωρίζετε ή πώς να βρείτε αρχειοθετημένα μηνύματα ηλεκτρονικού ταχυδρομείου στο Gmail.
Συστάσεις των συντακτών
- Πώς να ανακαλέσετε ένα email στο Outlook
- Η Google μόλις έκανε εντελώς δωρεάν αυτό το ζωτικής σημασίας εργαλείο ασφάλειας του Gmail
- Πώς να ρυθμίσετε μια απάντηση εκτός γραφείου στο Outlook
- Πώς να προστατέψετε έναν φάκελο με κωδικό πρόσβασης σε Windows και macOS
- Αυτές είναι οι νέες δυνατότητες AI που έρχονται στο Gmail, στα Έγγραφα Google και στα Υπολογιστικά φύλλα
Αναβαθμίστε τον τρόπο ζωής σαςΤο Digital Trends βοηθά τους αναγνώστες να παρακολουθούν τον γρήγορο κόσμο της τεχνολογίας με όλα τα τελευταία νέα, διασκεδαστικές κριτικές προϊόντων, διορατικά editorial και μοναδικές κρυφές ματιές.




