
Εκσυγχρονίζω:Αυτό το άρθρο έχει ενημερωθεί από τότε που δημοσιεύθηκε αρχικά τον Φεβ. 21, 2013 για να συμπεριλάβει νέες μεθόδους για τη μεταφορά αρχείων. Η βοηθός σύνταξης του DT Emily Schiola συνέβαλε σε αυτόν τον οδηγό.
Προτεινόμενα βίντεο
Μεταφέρετε αρχεία χρησιμοποιώντας:
- Wondershare Mobile
- Μεταφορά αρχείων Android
- Dropbox
Μεταφέρετε αρχεία χρησιμοποιώντας το Wondershare Mobile
Τα premium χαρακτηριστικά έχουν συχνά μια premium τιμή. Wondershare (35 $) είναι η τέλεια περίπτωση, μια προσφορά επί πληρωμή που σας επιτρέπει να δημιουργείτε αντίγραφα ασφαλείας όλων των πτυχών της συσκευής σας Android — εφαρμογές, επαφές, μηνύματα κειμένου κ.λπ. — και μεταφέρετε γρήγορα αρχεία μεταξύ της συσκευής σας και του Mac με μερικά απλά κλικ. Το βελτιωμένο λογισμικό σάς επιτρέπει επίσης να στέλνετε μηνύματα κειμένου από τον υπολογιστή και να οργανώνετε τις εφαρμογές σας με ευκολία.
Βήμα 1: Κατευθυνθείτε προς το Ιστότοπος Wondershare και κάντε κλικ στο κουμπί λήψης που αντιστοιχεί είτε στη δωρεάν δοκιμαστική είτε στην premium έκδοση του λογισμικού. Στη συνέχεια, ακολουθήστε τον οδηγό στην οθόνη για να εγκαταστήσετε το πρόγραμμα.
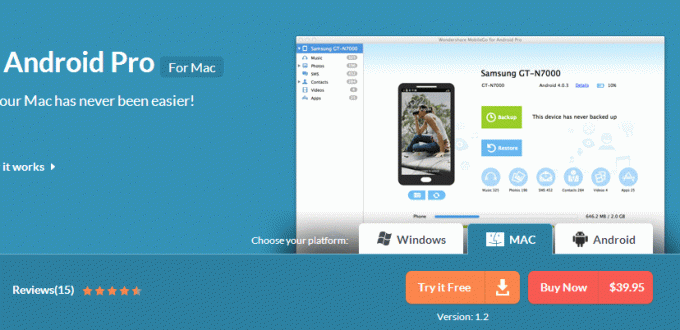
Βήμα 2: Εκκινήστε το λογισμικό και συνδέστε τη συσκευή Android από την οποία θέλετε να μεταφέρετε αρχεία στον υπολογιστή σας χρησιμοποιώντας ένα τυπικό καλώδιο USB.

Βήμα 3: Στη συνέχεια, κάντε κλικ στο πράσινο Αντιγράφων ασφαλείας κουμπί στην κύρια διεπαφή για να δημιουργήσετε αντίγραφα ασφαλείας της συσκευής σας Android. Επιλέξτε τα πλαίσια που σχετίζονται με το περιεχόμενο για το οποίο θέλετε να δημιουργήσετε αντίγραφα ασφαλείας από το μενού που προκύπτει, είτε πρόκειται για αρχεία, μηνύματα SMS, επαφές, ημερολόγια ή κάτι άλλο. Κάντε κλικ στο Αντιγράφων ασφαλείας πατήστε μόλις μείνετε ικανοποιημένοι με την επιλογή σας.
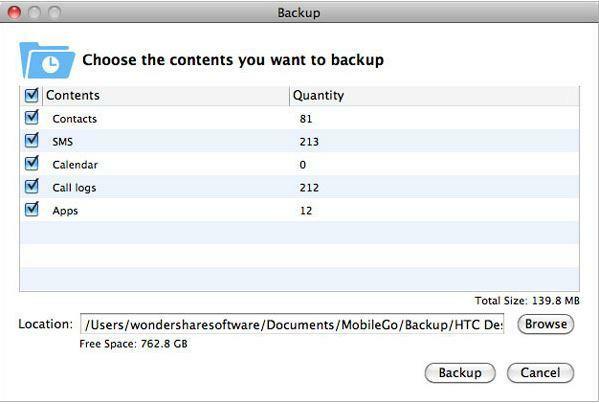
Βήμα 4: Κάντε κλικ στο Επαναφέρω κουμπί που βρίσκεται ακριβώς κάτω από το κουμπί δημιουργίας αντιγράφων ασφαλείας στην κύρια διεπαφή. Μόλις τελειώσετε, ένα αναδυόμενο παράθυρο θα σας ζητήσει να επιλέξετε ποια αρχεία και φακέλους θέλετε να μεταφερθούν μεταξύ της συσκευής σας Android και του Mac σας. Επιλέξτε ποια αρχεία θέλετε να μεταφέρετε χρησιμοποιώντας το παράθυρο κατηγορίας στην αριστερή πλευρά του παραθύρου της εφαρμογής και σύρετε τα αρχεία που θέλετε να μεταφέρετε.
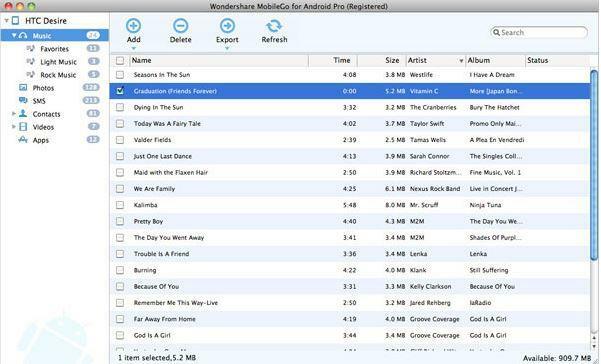
Σχετίζεται με: Πώς να παίξετε μουσική iTunes σε Android
Μεταφέρετε αρχεία χρησιμοποιώντας το Android File Transfer
Το Wondershare δεν είναι η μόνη επιλογή για τη μεταφορά αρχείων μεταξύ της συσκευής σας Android και του Mac σας. Το Google File Transfer είναι μια εγγενής εφαρμογή που έχει σχεδιαστεί ειδικά για τη μεταφορά αρχείων μεταξύ συσκευών Android με Android 3.0 ή νεότερη έκδοση και υπολογιστών Macintosh με Mac OS X 10.5 ή νεότερη έκδοση. Το λογισμικό freemium δεν έχει τις καμπάνες και τις σφυρίχτρες των πιο ισχυρών εφαρμογών, αλλά είναι απλό και έρχεται χωρίς διαφημίσεις, καθιστώντας το κορυφαίο υποψήφιο για λογισμικό μεταφοράς αρχείων με αποθηκευτικό χώρο 4 GB όριο.
Βήμα 1: Πλοηγηθείτε στο κύριος ιστότοπος μεταφοράς αρχείων Android και κάντε κλικ στο πράσινο Κατεβάστε τώρα κουμπί κοντά στην κορυφή της σελίδας. Στη συνέχεια, εκκινήστε το πρόγραμμα εγκατάστασης και σύρετε το εικονίδιο Android File Transfer στο φάκελο Applications πριν ξεκινήσετε το λογισμικό.

Βήμα 2: Συνδέστε τη συσκευή Android από την οποία θέλατε να μεταφέρετε αρχεία στον υπολογιστή σας χρησιμοποιώντας ένα τυπικό καλώδιο USB, διασφαλίζοντας ότι η οθόνη θα ξεκλειδωθεί κατά τη διαδικασία. Το λογισμικό θα ανοίξει αυτόματα όταν συνδέσετε τη συσκευή σας μετά την πρώτη φορά που το κάνετε. Στη συνέχεια, περιηγηθείτε και μετακινήστε τα διάφορα αρχεία και φακέλους στη συσκευή σας όπως θα κάνατε με οποιοδήποτε άλλο περιεχόμενο. Μπορείτε ακόμη να διαγράψετε αρχεία και φακέλους ή να δημιουργήσετε νέους κάνοντας κλικ στο εικονίδιο φακέλου με το σύμβολο προσθήκης στην επάνω δεξιά γωνία του παραθύρου της εφαρμογής.
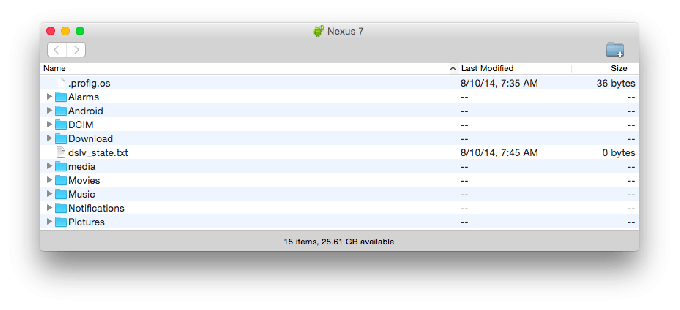
Σχετίζεται με:Πώς να μεταφέρετε επαφές μεταξύ iPhone και Android
Μεταφέρετε αρχεία χρησιμοποιώντας το Dropbox
Οι υπηρεσίες Cloud είναι μεγάλη υπόθεση πρόσφατα, παρέχοντας ένα βολικό μέσο ψηφιακής αποθήκευσης αρχείων και πολύτιμων πληροφοριών για όσους ανησυχούν για την πιθανότητα αποτυχίας της τεχνολογίας. Αν και υπάρχουν πολλές υπηρεσίες cloud εκεί έξω, συνιστούμε το Dropbox δεδομένου ότι το βασικό πακέτο περιλαμβάνει 2 GB δωρεάν αποθηκευτικός χώρος και η ισχυρή συμβατότητα της υπηρεσίας σε κινητές συσκευές και πλατφόρμες που βασίζονται στο Web (π.χ. Android, Kindle Fire, iOS). Επιπλέον, μπορείτε να κερδίσετε ακόμα περισσότερο ελεύθερο χώρο όταν παραπέμπετε φίλους στο λογισμικό.
Βήμα 1: Κατευθυνθείτε προς το κύριος ιστότοπος του Dropbox και κάντε κλικ στο μπλε Εγγραφείτε κουμπί εάν δεν έχετε δημιουργήσει ήδη λογαριασμό. Στη συνέχεια, μεταβείτε στο Google Play Store και κατεβάστε τη συνοδευτική εφαρμογή Android πριν εισαγάγετε τα αντίστοιχα διαπιστευτήρια σύνδεσής σας.
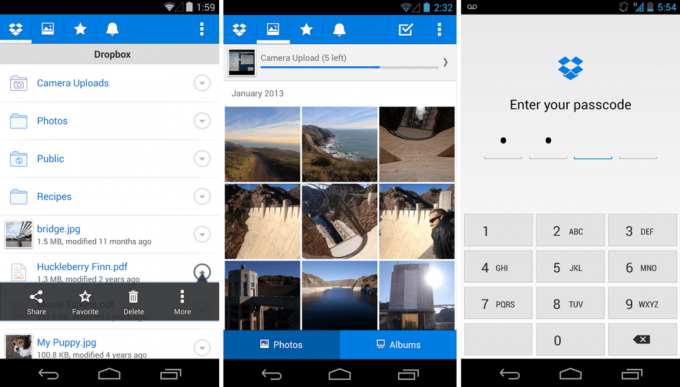
Βήμα 2: Πατήστε τις τρεις τελείες στην επάνω δεξιά γωνία της εφαρμογής για κινητά, επιλέξτε Ανεβάστε εδώ, και επιλέξτε τα αρχεία ή τους φακέλους που θέλετε να ανεβάσετε στο Dropbox πριν κάνετε κλικ στο πράσινο Μεταφόρτωση κουμπί στην κάτω δεξιά γωνία. Στη συνέχεια, αποκτήστε πρόσβαση στο Dropbox στο Mac σας και εντοπίστε τα αρχεία που θέλετε να μεταφέρετε πριν κάνετε κλικ στο μπλε Κατεβάστε συνδέσμου στο επάνω μέρος της σελίδας και επιλέγοντας την κατάλληλη θέση αποθήκευσης για το αρχείο που προκύπτει.

Σχετίζεται με:Πώς να κάνετε root το τηλέφωνο ή το tablet σας Android
Συστάσεις των συντακτών
- Πώς να τραβήξετε ένα στιγμιότυπο οθόνης στο Mac σας: οι καλύτερες μέθοδοι το 2023
- Πώς να κατεβάσετε νόμιμα ένα αρχείο ISO των Windows 10 και να εγκαταστήσετε τα Windows 10 από αυτό
- Πώς το macOS Sonoma θα μπορούσε να διορθώσει τα γραφικά στοιχεία — ή να τα κάνει ακόμη χειρότερα
- Πώς να μεταφέρετε αρχεία από το Android στον υπολογιστή σας
- Πώς να προστατέψετε έναν φάκελο με κωδικό πρόσβασης σε Windows και macOS
Αναβαθμίστε τον τρόπο ζωής σαςΤο Digital Trends βοηθά τους αναγνώστες να παρακολουθούν τον γρήγορο κόσμο της τεχνολογίας με όλα τα τελευταία νέα, διασκεδαστικές κριτικές προϊόντων, διορατικά editorial και μοναδικές κρυφές ματιές.




