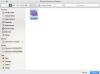Οι γραμμικοί κώδικες παράγονται εύκολα στο Adobe Illustrator χρησιμοποιώντας πρόσθετα τρίτων
Οι γραμμωτοί κώδικες εμφανίζονται σχεδόν σε κάθε πιθανό προϊόν και χρησιμοποιούνται όχι μόνο στις συσκευασίες για το σούπερ μάρκετ ράφι, αλλά και για τα πάντα, από τον έλεγχο αποθεμάτων στις αποθήκες έως τα δελτία δρομολόγησης για μια νύχτα αποστολές. Η δημιουργία ενός γραμμικού κώδικα στο Adobe Illustrator είναι εύκολη, χρησιμοποιώντας ένα από τα διάφορα πρόσθετα που έχουν σχεδιαστεί ειδικά για αυτήν την εργασία. Μπορείτε επίσης να χρησιμοποιήσετε πολλά προϊόντα δημιουργίας γραμμωτού κώδικα τρίτων και να επικολλήσετε το αποτέλεσμα στο Illustrator (δείτε Πόρους).
Δημιουργία γραμμικού κώδικα στο Adobe Illustrator
Βήμα 1
Πραγματοποιήστε λήψη μιας κατάλληλης προσθήκης για την έκδοση του Adobe Illustrator που περιλαμβάνει κωδικοποίηση για τον τύπο του γραμμικού κώδικα που πρέπει να δημιουργήσετε. Υπάρχουν περισσότερες από δώδεκα διαφορετικές διαμορφώσεις γραμμωτών κωδίκων που χρησιμοποιούνται συνήθως. Δεν καλύπτουν όλα τα πρόσθετα του Adobe Illustrator όλες τις διαθέσιμες διαμορφώσεις. Αυτό το παράδειγμα δημιουργίας γραμμικού κώδικα χρησιμοποιεί το προϊόν Barcode Toolbox.
Το βίντεο της ημέρας
Βήμα 2
Βεβαιωθείτε ότι το Adobe Illustrator δεν εκτελείται αυτήν τη στιγμή στο σύστημά σας. Εγκαταστήστε το πρόσθετο που λάβατε στο φάκελο Προσθηκών του Adobe Illustrator ή οποιονδήποτε φάκελο καθορίζεται από το πρόσθετο που έχετε επιλέξει.
Βήμα 3
Ξεκινήστε το Adobe Illustrator κάνοντας διπλό κλικ στο εικονίδιο Ai. Ορισμένα πρόσθετα γραμμικού κώδικα αναφέρονται ως νέο φίλτρο. άλλα, όπως το Barcode Toolbox, είναι εγκατεστημένα στη γραμμή εργαλείων του Illustrator (προεπιλεγμένη θέση στην αριστερή πλευρά της οθόνης). Ανοίξτε το εργαλείο δημιουργίας γραμμικού κώδικα ή το φίλτρο γραμμικού κώδικα εάν χρησιμοποιείτε διαφορετική προσθήκη. Αυτό θα τοποθετήσει ένα παράθυρο στον χώρο εργασίας του Illustrator όπου θα εισαγάγετε τα δεδομένα του γραμμικού κώδικα.
Βήμα 4
Εισαγάγετε τον τύπο του γραμμικού κώδικα που δημιουργείται ή επιλέξτε τον από το αναπτυσσόμενο μενού στο παράθυρο Δημιουργία γραμμικού κώδικα. Για τη σχεδίαση συσκευασίας θα χρησιμοποιείτε συνήθως έναν γραμμωτό κώδικα τύπου UPC ή EAN. Οι εφαρμογές αποθήκευσης θα χρησιμοποιούν συνήθως έναν τύπο γραμμικού κώδικα Κωδικός 2-από-5 ή Κωδικός 128.
Βήμα 5
Εισαγάγετε τον κωδικό για το προϊόν, το βιβλίο ή άλλο στοιχείο στο παράθυρο Κωδικός. Αυτός ο αριθμός θα παραχθεί από το λογιστήριό σας ή από άλλη εσωτερική πηγή—δεν δημιουργείται αυτόματα από την προσθήκη του Adobe Illustrator. Κάθε τύπος κώδικα έχει διαφορετικούς χαρακτηρισμούς μορφής. ακολουθήστε τα παραδείγματα μορφής που συνοδεύουν την προσθήκη γραμμικού κώδικα ή δείτε τη λίστα Barcode 1 στην ενότητα Πόροι.
Βήμα 6
Επιλέξτε τυχόν περιορισμούς πλάτους, μεγέθυνσης και ύψους ράβδου για το προϊόν σας στις κατάλληλες περιοχές εισόδου του εργαλείου Δημιουργία γραμμικού κώδικα.
Βήμα 7
Κάντε κλικ οπουδήποτε στο έγγραφό σας στο Adobe Illustrator εκτός του εργαλείου Δημιουργία γραμμικού κώδικα για να δημιουργήσετε τον νέο σας γραμμικό κώδικα. Επιλέξτε όλα τα στοιχεία του γραμμικού κώδικα (Cmd-A στο Mac. Cntrl-A στον υπολογιστή) και σύρετέ το στη θέση του στο έργο τέχνης Illustrator.
Πράγματα που θα χρειαστείτε
Κατάλληλη προσθήκη γραμμικού κώδικα για το Adobe Illustrator OR
Γεννήτρια γραμμωτού κώδικα τρίτων που μπορεί να εξάγει ένα αρχείο γραφικών
Υπόδειξη
Για έναν γρήγορο τρόπο δημιουργίας ενός γραμμικού κώδικα που δεν απαιτεί εγκατάσταση πρόσθετου, χρησιμοποιήστε τη διαδικτυακή συσκευή δημιουργίας γραμμωτού κώδικα που αναφέρεται στους Πόρους. Εισαγάγετε τα δεδομένα σας και επιλέξτε τον τύπο του γραμμικού κώδικα από το αναπτυσσόμενο παράθυρο. Κάντε δεξί κλικ για να αποθηκεύσετε την εικόνα ως .png, .gif, .jpeg ή .bmp. Επικολλήστε στο έργο τέχνης Illustrator χρησιμοποιώντας Cmd-V (Mac) ή Cntrl-V (PC). Σημειώστε ότι αυτή η λύση δεν θα δημιουργήσει διανυσματική εικόνα. εάν χρειάζεστε διανυσματική τέχνη, συνεχίστε να χρησιμοποιείτε μια προσθήκη Adobe Illustrator.