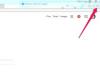Χρησιμοποιήστε το iTunes για να διαγράψετε οριστικά ή προσωρινά ανεπιθύμητες εφαρμογές iPad.
Όταν διαγράφετε μια εφαρμογή απευθείας στο iPad σας, οι πιθανότητες είναι ότι η εφαρμογή δεν έχει εξαφανιστεί οριστικά. Εάν έχετε συγχρονίσει προηγουμένως τη συσκευή σας, τότε η ανεπιθύμητη εφαρμογή ενδέχεται να εξακολουθεί να κρύβεται στη βιβλιοθήκη εφαρμογών iTunes, έτοιμη να εμφανιστεί ξανά στο iPad σας την επόμενη φορά που θα κάνετε συγχρονισμό. Για να αποφύγετε αυτό, διαγράψτε τις εφαρμογές σας από το iTunes. Ως μπόνους, θα έχετε την επιλογή να διαγράφετε μόνο προσωρινά εφαρμογές που μπορεί να θέλετε ή να χρειαστεί να ανακτήσετε αργότερα. Συγχρονίστε τη συσκευή σας πριν διαγράψετε οτιδήποτε και, στη συνέχεια, προχωρήστε στον καθαρισμό των εφαρμογών σας στο iTunes.
Βήμα 1
Εκκινήστε το "iTunes" στον υπολογιστή σας. Η οθόνη σας θα σας εμφανίσει μια πλαϊνή γραμμή πλοήγησης iTunes στα αριστερά και ένα κύριο παράθυρο στα δεξιά.
Το βίντεο της ημέρας
Βήμα 2
Κάντε κλικ στις "Εφαρμογές" που αναφέρονται στην ενότητα "Βιβλιοθήκη" προς το επάνω μέρος της πλαϊνής γραμμής. Στη συνέχεια, το κύριο παράθυρο θα εμφανίσει όλες τις εφαρμογές που έχετε κατεβάσει.
Βήμα 3
Επιλέξτε την εφαρμογή ή τις εφαρμογές που θέλετε να διαγράψετε. Κάντε κλικ για να επιλέξετε μια μεμονωμένη εφαρμογή ή πατήστε "Ctrl" και κάντε κλικ για να επιλέξετε πολλές εφαρμογές.
Βήμα 4
Πατήστε "Διαγραφή" στο πληκτρολόγιό σας ή κάντε δεξί κλικ σε μια επισημασμένη εφαρμογή και επιλέξτε "Διαγραφή".
Βήμα 5
Επιλέξτε "Κατάργηση" όταν το iTunes σας ζητήσει να επιβεβαιώσετε τις προθέσεις σας στο πρώτο αναδυόμενο παράθυρο διαλόγου.
Βήμα 6
Επιλέξτε "Μετακίνηση στον Κάδο Απορριμμάτων" ή "Μετακίνηση στον Κάδο Ανακύκλωσης" στο δεύτερο αναδυόμενο παράθυρο διαλόγου, εάν είστε βέβαιοι ότι δεν θα χρειαστείτε ή δεν θα χρησιμοποιήσετε ποτέ ξανά την ανεπιθύμητη εφαρμογή. Η εφαρμογή θα μετακινηθεί αναλόγως και θα διαγραφεί πλήρως από τον υπολογιστή σας την επόμενη φορά που θα αδειάσετε τον κάδο απορριμμάτων.
Βήμα 7
Κάντε κλικ στην επιλογή "Διατήρηση αρχείων" στο δεύτερο παράθυρο διαλόγου για την επιλογή να ανακτήσετε μια διαγραμμένη εφαρμογή αργότερα. Το ITunes θα μεταφέρει την εφαρμογή σε έναν φάκελο "Εφαρμογές για φορητές συσκευές" στον υπολογιστή σας, όπου θα παραμείνει εκτός εάν ή έως ότου τη σύρετε ξανά στο παράθυρο του iTunes.
Βήμα 8
Κάντε κλικ στις "Εφαρμογές" που αναφέρονται στην ενότητα "Βιβλιοθήκη" στην πλαϊνή γραμμή. Περιηγηθείτε στη βιβλιοθήκη σας για να επιβεβαιώσετε ότι οι ανεπιθύμητες εφαρμογές δεν εμφανίζονται πλέον σε αυτήν.
Υπόδειξη
Ο συγχρονισμός της συσκευής σας στο iTunes πριν από τη διαγραφή εφαρμογών θα δημιουργήσει ένα καλό αντίγραφο ασφαλείας και θα δημιουργήσει μια πανομοιότυπη καρτέλα εφαρμογών τόσο στη συσκευή όσο και στον υπολογιστή σας. Για συγχρονισμό, συνδέστε τη συσκευή σας στον υπολογιστή και, στη συνέχεια, κάντε κλικ στο όνομά της όταν εμφανιστεί στην ενότητα "Συσκευές" στην πλαϊνή γραμμή. Κάντε κλικ στην καρτέλα "Εφαρμογές" πάνω από το κύριο παράθυρο και ενεργοποιήστε το πλαίσιο ελέγχου "Συγχρονισμός εφαρμογών". Στη συνέχεια, κάντε κλικ στο «Εφαρμογή» ή «Συγχρονισμός» κάτω δεξιά. Επιλέξτε "Διατήρηση αρχείων" και όχι "Μετακίνηση στον Κάδο απορριμμάτων" για εφαρμογές που μεταφέρουν δεδομένα – όπως αποτελέσματα παιχνιδιών, ρυθμίσεις ή αρχεία – στα οποία μπορεί να θέλετε να αποκτήσετε πρόσβαση αργότερα. Η επιλογή λειτουργεί επίσης καλά για εφαρμογές επί πληρωμή που δεν θέλετε, αλλά μπορεί να φανούν χρήσιμες για έναν άλλο χρήστη που μοιράζεται τις εφαρμογές σας μέσω της Κοινής χρήσης στο σπίτι. Η θέση του φακέλου "Εφαρμογές για φορητές συσκευές" εξαρτάται από το λειτουργικό σύστημα του υπολογιστή σας. Χρησιμοποιήστε την Εξερεύνηση των Windows στον υπολογιστή ή το Finder στο Mac για να το βρείτε. Δεν μπορείτε να διαγράψετε εφαρμογές που ήταν προεγκατεστημένες στο iPad σας.