Το iOS 12 της Apple Το λειτουργικό σύστημα για κινητά μπορεί να μην είναι το πιο πρόσφατο λειτουργικό σύστημα για iPhone ή iPad, αλλά εξακολουθεί να είναι ένα ευέλικτο και ισχυρό λογισμικό. Εισήγαγε έναν τόνο νέων χαρακτηριστικών, με περισσότερες επιλογές για να αυξήσετε την παραγωγικότητα στο iPhone σας. Το να το αντιμετωπίσουν μπορεί να είναι συντριπτικό για κάποιους, ακόμα και τώρα. Είμαστε εδώ για να σας βοηθήσουμε να το αξιοποιήσετε στο έπακρο με μερικές χρήσιμες συμβουλές και κόλπα για το iOS 12. Εάν χρησιμοποιείτε μια παλαιότερη έκδοση iOS και θέλετε να την ελέγξετε μόνοι σας, δείτε πώς να το κάνετε κατεβάστε το iOS 12.
Περιεχόμενα
- Πώς να βρείτε το iPad ή το iPhone σας
- Πώς να κρύψετε φωτογραφίες
- Πώς να δημιουργήσετε το Memoji σας
- Πώς να αποθηκεύσετε τους κωδικούς πρόσβασής σας
- Πώς να χρησιμοποιήσετε το Screen Time
- Πώς να ορίσετε Όρια εφαρμογών
- Πώς να μετρήσετε αντικείμενα
- Πώς να κλείσετε αναγκαστικά ένα iPhone χωρίς φυσικό κουμπί αρχικής οθόνης
- Πώς να ελέγξετε την απόδοση της μπαταρίας
- Πώς να διαχειριστείτε τις ομαδοποιημένες ειδοποιήσεις
- Πώς να επεξεργαστείτε φωτογραφίες και να προσθέσετε αυτοκόλλητα στο iMessage
- Πώς να προσθέσετε ένα άλλο προφίλ Face ID
- Πώς να προσθέσετε συντομεύσεις στο Siri
- Πώς να ενεργοποιήσετε τη λειτουργία trackpad
- Πώς να αποκτήσετε πρόσβαση στις συντομεύσεις στο iMessage
- Πώς να ενεργοποιήσετε το Μην ενοχλείτε την ώρα του ύπνου
- Πώς να διαχειριστείτε τις ρυθμίσεις της εφαρμογής Voice Memo
- Απενεργοποιήστε τα ενοχλητικά αιτήματα ελέγχου εφαρμογών
Πώς να βρείτε το iPad ή το iPhone σας

Εάν έχετε το iPhone σας, αλλά δεν μπορείτε να βρείτε το iPad σας ή το αντίστροφο, τότε μπορείτε να ζητήσετε τη βοήθεια της Siri. Απλώς πείτε "Hey Siri, βρείτε το iPad μου". Εάν είστε συνδεδεμένοι στον ίδιο λογαριασμό και στις δύο συσκευές, τότε το Siri θα σας βοηθήσει να τον βρείτε, είτε παίζοντας έναν ήχο που μπορείτε να ακολουθήσετε εάν βρίσκεται κοντά, είτε ανοίγοντας το Εύρεση της εφαρμογής My iPhone.
Προτεινόμενα βίντεο
Πώς να κρύψετε φωτογραφίες


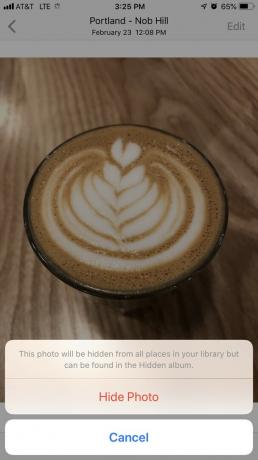
Οι περισσότεροι από εμάς έχουμε κάποιες φωτογραφίες στα τηλέφωνά μας τις οποίες προτιμάμε να μην κοινοποιούμε και ευτυχώς είναι εύκολο να απόκρυψη φωτογραφιών σε ένα iPhone. Ανοίξτε την εφαρμογή Φωτογραφίες και πατήστε στην εικόνα που θέλετε να αποκρύψετε και, στη συνέχεια, πατήστε το Μερίδιο εικονίδιο κάτω αριστερά και σύρετε κατά μήκος για να βρείτε το Κρύβω επιλογή. Παρακέντηση Απόκρυψη φωτογραφίας για επιβεβαίωση και αυτή η φωτογραφία θα τοποθετηθεί σε έναν ξεχωριστό φάκελο Άλμπουμ που ονομάζεται Κρυμμένος. Αυτό θα αποτρέψει τη μεταφόρτωση αυτών των φωτογραφιών στο iCloud και δεν θα εμφανίζονται στο Στιγμές, Χρόνια, και Συλλογές προβολές.
Πώς να δημιουργήσετε το Memoji σας

Για όσους έχουν Τεχνολογία κάμερας TrueDepth στα iPhone τους, το iOS 12 σας δίνει τη δυνατότητα να δημιουργήστε ένα Memoji, ένα προσαρμοσμένο Animoji που μοιάζει ακριβώς με εσάς. Διαθέσιμο στο συρτάρι εφαρμογών στο iMessage, μπορείτε να επιλέξετε από μια ποικιλία χρωμάτων ματιών, χτενίσματος, αξεσουάρ και πολλά άλλα.
Όπως και με το Animoji, το Memoji σας αντικατοπτρίζει τις μυϊκές σας κινήσεις. Πατώντας το κουμπί εγγραφής, μπορείτε να δημιουργήσετε βίντεο 30 δευτερολέπτων για αποστολή στις συνομιλίες σας στο iMessage. Μόλις παραδοθεί, τόσο εσείς όσο και ο παραλήπτης μπορείτε να το επαναλάβετε πατώντας το στο παράθυρο μηνύματος.
Πώς να αποθηκεύσετε τους κωδικούς πρόσβασής σας


Για να σας βοηθήσει να παρακολουθείτε όλους τους κωδικούς πρόσβασής σας, το iOS 12 διαθέτει μια λειτουργία Αυτόματης Συμπλήρωσης κωδικών πρόσβασης. Τα στοιχεία που εισάγετε αποθηκεύονται στο iCloud Keychain. Μπορείτε να προσθέσετε μη αυτόματα το όνομα χρήστη και τον κωδικό πρόσβασής σας για συγκεκριμένους ιστότοπους και εφαρμογές Ρυθμίσεις > Κωδικοί πρόσβασης και λογαριασμοί > Κωδικοί ιστότοπου και εφαρμογών πατώντας το εικονίδιο συν. Εάν κάνετε επαλήθευση με Touch ID ή Face ID, θα συμπληρώσει αυτόματα τα στοιχεία σας όταν αναγνωρίσει ένα που έχει ήδη καταγραφεί.
Πώς να χρησιμοποιήσετε το Screen Time

Σε μια προσπάθεια να μας βοηθήσει να χρησιμοποιούμε λιγότερο τα smartphone μας, το iOS 12 συνοδεύεται από μια εφαρμογή που ονομάζεται Χρόνος οθόνης. Εδώ μπορείτε να ορίσετε χρονικά όρια για εφαρμογές, να ελέγξετε τη χρήση του smartphone σας και επίσης να προγραμματίσετε το χρόνο διακοπής λειτουργίας. Με το Downtime, μπορείτε να προγραμματίσετε χρόνο μακριά από το smartphone σας, κάτι που θα περιορίσει ορισμένες εφαρμογές από την αποστολή ειδοποιήσεων.
Πώς να ορίσετε Όρια εφαρμογών
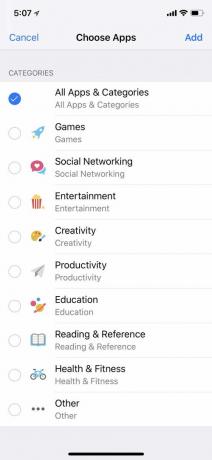


Ως μέρος του χρόνου οθόνης, μπορείτε να ορίσετε Όρια εφαρμογών για να μειώσετε τον χρόνο που αφιερώνετε σε συγκεκριμένες εφαρμογές. Όλες οι εφαρμογές ομαδοποιούνται ανά κατηγορίες, επομένως εάν επιλέξετε να ορίσετε ένα όριο στην κοινωνική δικτύωση, τότε εφαρμογές όπως το Twitter, το Facebook, το Snapchat θα αποκλειστούν. Μπορείτε επίσης να επιλέξετε ποιες ημέρες της εβδομάδας θέλετε να ορίσετε όρια και για πόσο χρονικό διάστημα — είτε είναι λίγες ώρες είτε λεπτά.
Για να ορίσετε Όρια εφαρμογών, μεταβείτε στο Ρυθμίσεις > Χρόνος οθόνης > Όρια εφαρμογών. Πατήστε στις κατηγορίες για τις οποίες θέλετε να ορίσετε όρια και πατήστε Προσθήκη. Αφού ορίσετε τα χρονικά όρια, πατήστε Όρια εφαρμογών και τα όριά σας θα τεθούν αυτόματα. Όταν πατάτε σε μια εφαρμογή στην οποία υπάρχει όριο, θα δείτε ένα εικονίδιο κλεψύδρας. Αν ανοίξετε την εφαρμογή, θα δείτε μια ειδοποίηση που σας ενημερώνει ότι έχετε φτάσει στο όριο. Εάν χρειάζεται να αποκτήσετε πρόσβαση στην εφαρμογή για οποιονδήποτε λόγο, μπορείτε να επιλέξετε να αγνοήσετε το όριο για ολόκληρη την ημέρα ή να χρησιμοποιήσετε την εφαρμογή για 15 λεπτά πριν λάβετε μια υπενθύμιση σχετικά με το όριο.
Πώς να μετρήσετε αντικείμενα

Χρησιμοποιώντας το ARKit της Apple, είστε τώρα ικανός να μετρήσει αντικείμενα και χώρους στον πραγματικό κόσμο με την κάμερα του iPhone. Με το Measure, μπορείτε να βρείτε μετρήσεις αντικειμένων όπως κορνίζες, αφίσες, πινακίδες και άλλα. Απλώς ανοίξτε την εφαρμογή, στρέψτε την κάμερά σας στο αντικείμενο και ακολουθήστε τις οδηγίες για να βεβαιωθείτε ότι όλα έχουν ευθυγραμμιστεί σωστά. Στη συνέχεια, πατήστε στην οθόνη για να δείτε τις μετρήσεις. Κάθε μέτρηση θα εμφανίζει επίσης μετατροπές από ίντσες σε εκατοστά. Δεν είναι τόσο ακριβές όσο η χρήση μιας μεζούρας, αλλά είναι ένα εύχρηστο εργαλείο αν δεν το έχετε.
Πώς να κλείσετε αναγκαστικά ένα iPhone χωρίς φυσικό κουμπί αρχικής οθόνης

Πριν από το iOS 12, το κλείσιμο μιας εφαρμογής στο iPhone X σας απαιτούσε να αποκτήσετε πρόσβαση στο App Switcher σύροντας προς τα πάνω από το κάτω άκρο της συσκευής σας. Στη συνέχεια, έπρεπε να κρατήσετε πατημένο μια συγκεκριμένη εφαρμογή μέχρι να εμφανιστεί το κόκκινο σύμβολο μείον στην επάνω αριστερή γωνία της εφαρμογής. Έκτοτε, η διαδικασία απλοποιήθηκε, εξαλείφοντας την ανάγκη να πατήσετε παρατεταμένα μια εφαρμογή. Τώρα, το μόνο που έχετε να κάνετε είναι να σύρετε προς τα πάνω από το κάτω μέρος της οθόνης και να κλείσετε τις εφαρμογές σύροντας προς τα επάνω την καθεμία.
Αυτό ισχύει επίσης για όσους έχουν στα χέρια τους όλα τα iPhone επόμενης γενιάς της Apple, καθώς δεν υπάρχει φυσικό κουμπί αρχικής οθόνης στις νέες συσκευές, με αξιοσημείωτη εξαίρεση iPhone SE (2020).
Πώς να ελέγξετε την απόδοση της μπαταρίας
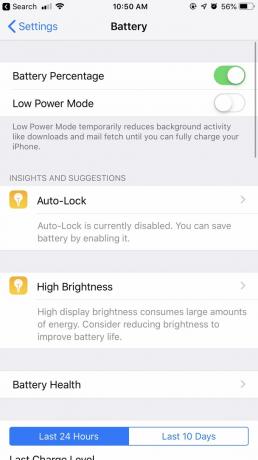
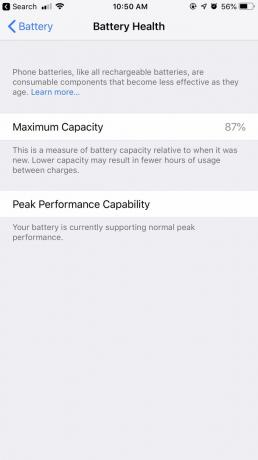

Για να ελέγξετε την μπαταρία σας, πατήστε Ρυθμίσεις > Μπαταρία και θα βρείτε γραφήματα που υπογραμμίζουν το επίπεδο της μπαταρίας και τον χρόνο χρήσης τις τελευταίες 24 ώρες. Παρακάτω υπάρχει μια πιο λεπτομερής αναφορά που δείχνει πόσος χρόνος αφιερώνεται με την οθόνη ενεργοποιημένη και απενεργοποιημένη, μαζί με το ποσοστό της ισχύς της μπαταρίας που διατέθηκε στις εφαρμογές που χρησιμοποιείτε. Υπάρχει επίσης μια επιλογή για να δείτε τη χρήση της μπαταρίας σας τις τελευταίες 10 ημέρες.
Ενώ πρωτοπαρουσιάστηκε στο iOS 11, μπορείτε να έχετε πρόσβαση πληροφορίες για την υγεία της μπαταρίας επίσης, πατώντας επάνω Υγεία μπαταρίας αναγράφονται πάνω από το γράφημα. Με την κυκλοφορία του iOS 12, Υγεία μπαταρίας έχει επίσης τώρα μια λειτουργία «Πληροφορίες και Προτάσεις» που σας παρέχει διάφορους τρόπους για να βελτιώσετε τη διάρκεια ζωής της μπαταρίας με βάση τη συμπεριφορά σας.
Πώς να διαχειριστείτε τις ομαδοποιημένες ειδοποιήσεις

Στο iOS 12, υπάρχουν ειδοποιήσεις στην οθόνη κλειδώματος ομαδοποιούνται. Κάνοντας σάρωση προς τα αριστερά σε μια συγκεκριμένη ειδοποίηση, μπορείτε να πατήσετε Διαχειρίζονται, που σας φέρνει σε δύο επιλογές: Παράδοση Ήσυχα και Σβήνω. Εάν επιλέξετε οι μελλοντικές ειδοποιήσεις από τη συγκεκριμένη εφαρμογή να παραδίδονται αθόρυβα, οι ειδοποιήσεις θα παρακάμψουν την οθόνη κλειδώματος και θα εμφανίζονται μόνο στο Κέντρο ειδοποιήσεων. Η απενεργοποίησή τους θα σταματήσει να έρχονται εντελώς ειδοποιήσεις.
Κάτω από Ρυθμίσεις, μπορείτε να επιλέξετε εάν θέλετε οι ειδοποιήσεις να ομαδοποιούνται με συγκεκριμένο τρόπο. Αν επιλέξετε Αυτόματο, τότε οι ειδοποιήσεις θα ομαδοποιηθούν από την ίδια εφαρμογή αλλά σε διαφορετικές στοίβες. Για παράδειγμα, εάν λαμβάνετε μηνύματα κειμένου από δύο ξεχωριστά άτομα, θα δείτε κάθε μήνυμα να στοιβάζεται σε δύο διαφορετικούς σωρούς. Υπάρχει επίσης η επιλογή ομαδοποίησης Με την εφαρμογή έτσι ώστε όλα τα μηνύματα κειμένου σας να συγκεντρώνονται σε μία στοίβα ανεξάρτητα από το ποιος σας έστειλε μήνυμα.
Για όσους θέλουν να επιστρέψουν στον αρχικό τρόπο εμφάνισης των ειδοποιήσεων στην οθόνη κλειδώματος, υπάρχει επίσης η επιλογή να απενεργοποιήσετε πλήρως τη ρύθμιση.
Πώς να επεξεργαστείτε φωτογραφίες και να προσθέσετε αυτοκόλλητα στο iMessage



Χρησιμοποιώντας την εφαρμογή κάμερας στο iMessage, μπορείτε πλέον να διασκεδάζετε περισσότερο με τις φωτογραφίες σας. Πατώντας στο εικονίδιο αστεριού στην κάτω αριστερή γωνία, θα ενεργοποιήσετε την κάμερα selfie. Από εκεί, μπορείτε να προσθέσετε διακοσμητικά όπως αυτοκόλλητα (τα οποία μπορείτε να κατεβάσετε μέσω του App Store) και σχήματα, μαζί με το Animoji και Memoji, που μπορείτε να επικαλύψετε στο πρόσωπό σας.
Μόλις ολοκληρώσετε την προσθήκη της διακόσμησής σας, πατώντας στο X θα μεταβείτε στο κουμπί κλείστρου της κάμερας. Όταν είστε ικανοποιημένοι με τη φωτογραφία σας, μπορείτε να την ενσωματώσετε στο παράθυρο μηνύματος πατώντας στο μπλε βέλος.
Πώς να προσθέσετε ένα άλλο προφίλ Face ID


Στο iOS 12, μπορείτε να προσθέσετε δύο διαφορετικά προφίλ Face ID για να ξεκλειδώσετε το τηλέφωνό σας. Παω σε Ρυθμίσεις > Face ID & Passcode και πατήστε Ρυθμίστε μια εναλλακτική εμφάνιση. Μόλις σαρώσετε το Face ID σας χρησιμοποιώντας την κάμερα, πατήστε Εγινε και η ρύθμιση θα ολοκληρωθεί.
Πώς να προσθέσετε συντομεύσεις στο Siri

Με Συντομεύσεις Siri, μπορείτε να αναθέσετε γρήγορες ενέργειες. Για παράδειγμα, μπορείτε να προσαρμόσετε τις φωνητικές εντολές για να ενεργοποιήσετε μια συγκεκριμένη ενέργεια όπως Προβολή πρόσφατων φωτογραφιών. Για να δημιουργήσετε φωνητικές εντολές, μεταβείτε στο Ρυθμίσεις > Siri & Αναζήτηση > Οι συντομεύσεις μου και πατήστε Προσθήκη συντομεύσεων. Από εκεί, μπορείτε να επιλέξετε από αυτά που προτείνει η Siri με βάση τη δραστηριότητά σας ή να δημιουργήσετε τη δική σας πατώντας το σύμβολο συν.
Πώς να ενεργοποιήσετε τη λειτουργία trackpad


Για συσκευές που δεν διαθέτουν λειτουργίες 3D Touch, το iOS 12 διαθέτει λειτουργία πληκτρολογίου που το μετατρέπει σε εικονικό trackpad. Κρατώντας πατημένο το πλήκτρο διαστήματος, μπορείτε στη συνέχεια να σύρετε το δάχτυλό σας για να επιλέξετε συγκεκριμένο κείμενο. Μόλις το αφήσετε, μπορείτε να πατήσετε στο κείμενο για αντιγραφή, αποκοπή, επικόλληση, κοινή χρήση και πολλά άλλα.
Πώς να αποκτήσετε πρόσβαση στις συντομεύσεις στο iMessage
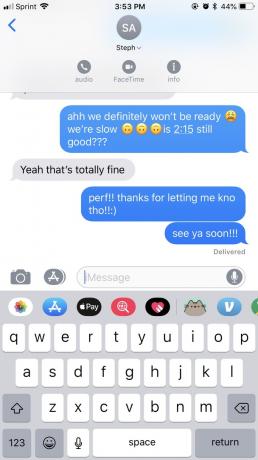


Στο iOS 11, η πρόσβαση σε περισσότερες επιλογές απαιτούσε να πατήσετε στο εικονίδιο πληροφοριών στην επάνω δεξιά γωνία. Από εκεί, μπορείτε να επιλέξετε ανάμεσα σε FaceTime, FaceTime ήχο και περισσότερες λεπτομέρειες — όπως εικόνες, συνημμένα, τοποθεσία και τη δυνατότητα απόκρυψης ειδοποιήσεων ή αποστολής αποδείξεων ανάγνωσης.
Με το iOS 12, το εικονίδιο πληροφοριών είναι πιο κρυφό, αλλά κάνει τη διεπαφή iMessage να φαίνεται πιο καθαρή. Μπορείτε να το βρείτε πατώντας στο όνομα της επαφής μέσα στο παράθυρο μηνύματος, το οποίο σας παρουσιάζει επίσης συντομεύσεις για το FaceTime και τον ήχο — πατώντας σε αυτά τα εικονίδια θα ενεργοποιηθεί οποιαδήποτε από τις επιλογές FaceTime.
Πώς να ενεργοποιήσετε το Μην ενοχλείτε την ώρα του ύπνου

Το Do Not Disturb έλαβε μια γενική επισκευή με το iOS 12, επιτρέποντάς σας να προσαρμόσετε τη ρύθμιση λίγο περισσότερο. Εκτός από τη δυνατότητα να ορίσετε συγκεκριμένες ώρες που θα θέλατε για το τηλέφωνό σας να μπαίνει στη λειτουργία Μην ενοχλείτε μέσω του Ρυθμίσεις, μπορείτε επίσης να ενεργοποιήσετε Λειτουργία ώρας ύπνου. Ανάλογα με τις ώρες που έχετε ορίσει, θα σιγήσει όλες οι ειδοποιήσεις μέχρι το πρωί. Η οθόνη θα χαμηλώσει και θα εμφανίσει μόνο την ημερομηνία και την ώρα και θα σας ενημερώσει επίσης ότι έχει πλέον ρυθμιστεί σε αυτήν τη λειτουργία.
Πώς να διαχειριστείτε τις ρυθμίσεις της εφαρμογής Voice Memo

Εκτός από τον επανασχεδιασμό στο Voice Memo, μπορείτε επίσης να κάνετε μερικές τροποποιήσεις μέσω του δικού σας Ρυθμίσεις. Για την εφαρμογή Voice Memos, μπορείτε πλέον να διαγράφετε μόνιμα φωνητικά σημειώματα μετά από ένα συγκεκριμένο ποσό ώρα και επιλέξτε μεταξύ διαφορετικών τύπων αρχείων: AAC (μικρότερο μέγεθος αρχείου) ή Ασυμπίεστο (μεγαλύτερο αρχείο Μέγεθος). Μπορείτε επίσης να επιλέξετε εάν θέλετε η σημείωση να αποθηκεύεται κατά τοποθεσία ή κατά αριθμό εγγραφής.
Απενεργοποιήστε τα ενοχλητικά αιτήματα ελέγχου εφαρμογών



Γνωρίζετε πώς οι εφαρμογές τρίτων μπορούν να σας ζητούν περιοδικά να τις βαθμολογήσετε και να υποβάλετε κριτική; Εάν το βρίσκετε ενοχλητικό, υπάρχει τρόπος να το αποτρέψετε. Εάν έχετε iOS 12.4, μπορείτε να αποκλείσετε εφαρμογές από το να ζητούν κριτικές. Απλώς πηγαίνετε στο Ρυθμίσεις > iTunes & App Store. Μόλις φτάσετε, απενεργοποιήστε το Βαθμολογίες και κριτικές εντός εφαρμογής ολισθητής.
Συστάσεις των συντακτών
- Οι καλύτερες εφαρμογές για δεύτερο αριθμό τηλεφώνου: οι 10 αγαπημένες μας
- Οι καλύτερες εφαρμογές γνωριμιών για το 2023: οι 23 αγαπημένες μας
- Έχετε iPhone, iPad ή Apple Watch; Πρέπει να το ενημερώσετε τώρα
- Το iPadOS 17 έχει μια κρυφή έκπληξη για τους λάτρεις του αρχικού iPad
- Θα αποκτήσει το iPad μου iPadOS 17; Εδώ είναι κάθε συμβατό μοντέλο




