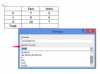Αναβάθμιση σε Yahoo! Mail Plus για σύνδεση στον Microsoft Exchange Server.
Yahoo! Mail Plus, μια πρόσθετη υπηρεσία στο Yahoo! Mail, σας επιτρέπει να ρυθμίσετε τις συνδέσεις POP3 και SMTP. Η ενεργοποίηση αυτών των συνδέσεων σάς επιτρέπει να ελέγχετε τα email σε άλλους διακομιστές μέσω του Yahoo! Πελάτη αλληλογραφίας, συμπεριλαμβανομένων των διακομιστών Microsoft Exchange. Το Yahoo! Η υπηρεσία Mail Plus είναι διαθέσιμη μέσω του Yahoo.com με χρέωση 19,95 $ ανά μήνα, από τον Μάιο του 2010 (βλ. Πόροι). Μόλις ο λογαριασμός σας αναβαθμιστεί στο Yahoo! Mail Plus, η ρύθμιση POP3 και SMTP για τον Microsoft Exchange Server είναι μια γρήγορη λύση.
Yahoo! Αναβάθμιση Mail Plus
Βήμα 1
Ανοίξτε ένα πρόγραμμα περιήγησης στο Web και μεταβείτε στο Yahoo! Ταχυδρομείο (βλ. Πόροι).
Το βίντεο της ημέρας
Βήμα 2
Συνδεθείτε στο υπάρχον Yahoo! λογαριασμός ηλεκτρονικού ταχυδρομείου.
Βήμα 3
Κάντε κλικ στο κάτω βέλος δίπλα στο "Επιλογές" στην επάνω δεξιά γωνία της οθόνης.
Βήμα 4
Επιλέξτε το σύνδεσμο "Mail Plus". Το Yahoo! Θα ανοίξει το Mail Plus Overview.
Βήμα 5
Κάντε κλικ στο κουμπί "Αναβάθμιση τώρα".
Βήμα 6
Εισαγάγετε τα στοιχεία χρέωσης και ενημερώστε τις σχετικές πληροφορίες προφίλ.
Βήμα 7
Όταν ολοκληρωθεί η ενημέρωση του λογαριασμού για το Yahoo! Mail Plus, κλείστε το πρόγραμμα περιήγησης για έξοδο.
Εγκατάσταση διακομιστή Microsoft Exchange
Βήμα 1
Κάντε κλικ στο κουμπί "Έναρξη" των Windows και επιλέξτε τη σύνδεση του προγράμματος "Πίνακας Ελέγχου".
Βήμα 2
Κάντε κλικ στο εικονίδιο "Mail" στη διεπαφή του Πίνακα Ελέγχου.
Βήμα 3
Κάντε κλικ στο κουμπί "Λογαριασμοί email" για να εκκινήσετε τη διεπαφή διαχείρισης λογαριασμών email.
Βήμα 4
Κάντε κλικ στο "Νέο" από την επάνω γραμμή πλοήγησης.
Βήμα 5
Επιλέξτε το πλαίσιο ελέγχου μπροστά από το στοιχείο "Μη αυτόματη διαμόρφωση ρυθμίσεων διακομιστή ή πρόσθετους τύπους διακομιστή".
Βήμα 6
Κάντε κλικ στο "Επόμενο".
Βήμα 7
Κάντε κλικ στο "Microsoft Exchange Server" και, στη συνέχεια, κάντε κλικ στο "Επόμενο".
Βήμα 8
Εισαγάγετε το Yahoo! Στείλτε τη διεύθυνση διακομιστή POP3 στο πρώτο πλαίσιο εισαγωγής: "pop3.mail.yahoo.com" (χωρίς εισαγωγικά).
Βήμα 9
Επιλέξτε το πλαίσιο ελέγχου "Χρήση SSL" και εισαγάγετε τον αριθμό θύρας "995" (χωρίς εισαγωγικά).
Βήμα 10
Εισαγάγετε το Yahoo! Στείλτε τη διεύθυνση διακομιστή SMTP στο πλαίσιο εισαγωγής SMTP: "smtp.mail.yahoo.com" (χωρίς εισαγωγικά).
Βήμα 11
Επιλέξτε το πλαίσιο ελέγχου "Χρήση SSL" και εισαγάγετε τον αριθμό θύρας "465" (χωρίς εισαγωγικά).
Βήμα 12
Επιλέξτε το πλαίσιο ελέγχου "Χρήση ελέγχου ταυτότητας" και κάντε κλικ στο "Επόμενο".
Βήμα 13
Κάντε κλικ στο "Τέλος".
Βήμα 14
Ανοίξτε ένα πρόγραμμα περιήγησης στο Web και συνδεθείτε στο Yahoo! Λογαριασμός αλληλογραφίας με ενεργοποιημένο το Mail Plus.
Βήμα 15
Κάντε κλικ στο κάτω βέλος δίπλα στον σύνδεσμο "Επιλογές" στην επάνω δεξιά πλευρά της σελίδας στη διεπαφή αλληλογραφίας.
Βήμα 16
Κάντε κλικ στον σύνδεσμο "Επιλογές αλληλογραφίας" για να εκκινήσετε τη διεπαφή Επιλογών αλληλογραφίας.
Βήμα 17
Κάντε κλικ στο σύνδεσμο "POP & Forwarding" στην αριστερή γραμμή πλοήγησης.
Βήμα 18
Κάντε κλικ στο σύνδεσμο "Ρύθμιση ή επεξεργασία POP & προώθηση".
Βήμα 19
Πληκτρολογήστε τη διεύθυνση POP3 του Microsoft Exchange Server. Αυτή είναι η ίδια διεύθυνση POP3 (εκτός της Yahoo!) που έχει ρυθμιστεί στο πρόγραμμα-πελάτη του Outlook για τον λογαριασμό Exchange Server. Σε εταιρικά δίκτυα, μπορείτε να λάβετε τη διεύθυνση διακομιστή POP3 από τον διαχειριστή του διακομιστή email. Για δημόσια συστήματα email, μπορείτε να λάβετε τις πληροφορίες διακομιστή από την υποστήριξη πελατών ή τον ιστότοπο υποστήριξης για το σύστημα email.
Βήμα 20
Πληκτρολογήστε τη διεύθυνση SMTP του διακομιστή Microsoft Exchange. Για εταιρικά δίκτυα, μπορείτε να λάβετε τη διεύθυνση διακομιστή POP3 από τον διαχειριστή του διακομιστή email. Για δημόσια συστήματα email, μπορείτε να λάβετε τις πληροφορίες διακομιστή από την υποστήριξη πελατών ή τον ιστότοπο υποστήριξης για το σύστημα email.
Βήμα 21
Πληκτρολογήστε το Yahoo! διεύθυνση email και όνομα για τον λογαριασμό.
Βήμα 22
Πληκτρολογήστε τον κωδικό πρόσβασης δύο φορές για επαλήθευση και, στη συνέχεια, κάντε κλικ στην επιλογή "Αποθήκευση ρυθμίσεων". Το Yahoo! Ο λογαριασμός αλληλογραφίας έχει πλέον ρυθμιστεί για αποστολή και λήψη email από τον Microsoft Exchange Server. Επιπλέον, ο νέος λογαριασμός email θα εμφανίζεται σε μια αναπτυσσόμενη λίστα ως προσαρμοσμένη διεύθυνση "Από".