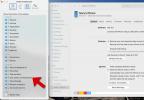Τα GIF είναι καταπληκτικά. Είναι σαν τα flipbooks του Διαδικτύου -- ιδανικά για να μεταφέρουν σκέψεις και συναισθήματα με αυτές τις λέξεις δεν μπορώ να το περιγράψω, καθώς δείχνουν τις γελοιότητες των αξιολάτρευτων οικιακών κατοικίδιων σας ή σας προσφέρουν ένα καλό συγκρατημένο γέλιο.
Περιεχόμενα
- Πώς να φτιάξετε ένα κινούμενο GIF από ένα βίντεο (Photoshop)
- Πώς να φτιάξετε ένα κινούμενο GIF χρησιμοποιώντας στατικές εικόνες (Photoshop)
- Πώς να φτιάξετε ένα κινούμενο GIF χρησιμοποιώντας στατικές εικόνες (δωρεάν)
- Ρύθμιση των στατικών εικόνων πρώτα
- Δημιουργία κινουμένων σχεδίων GIF χρησιμοποιώντας ένα δωρεάν εργαλείο
- Πώς να φτιάξετε ένα κινούμενο GIF από ένα βίντεο (δωρεάν)
- Πώς να φτιάξετε ένα GIF από ένα βίντεο στο YouTube
Ίσως έχετε χρησιμοποιήσει ένα GIF στο τηλέφωνό σας για να στείλετε ένα αστείο κινούμενο σχέδιο σε έναν φίλο ή το έχετε δει να εμφανίζεται στα σχόλια στο Facebook. Έχετε φτιάξει όμως ποτέ το δικό σας GIF; Μπορεί να έχετε ιδέες για τα μεγαλύτερα GIF, αλλά ίσως δεν ξέρετε πώς να κάνετε αυτό το όνειρο πραγματικότητα. Δεν χρειάζεται να ανησυχείτε: Αυτό το απλό σεμινάριο θα σας καθοδηγήσει στη διαδικασία δημιουργίας κορυφαίων GIF, ακόμα κι αν δεν μπορούμε να σας πούμε οριστικά πώς να το προφέρετε.
Προτεινόμενα βίντεο
Μέτριος
20 λεπτά
Photoshop ή ένα δωρεάν διαδικτυακό εργαλείο όπως το Giphy
Στατικές εικόνες που θέλετε να χρησιμοποιήσετε για το GIF σας
Ένα βίντεο από το οποίο θέλετε να φτιάξετε το GIF σας
Ένα PC
Πώς να φτιάξετε ένα κινούμενο GIF από ένα βίντεο (Photoshop)
Πριν μεταβούμε κατευθείαν στο σεμινάριο, θα πρέπει να απευθυνθούμε στον ελέφαντα στο δωμάτιο. Το Adobe Photoshop είναι ίσως το καλύτερο διαθέσιμο λογισμικό για τη δημιουργία GIF (ή την επεξεργασία εικόνων γενικά). Εάν δεν έχετε Photoshop, άλλα προγράμματα μπορούν να σας δώσουν κάποιες από τις ίδιες λειτουργίες, όπως π.χ ΣΕΙΡΗΤΙ, αλλά αν θέλετε να ασχοληθείτε σοβαρά με τη δημιουργία GIF, το Photoshop είναι ο καλύτερος τρόπος.
Βήμα 1: Βρείτε μια καλή ακολουθία βίντεο στον ιστό που θέλετε να μετατρέψετε σε GIF. Αυτό μπορεί να είναι σχεδόν οτιδήποτε, αλλά προσπαθήστε να επιλέξετε ένα κλιπ που δεν είναι πολύ μεγάλο, καθώς η συντομία είναι το κλειδί για ένα καλό GIF.
Βήμα 2: Αποθηκεύστε το βίντεο στον υπολογιστή σας. Ρίξτε μια ματιά στον οδηγό μας για πώς να κατεβάσετε βίντεο από το YouTube εάν χρειάζεστε καθοδήγηση σχετικά με την αντιγραφή βίντεο από τον Ιστό. Περιορίστε το υλικό μόνο στο μήκος που θέλετε να παίξει το GIF. Δύο ή τρία δευτερόλεπτα είναι υπέροχα, πέντε το πιέζουν και 10 ή περισσότερα είναι δυνατά με τη σωστή κοπή, αλλά το αρχείο θα είναι μεγάλο και δύσκολο να το δουλέψεις. Ο γενικός εμπειρικός κανόνας είναι να μεταφέρετε την ιδέα σας σε όσο το δυνατόν λιγότερα καρέ.
Σχετίζεται με
- Καλύτερες προσφορές στο Adobe Photoshop: Αποκτήστε δωρεάν το λογισμικό επεξεργασίας φωτογραφιών
- Πώς να συνδυάσετε αρχεία PDF σε Windows, macOS ή στον Ιστό
- Πώς να αποθηκεύσετε μια ιστοσελίδα ως PDF
Βήμα 3: Ανοίξτε το βίντεο με το Photoshop. Για να το κάνετε αυτό, μεταβείτε στο Αρχείο > Εισαγωγή > Κορνίζες βίντεο σε επίπεδα. Επιλέξτε το αρχείο βίντεο που θέλετε και το Photoshop θα το ανοίξει ως μια σειρά ακίνητων καρέ. Μπορείτε να επιλέξετε να εισαγάγετε ολόκληρο το βίντεο από την αρχή μέχρι το τέλος ή να χρησιμοποιήσετε ρυθμιστικά για να επιλέξετε ένα μικρότερο τμήμα του κλιπ. Μπορείτε να περιορίσετε την εισαγωγή σε κάθε άλλο (ή σε κάθε τρίτο, τέταρτο, κ.λπ.) καρέ για να κάνετε το αρχείο μικρότερο, αλλά αυτό θα κάνει και το βίντεο πιο κομψή.

Βήμα 4: Μπέρδεμα με τις ρυθμίσεις. Μπορείτε να προσαρμόσετε την ισορροπία χρωμάτων και οτιδήποτε άλλο με το Photoshop σε αυτό το σημείο, αν θέλετε. Όταν τα έχετε όλα τέλεια, κατευθυνθείτε Αρχείο > Αποθήκευση για τον ιστό. Στη συνέχεια, θα συναντήσετε ένα παράθυρο που μοιάζει με αυτό:

Βήμα 5: Μπορείτε να τροποποιήσετε αυτές τις ρυθμίσεις για να κάνετε το GIF σας μικρότερο. Στην ιδανική περίπτωση, θα θελήσετε να το κάνετε όχι μεγαλύτερο από 1 MB, ώστε να μην χρειαστούν χρόνια για να φορτωθεί σε ιστοσελίδες. Παίξτε με όλα αυτά μέχρι να βρείτε ένα γλυκό σημείο.
- Χρωματιστά: Αυτό περιορίζει τον αριθμό των χρωμάτων που χρησιμοποιούνται για τη δημιουργία της εικόνας, επομένως όσο υψηλότερα, τόσο το καλύτερο (τα GIF περιορίζονται σε έως 256 χρώματα). Ανεβείτε στο 128 ή χαμηλότερο μόνο εάν πρέπει ή εάν το GIF σας δεν έχει πολύ χρώμα εξαρχής.
- Τρεμούλα: Το Dithering διασκορπίζει διαφορετικά έγχρωμα pixel σε μια εικόνα για να φαίνεται σαν να υπάρχουν ενδιάμεσα χρώματα σε εικόνες με περιορισμένη χρωματική παλέτα. Οι υψηλότερες ρυθμίσεις θα αποδώσουν εικόνες με καλύτερη εμφάνιση, αλλά αυτό θα κάνει επίσης το αρχείο μεγαλύτερο.
- Απώλεια: Χρησιμοποιήστε αυτήν τη ρύθμιση για να εφαρμόσετε μια σκόπιμη πτώση της ποιότητας. Μια χαμηλότερη ρύθμιση είναι καλύτερη, αλλά μπορεί να είναι απαραίτητη κάποια απώλεια ποιότητας για να γίνει το αρχείο σας αρκετά μικρό.
- Μέγεθος: Η αλλαγή των διαστάσεων του GIF μπορεί να έχει τεράστιο αντίκτυπο στο μέγεθος του αρχείου.
Βήμα 6: Αποθήκευση και κοινή χρήση! Επίλεξε το Αποθηκεύσετε κουμπί για να ολοκληρώσετε τη δημιουργία σας. Μόλις τελειώσετε, μπορείτε να το ανεβάσετε σε έναν δωρεάν ιστότοπο φιλοξενίας εικόνων όπως Imgur για να το μοιραστείτε με τους φίλους σας και να το ενσωματώσετε σε ιστολόγια και ιστότοπους.
Πώς να φτιάξετε ένα κινούμενο GIF χρησιμοποιώντας στατικές εικόνες (Photoshop)
Μπορείτε επίσης να δημιουργήσετε κινούμενα GIF στο Photoshop συνδέοντας ακίνητες εικόνες. Αυτή η διαδικασία αποτελείται από τη στρώση κάθε καρέ από κάτω προς τα πάνω και, στη συνέχεια, την αλληλουχία των στρωμάτων χρησιμοποιώντας το εργαλείο κινούμενων σχεδίων/χρονογραμμής του Photoshop.
Βήμα 1: Συλλέξτε τις στατικές εικόνες που θέλετε να ακολουθήσετε για το GIF σας και τοποθετήστε τις σε έναν μόνο φάκελο. Στη συνέχεια, στο Photoshop, επιλέξτε Αρχείο > Σενάρια > Φόρτωση αρχείων στη στοίβα. Στη συνέχεια, επιλέξτε Ξεφυλλίζω και επιλέξτε τις εικόνες στην επιφάνεια εργασίας σας που θέλετε να συνδέσετε σε ένα GIF.
Βήμα 2: Επιλέγω Εντάξει, και μια νέα σύνθεση θα πρέπει να ανοίξει με αυτά τα στιγμιότυπα να έχουν πλέον αποδοθεί ως μεμονωμένα επίπεδα σε μία μόνο εικόνα. Τακτοποιήστε τα ανάλογα. το πρώτο σας πλαίσιο θα πρέπει να καταλαμβάνει το κάτω στρώμα και ούτω καθεξής.
Βήμα 3: Μπορείτε επίσης να δημιουργήσετε κάθε επίπεδο ξεχωριστά στο ίδιο το Photoshop αντί να ανεβάσετε ομαδικά τις φωτογραφίες σας ως επίπεδα. Εκτελέστε το Photoshop και δημιουργήστε μια νέα εικόνα επιλέγοντας Αρχείο > Νέος και μετά επιλέγοντας Εντάξει. Στη συνέχεια, ξεκλειδώστε το επίπεδο φόντου επιλέγοντας δύο φορές Κλειδαριά εικονίδιο, δημιουργήστε ένα νέο επίπεδο ανοίγοντας Στρώμα > Νέος… > Στρώμακαι σχεδιάστε ανάλογα κάθε πλαίσιο.
Βήμα 4: Και πάλι, συνδέστε το animation σας από κάτω προς τα πάνω. (Αυτή η διαδικασία λειτουργεί εάν χρησιμοποιείτε μια παλαιότερη έκδοση του Photoshop που δεν διαθέτει την επιλογή "Φόρτωση αρχείων σε στοίβα".) Φορτώστε το στιγμιότυπα στο Photoshop, σύρετέ τα στο νέο σας έργο και αλλάξτε το μέγεθος των νέων στρωμάτων ανάλογα με τη χρήση του εργαλείου μετασχηματισμού του Photoshop (Επεξεργασία > Δωρεάν μεταμόρφωση ή Ctrl + T), μετά σύρετε τις γωνίες για να αλλάξετε το μέγεθος του αντικειμένου).
Θέλετε το αποτέλεσμά σας να μοιάζει με αυτό, με κάθε καρέ της κινούμενης εικόνας να χωρίζεται ως στρώμα και να ταξινομείται χρονολογικά από κάτω προς τα πάνω:

Βήμα 5: Τώρα που έχετε τακτοποιήσει ανάλογα τα στρώματά σας, μπορείτε να ξεκινήσετε την αλληλουχία των στρωμάτων σας. Και πάλι, αυτή η διαδικασία θα διαφέρει ανάλογα με την έκδοση του Photoshop που χρησιμοποιείτε. Εάν εξακολουθείτε να εκτελείτε CS5 ή χαμηλότερο (ρε, δεν θα κρίνουμε), αποκτήστε πρόσβαση στο παράθυρο κινούμενων εικόνων ανοίγοντας Παράθυρο + Κινούμενα σχέδια. Ομοίως, επιλέξτε Παράθυρο + Χρονολόγιο στο Photoshop CS6 και στο Photoshop CC για πρόσβαση στο παράθυρο Timeline. Για το Photoshop CC, επιλέξτε το Πτυσώμενο μενού στη μέση του παραθύρου Timeline και επιλέξτε Δημιουργήστε κινούμενα σχέδια καρέ.
Βήμα 6: Αφού ανοίξετε το εργαλείο αλληλουχίας του Photoshop, επιλέξτε το Μικρό βέλος που βλέπει προς τα δεξιά στην επάνω δεξιά γωνία και, στη συνέχεια, επιλέξτε Φτιάξτε κορνίζες από στρώσεις.
Μπορείτε επίσης να επιλέξετε το Βέλος που βλέπει προς τα δεξιά για να δημιουργήσετε ένα νέο πλαίσιο με μη αυτόματο τρόπο (ή μπορείτε να χρησιμοποιήσετε την εντολή του πλήκτρου συντόμευσης Ctrl > Βάρδια > Alt > φά).
Βήμα 7: Από εκεί, επιλέξτε το Μάτι εικονίδιο δίπλα σε κάθε επίπεδο για να αποκρύψετε τα επίπεδα που δεν θέλετε να εμφανίζονται στο πλαίσιο που δημιουργήσατε.

Βήμα 8: Από εδώ, χρησιμοποιήστε το μενού κάτω από κάθε πλαίσιο για να αλλάξετε τη διάρκειά του. Το μενού στην κάτω αριστερή γωνία υπαγορεύει πόσες φορές θα επαναληφθεί το GIF σας — ρυθμίστε το σε Για πάντα αν θέλετε να κάνει λούπα ατελείωτα.
Βήμα 9: Συγχαρητήρια! Έχετε δημιουργήσει ένα κινούμενο GIF χρησιμοποιώντας στατικές εικόνες και τώρα το μόνο που έχετε να κάνετε είναι να το εξαγάγετε από το Photoshop χρησιμοποιώντας τη διαδικασία που περιγράφεται παραπάνω. Για μια γρήγορη ανακεφαλαίωση:
Κατευθύνομαι προς Αρχείο > Αποθήκευση για τον ιστό. Θυμηθείτε να διατηρήσετε το GIF σας όχι μεγαλύτερο από 1 MB. Εάν είναι απαραίτητο, τροποποιήστε τις ρυθμίσεις χρώματος, διόγκωσης, απώλειας και μεγέθους έως ότου το μέγεθος του GIF σας αλλάξει ανάλογα. Μόλις είστε ευχαριστημένοι, αποθηκεύστε το GIF που δημιουργήσατε πρόσφατα.
Πώς να φτιάξετε ένα κινούμενο GIF χρησιμοποιώντας στατικές εικόνες (δωρεάν)
Εάν δεν έχετε πρόσβαση στο Photoshop, υπάρχουν δωρεάν μέθοδοι μπορείτε να το χρησιμοποιήσετε για να δημιουργήσετε ένα GIF, αν και η ποιότητα του τελικού προϊόντος μπορεί να μην είναι τόσο υψηλή. Υπάρχουν διάφορα δωρεάν προγράμματα (όπως το GIMP ή το Pixlr) που προσφέρουν τις βασικές λειτουργίες του Photoshop, επομένως που σας επιτρέπει να δημιουργείτε σταθερές εικόνες και να τις αναπαράγετε με τη σειρά, καθώς και ιστότοπους που σας επιτρέπουν να κόβετε GIF από βίντεο. Καμία από αυτές τις διαδικασίες δεν θα είναι τόσο αποτελεσματική όσο το Photoshop — ωστόσο, είναι φθηνότερες και αρκετά απλές.
Ρύθμιση των στατικών εικόνων πρώτα
Πολλές εφαρμογές στο πρόγραμμα περιήγησης σάς επιτρέπουν να δημιουργείτε GIF από μια σειρά στατικών εικόνων. Ως παράδειγμα, θα χρησιμοποιήσουμε Εζγκίφ. Αυτός ο ιστότοπος σάς επιτρέπει να ανεβάσετε μια σειρά από εικόνες, να τις τακτοποιήσετε και να τις μετατρέψετε σε κινούμενο GIF. Φυσικά, για να γίνει αυτό θα χρειαστεί ένα σύνολο εικόνων που λειτουργούν με τη σειρά. Για να το κάνουμε αυτό, θα χρειαστούμε ένα δωρεάν υποκατάστατο Photoshop. θα χρησιμοποιήσουμε Pixlr σε αυτό το παράδειγμα.
Βήμα 1: Το πρώτο πράγμα που πρέπει να κάνετε είναι να ανεβάσετε μια νέα εικόνα. Επιλέξτε το μέγεθος του καμβά, αλλά έχετε κατά νου ότι όσο μεγαλύτερο είναι το μέγεθος αρχείου ενός GIF, τόσο πιο αργά θα φορτώνεται, επομένως προσπαθήστε να μειώσετε την ποσότητα των αντικειμένων που χωράτε στον καμβά. Πιο απλό και μικρότερο είναι συχνά καλύτερο.
Βήμα 2: Μόλις έχετε έναν καμβά, φτιάξτε το πρώτο καρέ του GIF σας. Για αυτό το παράδειγμα, θα χρησιμοποιήσουμε το εργαλείο σχήματος για να δημιουργήσουμε ένα άτομο από κύκλο, ορθογώνια και γραμμές, αποθηκεύοντας αυτήν την εικόνα για να δημιουργήσουμε το πρώτο πλαίσιο.
Η διαδικασία animation αποτελείται από την αναπαραγωγή μιας σειράς εικόνων με μικρές αλλαγές για να δώσει την ψευδαίσθηση της κίνησης. Για να δημιουργήσετε ένα GIF, θα χρειαστεί να δημιουργήσετε πολλές εικόνες, καθεμία με μια μικρή απόκλιση από την τελευταία. Για λόγους απλότητας, αυτό το GIF θα έχει μόνο λίγα καρέ, επομένως δεν θα είναι όμορφο, αλλά θα πρέπει να απεικονίζει την ιδέα.

Βήμα 3: Για το επόμενο καρέ, θα κάνουμε τη φιγούρα να σηκώσει τα χέρια του σβήνοντάς τα και σχεδιάζοντας νέα χέρια σηκωμένα προς τα πάνω. Αποθηκεύστε την εικόνα για να δημιουργήσετε το δεύτερο πλαίσιο.

Βήμα 4: Στη συνέχεια, θα χρησιμοποιήσουμε το Τύπος εργαλείο για την εμφάνιση κειμένου και θα αποθηκεύσουμε αυτήν την εικόνα ως το τρίτο πλαίσιο.

Βήμα 5: Στη συνέχεια, θα προσθέσουμε λίγο ακόμα κείμενο και θα το αποθηκεύσουμε ως το τέταρτο πλαίσιο.

Δημιουργία κινουμένων σχεδίων GIF χρησιμοποιώντας ένα δωρεάν εργαλείο
Με τα καρέ μας έτοιμα θα τα ανεβάσουμε στο Ezgif. Δείτε πώς μπορείτε να ολοκληρώσετε τη δημιουργία του GIF σας χρησιμοποιώντας το Ezgif:
Βήμα 1: Επιλέξτε την καρτέλα με την ετικέτα Κατασκευαστής GIF και επιλέξτε το Ξεφυλλίζω κουμπί. Επιλέξτε όλα τα αρχεία εικόνας που σχετίζονται με το GIF σας.
Βήμα 2: Στη συνέχεια, επιλέξτε το κουμπί με την ετικέτα Ανεβάστε και φτιάξτε ένα GIF!. Όταν ολοκληρωθεί η φόρτωση των αρχείων εικόνας, βεβαιωθείτε ότι είναι στη σωστή σειρά. Μπορείτε επίσης να ορίσετε τον χρόνο καθυστέρησης, που είναι ο χρόνος μεταξύ των καρέ, και να επιλέξετε πόσες φορές (αν υπάρχει) θέλετε να επαναλαμβάνεται το GIF.

Βήμα 3: Μόλις τελειώσετε, επιλέξτε το κουμπί με την ετικέτα Φτιάξε ένα GIF!
Βήμα 4: Θα πρέπει στη συνέχεια να εμφανιστεί το GIF σας, μαζί με κουμπιά για να το επεξεργαστείτε ή να το αποθηκεύσετε στον υπολογιστή σας.

Πώς να φτιάξετε ένα κινούμενο GIF από ένα βίντεο (δωρεάν)
Εάν θέλετε να χρησιμοποιήσετε ένα συγκεκριμένο απόσπασμα ενός βίντεο για ένα GIF, πολλοί ιστότοποι μπορούν να σας βοηθήσουν να τα δημιουργήσετε με πολύ μικρή συμβολή εκ μέρους σας. Εζγκίφ, Giphy, ImgFlip, Gfycat, και πολλές άλλες διαδικτυακές υπηρεσίες σάς επιτρέπουν να δημιουργείτε GIF χωρίς τη βοήθεια πιστωτικής κάρτας, αν και η ευκολία συνοδεύεται από θυσία στο επίπεδο ελέγχου που έχετε.
Βήμα 1: Η χρήση ενός από αυτά τα διαδικτυακά εργαλεία είναι απίστευτα απλή. Ως παράδειγμα, θα χρησιμοποιήσουμε το Giphy. Αυτός ο ιστότοπος σάς επιτρέπει είτε να επικολλήσετε τη διεύθυνση URL για ένα συγκεκριμένο βίντεο είτε να ανεβάσετε ένα αρχείο βίντεο από τον υπολογιστή σας. Εισαγάγετε τη διεύθυνση URL ή μεταφορτώστε το βίντεό σας και συνεχίστε στο βήμα 2.

Βήμα 2: Αφού το κάνετε αυτό, μπορείτε να επιλέξετε το σημείο στο βίντεο όπου θα ξεκινήσει το GIF και να επιλέξετε πόσο καιρό θα τρέχει το GIF. Μπορείτε επίσης να εισάγετε μια λεζάντα εάν θέλετε.

Βήμα 3: Αφού αποφασίσετε για αυτά τα στοιχεία, επιλέξτε το Δημιουργία GIF και επιτρέψτε στον ιστότοπο να φροντίσει για τα υπόλοιπα.
Η διαδικασία είναι λίγο πολύ η ίδια για άλλους ιστότοπους, συμπεριλαμβανομένου του ImgFlip. Ωστόσο, εάν θέλετε περισσότερο έλεγχο στην ποιότητα του GIF που προκύπτει, θα πρέπει πιθανώς να επιμείνετε στο Photoshop. Τούτου λεχθέντος, για τη βασική λειτουργικότητα βίντεο σε GIF, ιστότοποι όπως το Giphy θα πρέπει να λειτουργούν καλά.
Πώς να φτιάξετε ένα GIF από ένα βίντεο στο YouTube
Μπορείτε να χρησιμοποιήσετε τους παραπάνω ιστότοπους και πολλά άλλα για να δημιουργήσετε ένα GIF από ένα βίντεο YouTube. Έχουμε επίσης έναν οδηγό βήμα προς βήμα που μπορεί να σας βοηθήσει δημιουργήστε εκπληκτικά GIF από οποιοδήποτε βίντεο YouTube.
Και αυτό είναι! Είστε τώρα γκουρού GIF (ή Τζεντάι GIF, αν προτιμάτε την απαλή προφορά "g") και οι ροές σας στα μέσα κοινωνικής δικτύωσης πρόκειται να γίνουν απείρως πιο συναρπαστικές.
Ωστόσο, μάλλον θα πρέπει να σας προειδοποιήσουμε: Με τη μεγάλη δύναμη έρχεται μεγάλη ευθύνη. Επιλέξτε τις στιγμές σας με σύνεση και μην πλημμυρίζετε τους φίλους σας με μια συντριπτική επίθεση GIF χαμηλής ποιότητας για γάτες, όσο χαριτωμένα κι αν είναι. Υπάρχει χρόνος και τόπος και η ποιότητα πάντα υπερτερεί της ποσότητας. Το GIF μπορεί να είναι μέτριο, αλλά είναι επίσης ένας θρύλος. αξίζει τον σεβασμό σας. Μελετήστε το, εξασκήστε το, κατακτήστε το.
Συστάσεις των συντακτών
- Πώς να τραβήξετε ένα στιγμιότυπο οθόνης στο Mac σας: οι καλύτερες μέθοδοι το 2023
- Πώς να εκτυπώσετε από ένα Chromebook — ο εύκολος τρόπος
- Πόση RAM χρειάζεστε;
- Το καλύτερο δωρεάν λογισμικό γονικού ελέγχου για PC, Mac, iOS και Android
- Πώς να κάνετε δώρο παιχνίδια στο Steam