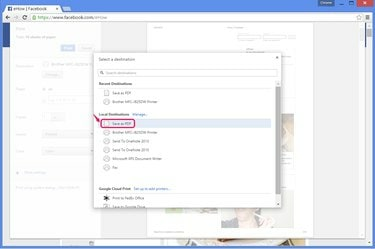
Το Chrome κάνει τη δημιουργία PDF πολύ πιο εύκολη από άλλα προγράμματα περιήγησης.
Πίστωση εικόνας: Η εικόνα είναι ευγενική προσφορά της Google
Η αποθήκευση ενός ακριβούς αντιγράφου ενός ιστότοπου συχνά αποδεικνύεται δυσκολότερη από ό, τι θα περιμένατε. Σε ιστότοπους με έντονη μορφοποίηση, πολλές στήλες και εικόνες, όπως το Facebook, είναι ενσωματωμένο το πρόγραμμα περιήγησής σας στο Web Αποθηκεύσετε η επιλογή δημιουργεί ένα ακατάστατο, ανακριβές αποτέλεσμα. Η μετατροπή μιας σελίδας Facebook σε PDF διατηρεί την ακριβή εμφάνισή της, αλλά μόνο το Chrome έχει ενσωματωμένη αυτήν τη δυνατότητα από τη δημοσίευση. Άλλα προγράμματα περιήγησης απαιτούν πιο σύνθετες λύσεις.
Χρήση του Chrome
Βήμα 1

Ανοίξτε τη σελίδα στο Chrome.
Πίστωση εικόνας: Η εικόνα είναι ευγενική προσφορά της Google και του Facebook
Επισκεφτείτε τη σελίδα Facebook στο Chrome 41 (ή σε οποιαδήποτε έκδοση μετά το 2011). Για να αποθηκεύσετε μια ιδιωτική σελίδα, συνδεθείτε πρώτα.
Το βίντεο της ημέρας
Βήμα 2

Ανοίξτε την οθόνη Εκτύπωση.
Πίστωση εικόνας: Η εικόνα είναι ευγενική προσφορά της Google και του Facebook
Τύπος Ctrl-P ή επιλέξτε Τυπώνω από το μενού του Chrome για να ανοίξετε το πλαίσιο διαλόγου Εκτύπωση. Κάντε κλικ Αλλαγή κάτω από την τρέχουσα επιλογή εκτυπωτή.
Βήμα 3

Επιλέξτε την επιλογή PDF.
Πίστωση εικόνας: Η εικόνα είναι ευγενική προσφορά της Google
Επιλέγω Αποθήκευση ως PDF από τη λίστα εκτυπωτών Τοπικοί προορισμοί.
Βήμα 4
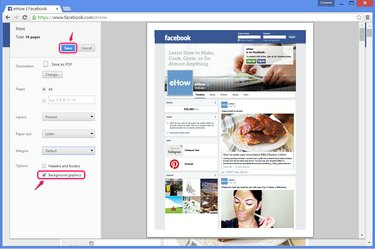
Ενεργοποιήστε τα γραφικά φόντου και αποθηκεύστε.
Πίστωση εικόνας: Η εικόνα είναι ευγενική προσφορά της Google και του Facebook
Ανάβω Γραφικά φόντου για να συμπεριλάβετε το επάνω banner της σελίδας στο Facebook. Αυτή η ρύθμιση διατηρεί επίσης ορισμένες άλλες εικόνες που διαφορετικά χάνονται, συμπεριλαμβανομένων των μικρογραφιών βίντεο και των διαφημίσεων στο Facebook. Ορίστε οποιεσδήποτε άλλες επιλογές θέλετε να προσαρμόσετε τον τρόπο με τον οποίο βγαίνει το PDF και, στη συνέχεια, πατήστε Αποθηκεύσετε.
Χρήση μετατροπέα Ιστού
Βήμα 1
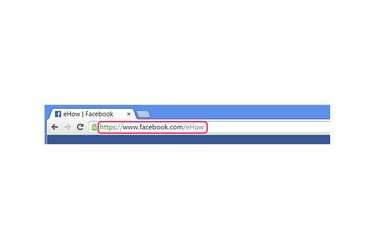
Αντιγράψτε τη διεύθυνση.
Πίστωση εικόνας: Η εικόνα είναι ευγενική προσφορά της Google
Αντιγράψτε την πλήρη διεύθυνση της σελίδας Facebook που θέλετε να αποθηκεύσετε -- επισκεφτείτε τη σελίδα σε οποιοδήποτε πρόγραμμα περιήγησης, επιλέξτε τη διεύθυνση και πατήστε Ctrl-C.
Αυτή η μέθοδος δεν λειτουργεί με σελίδες που μπορείτε να προβάλετε μόνο όταν είστε συνδεδεμένοι.
Βήμα 2
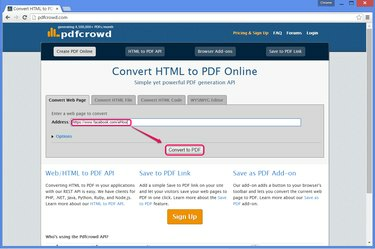
Μετατρέψτε τον ιστότοπο σε PDF.
Πίστωση εικόνας: Η εικόνα είναι ευγενική προσφορά της Google και του PDFcrowd
Επισκεφτείτε έναν ιστότοπο μετατροπής PDF, όπως π.χ Pdfcrowd φαίνεται εδώ. Πολλοί παρόμοιοι ιστότοποι προσφέρουν αυτήν την υπηρεσία, συμπεριλαμβανομένων Web2PDF, PDFmyURL και Ιστοσελίδα σε PDF, αλλά ορισμένοι ιστότοποι δυσκολεύονται να δημιουργήσουν ένα ακριβές αντίγραφο των σελίδων του Facebook. Από αυτές τις επιλογές, το Pdfcrowd λειτουργεί καλύτερα ειδικά για το Facebook.
Επικολλήστε τη διεύθυνση Facebook στο πλαίσιο στον ιστότοπο πατώντας Ctrl-Vκαι μετά κάντε κλικ Μετατροπή σε PDF.
Βήμα 3
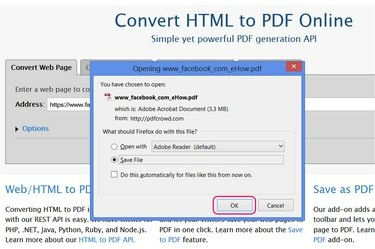
Αποθηκεύστε το αρχείο.
Πίστωση εικόνας: Η εικόνα είναι ευγενική προσφορά του PDFcrowd
Επιλέξτε να αποθηκεύσετε το PDF μετά την ολοκλήρωση της μετατροπής, όπως θα αποθηκεύατε οποιαδήποτε άλλη λήψη στο πρόγραμμα περιήγησής σας. Ορισμένα προγράμματα περιήγησης και διαμορφώσεις προγράμματος περιήγησης αποθηκεύουν αυτόματα το αρχείο στο φάκελο "Λήψεις" χωρίς κάποιο μήνυμα.
Χρήση επεκτάσεων Firefox
Βήμα 1
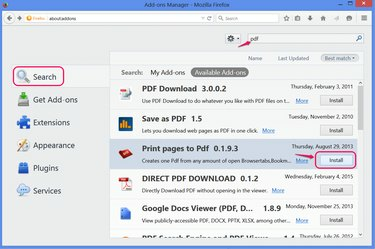
Εγκαταστήστε μια επέκταση PDF.
Πίστωση εικόνας: Η εικόνα είναι ευγενική προσφορά της Mozilla
Ανοίξτε τη σελίδα πρόσθετων (Ctrl-Shift-A) στον Firefox 29 ή νεότερη έκδοση και αναζητήστε PDF για να βρείτε επεκτάσεις που δημιουργούν αντίγραφα PDF ιστοτόπων, όπως π.χ Εκτύπωση σελίδων σε Pdf, καλύπτεται εδώ. Οι περισσότερες άλλες επεκτάσεις λειτουργούν μόνο ως συντομεύσεις σε μετατροπείς PDF που βασίζονται στο Web, όπως π.χ Αποθήκευση ως PDF, το οποίο χρησιμοποιεί Pdfcrowd.
Κάντε κλικ Εγκαθιστώ με μια επέκταση για να το προσθέσετε στον Firefox και επανεκκινήστε το πρόγραμμα περιήγησης εάν σας ζητηθεί.
Βήμα 2

Ορίστε τις επιλογές επέκτασης.
Πίστωση εικόνας: Η εικόνα είναι ευγενική προσφορά της Mozilla
Ανοιξε το Επιλογές Για Εκτύπωση σελίδων σε Pdf για να αλλάξετε τον τρόπο αποθήκευσης αρχείων PDF. Στην έκδοση 0.1.x, πρέπει να ελέγξετε Εμφάνιση διαλόγου "Αποθήκευση ως". (και προαιρετικά καταργήστε την επιλογή Ανοίξτε το PDF) για να αποθηκεύσετε τα ολοκληρωμένα PDF αντί να τα ανοίξετε μία φορά.
Βήμα 3

Αποθηκεύστε τη σελίδα.
Πίστωση εικόνας: Η εικόνα είναι ευγενική προσφορά της Mozilla και του Facebook
Επισκεφτείτε τη σελίδα στο Facebook αφού συνδεθείτε, εάν είναι απαραίτητο. Κάντε δεξί κλικ στη σελίδα, επιλέξτε Εκτύπωση σελίδων σε PDF και κάντε κλικ Εκτύπωση ενεργής καρτέλας για μετατροπή και αποθήκευση της σελίδας.
Υπόδειξη
Για να αποθηκεύσετε όλες τις προσωπικές σας σελίδες και δεδομένα στο Facebook, ανοίξτε τις ρυθμίσεις του Facebook και κάντε κλικ στο «Λήψη αντιγράφου των δεδομένων σας στο Facebook». Το Facebook στέλνει δεδομένα ως αρχεία HTML, όχι αρχεία PDF, αλλά μπορείτε να ανοίξετε ένα αρχείο HTML στο πρόγραμμα περιήγησής σας και στη συνέχεια να χρησιμοποιήσετε τη μέθοδο επέκτασης Chrome ή Firefox για μετατροπή.
Προειδοποίηση
Εάν αποθηκεύσετε μια σελίδα Facebook ενώ είστε συνδεδεμένοι στο Facebook, η αποθηκευμένη σελίδα μπορεί να περιλαμβάνει ορισμένα από τα προσωπικά σας στοιχεία, όπως το όνομά σας στη γραμμή κεφαλίδας ή συνδέσμους προς τις σελίδες των φίλων σας.




