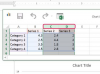Το Adobe Illustrator παρέχει στους χρήστες μια ισχυρή σουίτα εργαλείων που διευκολύνουν τις επαγγελματικές εργασίες πολυμέσων.
Πίστωση εικόνας: Lena Gadanski/iStock/GettyImages
Το πακέτο λογισμικού Adobe Illustrator παρέχει στους χρήστες μια ευρεία γκάμα ισχυρών εργαλείων σχεδίασης, εικονογράφησης και διάταξης. Είτε είστε επίδοξος γραφίστας είτε επαγγελματίας, το Illustrator είναι ένα από τα πολλά εργαλεία που πρέπει να γίνουν αναπόσπαστο μέρος της εργαλειοθήκης εργασίας σας.
Όπως και οποιαδήποτε από τις κορυφαίες εφαρμογές γραφικών που είναι διαθέσιμες σήμερα, το Illustrator παρέχει στους χρήστες τη δυνατότητα να εκτελούν απλές εργασίες εκτός από πιο περίπλοκες λειτουργίες. Εάν επιχειρείτε να κάνετε περικοπή στο Illustrator, μπορείτε να το κάνετε χρησιμοποιώντας μια σειρά από απλά βήματα.
Το βίντεο της ημέρας
Υπόδειξη
Το Adobe Illustrator παρέχει στους χρήστες μια ισχυρή σουίτα εργαλείων που διευκολύνουν τις επαγγελματικές εργασίες πολυμέσων. Μπορείτε να περικόψετε μια εικόνα στο Illustrator επιλέγοντας την επιλογή "Περικοπή εικόνας" από το μενού "Αντικείμενο", επιλέγοντας τη συγκεκριμένη περιοχή που θέλετε να διατηρήσετε και στη συνέχεια πατώντας "Enter" ή "Return" κλειδί.
Τα βασικά του Adobe Illustrator
Το Adobe Illustrator είναι μία από τις πολλές εφαρμογές γραφικών επαγγελματικού επιπέδου που έχει σχεδιαστεί και πωληθεί από την εταιρεία Adobe. Μία από τις κύριες διαφορές μεταξύ του Illustrator και του δημοφιλούς αντίστοιχου, του Photoshop, είναι ο τρόπος με τον οποίο επεξεργάζονται και εξάγονται οι εικόνες. Ενώ το Photoshop λειτουργεί κυρίως σε μορφή που βασίζεται σε pixel, το Illustrator εστιάζει σε εργασία που βασίζεται σε διανύσματα.
Οι εικόνες και τα έργα τέχνης που δημιουργούνται με χρήση διανυσμάτων μπορούν να κλιμακωθούν σε οποιοδήποτε μέγεθος χωρίς καμία υποβάθμιση της ευκρίνειας ή της ανάλυσης. Έχοντας αυτό κατά νου, το Illustrator έχει γίνει μια εφαρμογή βιομηχανικών προτύπων για γραφίστες που δημιουργούν νέα δουλειά αντί απλώς να επεξεργάζονται προϋπάρχουσες φωτογραφίες και άλλα ψηφιακά μέσα.
Η περικοπή είναι μία από τις πολλές λειτουργίες που μπορούν να πραγματοποιηθούν γρήγορα και εύκολα στο Illustrator. Τούτου λεχθέντος, ίσως αξίζει τον χρόνο σας για να εξερευνήσετε τον συνδυασμό των εργαλείων που είναι διαθέσιμα στο Illustrator, προκειμένου να διασφαλίσετε ότι μπορείτε να ξεκινήσετε αμέσως την εργασία σας.
Το εργαλείο ψαλιδιού στο Illustrator είναι ένα από τα πολλά κοινά βοηθητικά προγράμματα που αναμφίβολα θα χρησιμοποιήσετε. Το συγκεκριμένο εργαλείο σάς επιτρέπει να κόψετε, να μετακινήσετε και να διαγράψετε συγκεκριμένα τμήματα μιας εικόνας με υψηλό βαθμό ακρίβειας. Για παράδειγμα, εάν προσπαθείτε να αφαιρέσετε ένα μικρό τμήμα μιας μεγαλύτερης εικόνας διατηρώντας παράλληλα την ακεραιότητα του περιεχομένου γραφικών που την περιβάλλει, το εργαλείο ψαλιδιού μπορεί να είναι η καλύτερη λύση.
Εάν έχετε χρησιμοποιήσει προηγούμενες εκδόσεις του λογισμικού, μπορεί να είστε εξοικειωμένοι με το εργαλείο knife στο Illustrator. Ωστόσο, το Illustrator 2019 δεν περιλαμβάνει αυτό το συγκεκριμένο εργαλείο στην προβολή "Βασικά" του χώρου εργασίας. Ωστόσο, η εναλλαγή του χώρου εργασίας σας στη λειτουργία "Essentials Classic" θα επαναφέρει το μαχαίρι στην αρχική του θέση.
Ολοκλήρωση περικοπής στο Illustrator
Για να ολοκληρώσετε την περικοπή, το πρώτο σας βήμα θα πρέπει να είναι να επιλέξετε την επιλογή "Περικοπή εικόνας" από το μενού "Αντικείμενο" που βρίσκεται στη γραμμή εργαλείων στο επάνω μέρος του χώρου εργασίας σας. Σε αυτό το σημείο, θα πρέπει να εμφανιστεί ένα μικρό πλαίσιο επιλογής που θα σας επιτρέψει να ορίσετε τα όρια της περικομμένης περιοχής σας. Καθώς τροποποιείτε την περιοχή περικοπής, θα πρέπει να παρατηρήσετε ότι το Illustrator σάς παρέχει τις τρέχουσες διαστάσεις αυτής της περιοχής.
Αυτό είναι ιδιαίτερα χρήσιμο εάν σχεδιάζετε την καλλιέργεια σας γύρω από χωρικούς περιορισμούς σε ένα μεγαλύτερο έγγραφο. Αφού επιλέξετε την περιοχή στην οποία θέλετε να κάνετε περικοπή, μπορείτε απλά να πατήσετε το πλήκτρο "Enter" ή "Return" για να ολοκληρώσετε τη διαδικασία. Θα πρέπει να παρατηρήσετε ότι η εικόνα στην οθόνη έχει περικοπεί στις συγκεκριμένες προτιμήσεις σας. Εάν διαπιστώσετε ότι αυτή η περικοπή δεν είναι ακριβώς αυτό που είχατε σκοπό, μπορείτε να επιστρέψετε στην προ-περικομμένη εικόνα χρησιμοποιώντας την εντολή "Αναίρεση" που είναι συγκεκριμένη για το πληκτρολόγιό σας.