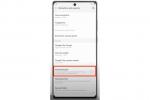Σας έχουν εμπνεύσει οι αγαπημένοι σας παίκτες του Twitch να ξεκινήσετε ένα δικό σας κανάλι; Το να παίζετε δημοφιλή παιχνίδια στο διαδίκτυο είναι ένας πολύ καλός τρόπος για να κάνετε φίλους και να αλληλεπιδράτε με άτομα που έχουν παρόμοια ενδιαφέροντα, αλλά το δύσκολο κομμάτι είναι να το ρυθμίσετε για πρώτη φορά.
Περιεχόμενα
- Δημιουργία λογαριασμού Twitch
- Ροή από Windows ή MacOS
- Μετάδοση ροής από PlayStation 5
- Ροή από το Xbox Series X/S
- Μετάδοση ροής από το Nintendo Switch
- Μετάδοση ροής από το PlayStation 4
- Ροή από το Xbox One
Προτεινόμενα βίντεο
Μέτριος
30 λεπτά
σύνδεση στο Internet
Παιχνίδι της επιλογής σας
Λογαριασμός Twitch
Η ροή στο Twitch μπορεί να απαιτεί λίγη προσπάθεια και θα πρέπει να βεβαιωθείτε ότι έχετε όλο το σωστό λογισμικό και εξοπλισμό πριν ξεκινήσετε. Σε αυτόν τον οδηγό, θα σας καθοδηγήσουμε στη ροή σε α PS4, PS5, Xbox One, Xbox Series X/S, Υπολογιστής με Windows, Nintendo Switch.

Δημιουργία λογαριασμού Twitch
Πριν ξεκινήσετε τη ροή του παιχνιδιού σας, θα χρειαστεί να δημιουργήσετε έναν λογαριασμό Twitch. Μεταβείτε στον επίσημο ιστότοπο του Twitch, κάντε κλικ στον μωβ σύνδεσμο Εγγραφή στην επάνω δεξιά γωνία και εισαγάγετε τα επιθυμητά διαπιστευτήρια σύνδεσης πριν κάνετε κλικ στο μωβ κουμπί Εγγραφή στο κάτω μέρος. Στη συνέχεια, κάντε κλικ στο όνομα χρήστη σας στην επάνω δεξιά γωνία.
Πριν ξεκινήσετε τη ροή, κατευθυνθείτε στο Τράβηγμα κοινότητα Κατευθυντήριες γραμμές σελίδα για να διαβάσετε για παραβιάσεις κανόνων. Αυτά περιλαμβάνουν την προώθηση ρατσιστικών, ομοφοβικών και ηλικιωμένων απόψεων, καθώς και την υποβολή απαξιωτικών παρατηρήσεων για τους βετεράνους του στρατού και τα άτομα με αναπηρίες. Το γυμνό στη ροή απαγορεύεται επίσης και αναμένεται να κάνετε ό, τι καλύτερο μπορείτε για να αποτρέψετε τους θεατές σας από το να εμπλακούν σε ρητορική μίσους και παρενόχληση.
Ροή από Windows ή MacOS
Η ροή παιχνιδιών από τον υπολογιστή ή το Mac σας είναι πιο δύσκολη από τη ροή από ένα Xbox ή PlayStation, καθώς τα περισσότερα συστήματα δεν διαθέτουν κανενός είδους ενσωματωμένο λογισμικό για να ξεκινήσετε. Υπάρχουν προϊόντα που βασίζονται σε συνδρομή, όπως το XSplit, εάν θέλετε να ελέγχετε κάθε πτυχή της μετάδοσής σας, αλλά εάν μόλις μαθαίνετε τα βασικά της ροής, σας προτείνουμε να κάνετε λήψη Ανοίξτε το λογισμικό εκπομπής (OBS). Το λογισμικό είναι εντελώς δωρεάν, μπορεί να χρησιμοποιηθεί τόσο με Windows όσο και με MacOS και υποστηρίζεται από το Twitch. Εάν θέλετε απλώς να ξεκινήσετε τη ροή με τη λιγότερη ρύθμιση, τότε το Εφαρμογή Twitch Studio είναι άλλη μια εξαιρετική επιλογή. Ωστόσο, αυτή η εφαρμογή είναι ακόμα σε έκδοση beta και είναι διαθέσιμη μόνο στα Windows.
Για τους σκοπούς αυτού του οδηγού, θα εστιάσουμε στον τρόπο μετάδοσης ροής στο Twitch από Windows και MacOS χρησιμοποιώντας OBS, καθώς προσφέρει έναν εύκολο τρόπο ροής χωρίς επιπλέον χνούδι.
Βήμα 1:Κατεβάστε το OBS Η λήψη του OBS δεν θα μπορούσε να είναι πιο απλή. Για να ξεκινήσετε, κάντε κλικ στο όνομα χρήστη σας στο κύριο μέρος Τράβηγμα διεπαφή και πατήστε το Πίνακας ελέγχου δημιουργού Σύνδεσμος. Μια ενημέρωση στο Twitch άλλαξε τον τρόπο με τον οποίο λειτουργούν τα πράγματα, επομένως θα δείτε τον εαυτό σας να κοιτάζει μια σελίδα που μοιάζει με αυτό:

Βήμα 2: Προχωρήστε και εντοπίστε τις τρεις γραμμές στην επάνω αριστερή γωνία της οθόνης. Κάντε κλικ σε αυτό το αναπτυσσόμενο μενού για να εμφανίσετε μια λίστα με άλλες επιλογές από τις οποίες μπορείτε να διαλέξετε. Θα θέλετε να κάνετε κλικ στο Εργαλεία ροής επιλογή. Αυτό θα σας μεταφέρει σε μια σελίδα με πολλούς συνδέσμους λήψης σε διάφορες εφαρμογές ροής όπως το OBS. Βρείτε το OBS στη λίστα και κάντε κλικ στο Λήψη ή κατευθυνθείτε στον επίσημο ιστότοπο εδώ. Μόλις μεταβείτε στον ιστότοπο του OBS, επιλέξτε την έκδοση του OBS που θέλετε να κατεβάσετε. Μπορείτε να επιλέξετε μεταξύ Windows, Mac και Linux.

Σχετίζεται με
- Το Xbox Games Showcase μπορεί να πετύχει εκεί που το PlayStation Showcase δυσκολευόταν
- Καλύτερες προσφορές βιντεοπαιχνιδιών για τον Μάιο του 2023: PlayStation, Xbox, Switch
- Το MLB The Show 23 επιστρέφει σε Xbox, PlayStation και Nintendo Switch αυτόν τον Μάρτιο
Βήμα 3:Ρύθμιση για ροή Υπάρχουν όλων των ειδών οι οδηγοί εκεί έξω για το πώς να αξιοποιήσετε στο έπακρο το OBS, ωστόσο, υπάρχουν μόνο μερικά πράγματα για τα οποία θα πρέπει να ανησυχείτε εάν μόλις ξεκινήσετε. Οι μόνες επιλογές στις οποίες πρέπει πραγματικά να εστιάσετε είναι ο ρυθμός bit βίντεο, ο ρυθμός μετάδοσης bit ήχου και ο κωδικοποιητής σας.
Κάνε κλικ στο Παραγωγή καρτέλα αφού κάνετε κλικ Ρυθμίσεις στο OBS και βεβαιωθείτε ότι ο ρυθμός μετάδοσης bit του βίντεό σας έχει οριστεί σε περίπου 2.500. Αυτό θα σας επιτρέψει να μεταδώσετε περιεχόμενο σε ροή 720p, αλλά μπορείτε να αυξήσετε αυτόν τον αριθμό εάν θέλετε να μεταδώσετε σε υψηλότερη ανάλυση. Εάν θέλετε να κάνετε ροή στα 720p στα 60FPS, τότε μάλλον αξίζει τον κόπο να προχωρήσετε και να αυξήσετε τον ρυθμό μετάδοσης bit τουλάχιστον στα 3.500. Ο ρυθμός μετάδοσης bit ήχου θα πρέπει να οριστεί στο 128 ανεξάρτητα από την ανάλυσή σας, αν και μπορείτε επίσης να τον μειώσετε εάν οι ταχύτητες διαδικτύου σας είναι μικρότερες από τις ιδανικές. Εάν χρησιμοποιείτε Nvidia κάρτα γραφικών Τα τελευταία δύο χρόνια, μπορείτε να χρησιμοποιήσετε τον ενσωματωμένο κωδικοποιητή NVENC. Διαφορετικά, θα θέλετε να παραμείνετε με τον προεπιλεγμένο κωδικοποιητή x264 λογισμικού του OBS. Φρόντισε να χτυπήσεις Ισχύουν για να επιβεβαιώσετε τις αλλαγές.

Βήμα 4:Εισαγάγετε το κλειδί ροής σας Επιστρέψτε στον ιστότοπο του Twitch και επιστρέψτε στον πίνακα ελέγχου δημιουργών. Κάντε κλικ στο Προτιμήσεις και μετά επιλέξτε το Κανάλι επιλογή από το αναπτυσσόμενο μενού. Αυτό θα σας μεταφέρει σε μια σελίδα με το δικό σας Κύριο κλειδί ροής, καθώς και άλλες επιλογές. Βρείτε την περιοχή του κλειδιού ροής και, στη συνέχεια, πατήστε το κουμπί αντιγραφής δίπλα της. Εάν το κλειδί ροής σας κοινοποιηθεί κάπου που δεν θα έπρεπε, μπορείτε πάντα να το επαναφέρετε και εδώ. Προχωρήστε και εισαγάγετε το κλειδί ροής στο OBS κάνοντας κλικ Ρυθμίσεις κάτω δεξιά, ακολουθούμενο από Ρεύμα, και θα δείτε πού να εισαγάγετε το κλειδί. Φροντίστε να κάνετε κλικ Ισχύουν για να κάνετε τις αλλαγές.

Βήμα 5:Συνδέστε το μικρόφωνό σας και ρυθμίστε το παιχνίδι σας
Τώρα είναι ώρα να ρυθμίσετε τις συσκευές ήχου για τη ροή σας. Ρίξτε μια ματιά στο ΜΙΚΤΗΣ ΗΧΟΥ περιοχή στο OBS. Θα πρέπει να έχει ήδη ρυθμίσει τουλάχιστον τη γραμμή έντασης για την επιφάνεια εργασίας σας. Εάν δεν το κάνει, μπορείτε να το προσθέσετε μη αυτόματα ακολουθώντας τις ίδιες οδηγίες που θα χρησιμοποιήσετε για να προσθέσετε το μικρόφωνό σας. Στο OBS, εντοπίστε το Ρυθμίσεις κουμπί στην κάτω δεξιά περιοχή της εφαρμογής.
Κάνοντας κλικ σε αυτό θα ανοίξει το παράθυρο των ρυθμίσεών σας. Προχωρήστε και πλοηγηθείτε προς τα κάτω στο Ήχος αυτί. Εδώ μπορείτε να προσθέσετε ή να αφαιρέσετε συσκευές ήχου όπως απαιτείται. Σιγουρέψου ότι Ήχος επιφάνειας εργασίας έχει ρυθμιστεί στο σωστό κομμάτι υλικού και, στη συνέχεια, εντοπίστε το Mic/Aux επιλογές ήχου. Μπορείτε να ρυθμίσετε το μικρόφωνό σας εδώ. Όταν επιλέξετε το μικρόφωνο και τον ήχο του επιτραπέζιου υπολογιστή σας, επιστρέψτε στο κύριο παράθυρο του OBS και θα δείτε τον ήχο σας να βγαίνει στο μίκτη στο κάτω μέρος.

Βήμα 6: Αρχικά, το OBS δεν προσέφερε εγγενή υποστήριξη για ήχο επιτραπέζιου υπολογιστή Mac. Ωστόσο, αυτό το ζήτημα έχει επιλυθεί με ενημερώσεις.
Στη συνέχεια, ανοίξτε το παιχνίδι που θέλετε να μεταδώσετε ροή και ρίξτε μια ματιά σε αυτό Πηγές μενού προς το κάτω μέρος του OBS. Βρείτε το κουμπί + στο κάτω μέρος του Πηγές περιοχή και πατήστε το. Θα πρέπει να δημιουργήσει μια λίστα με στοιχεία. Ο ευκολότερος τρόπος για να καταγράψετε το παιχνίδι είναι να χρησιμοποιήσετε το Λήψη οθόνης επιλογή. Αυτό σας επιτρέπει να καταγράψετε μια ολόκληρη οθόνη επιφάνειας εργασίας. Ωστόσο, σημαίνει επίσης ότι τυχόν ευαίσθητες πληροφορίες σε αυτήν την οθόνη θα μπορούσαν να κοινοποιηθούν, επομένως να είστε προσεκτικοί όταν χρησιμοποιείτε αυτήν την επιλογή. Εάν θέλετε απλώς να καταγράψετε το παιχνίδι, μπορείτε να επιλέξετε το Λήψη παιχνιδιού επιλογή. Θα πρέπει να σημειωθεί, ωστόσο, ότι ορισμένα παιχνίδια -- ειδικά αυτά που τρέχουν στο Vulkan -- δεν θα λειτουργούν σωστά με το ενσωματωμένο σύστημα καταγραφής παιχνιδιών του OBS.

Βήμα 7:Ρεύμα!
Αυτό είναι το μόνο που υπάρχει! Χτύπα το Ξεκινήστε τη ροή κουμπί στην κύρια οθόνη OBS και θα ξεκινήσετε αμέσως τη μετάδοση από τον λογαριασμό σας στο Twitch. Όταν τελειώσετε, απλώς χτυπήστε Διακοπή ροής.

Μετάδοση ροής από PlayStation 5
Συνεχής ροή PS5 είναι απλό αφού δεν χρειάζεστε εξωτερικές συσκευές ή λογισμικό. Ωστόσο, η ύπαρξη κάρτας λήψης και ρύθμισης υπολογιστή/φορητού υπολογιστή μπορεί να είναι καλό για την παράκαμψη ορισμένων μπλοκαρισμένων σκηνών ή εάν το PS5 σας χαλάσει. Αλλά για τους σκοπούς αυτού του οδηγού, θα καλύψουμε την απλή μέθοδο.
Βήμα 1:Συνδέστε τον λογαριασμό σας στο Twitch στο PS5
Αρχικά, θα θέλετε να συνδέσετε τον λογαριασμό σας Twitch με τον λογαριασμό σας
Βήμα 2: Επιλέξτε Twitch και, στη συνέχεια, σαρώστε τον κωδικό QR ή επισκεφθείτε Twitch.tv/activate για να συνδέσετε τον λογαριασμό στο PS5 σας.
Βήμα 3: Μόλις συνδεθούν, ξεκινήστε σε ένα παιχνίδι και, στη συνέχεια, πατήστε το Δημιουργώ κουμπί στο χειριστήριο DualSense.
Βήμα 4: Στη συνέχεια, επιλέξτε Αναμετάδοση.
Βήμα 5: Όταν επιλέγετε Μεταβείτε ζωντανά, θα εμφανιστεί ένα μήνυμα Now Broadcasting στην οθόνη σας, το οποίο υποδεικνύει ότι κάνετε ροή.
Βήμα 6: Για να σταματήσετε τη ροή, πατήστε το Δημιουργώ πατήστε ξανά στο DualSense και, στη συνέχεια, επιλέξτε το Αναμετάδοση μενού. Τύπος Διακοπή εκπομπής για να τελειώσει το ρεύμα.

Ροή από το Xbox Series X/S
Μπορείτε να κάνετε Twitch ροή απευθείας από το Xbox Series X, αν και υπάρχουν μερικά βήματα που θα χρειαστεί να κάνετε για να ξεκινήσετε τα πράγματα. Ακριβώς όπως το PS5, μπορείτε να κάνετε ροή χρησιμοποιώντας μια κάρτα λήψης, αλλά θα επικεντρωθούμε στη ροή απευθείας από το σύστημα χωρίς την ανάγκη εξωτερικού λογισμικού ή συσκευών.
Βήμα 1: Αρχικά, πρέπει να κατεβάσετε την εφαρμογή Twitch στο σύστημα Xbox Series X/S. Μεταβείτε στο κατάστημα κάνοντας κλικ Τα παιχνίδια και οι εφαρμογές μου > Εφαρμογές > Microsoft Store. Χρησιμοποιήστε το Αναζήτηση λειτουργία για να βρείτε το Twitch και να το κατεβάσετε δωρεάν.
Βήμα 2: Συνδεθείτε στον λογαριασμό σας στο Twitch και θα σας δοθεί ένας κωδικός για να συνδεθείτε στο σύστημά σας Xbox. Επίσκεψη twitch.tv/activate και εισάγετε τον κωδικό εδώ.
Βήμα 3: Εκκινήστε στην εφαρμογή Twitch στο Xbox σας και θα μπορείτε να προσαρμόσετε τη ροή σας σύμφωνα με τις προτιμήσεις σας επιλέγοντας το Αναμετάδοση επιλογή.
Βήμα 4: Μόλις όλα είναι της αρεσκείας σας, πατήστε το Ξεκινήστε τη ροή κουμπί για να ξεκινήσει η ροή σας. Μπορείτε να χρησιμοποιήσετε την εφαρμογή Twitch σε iOS και Android για να αλληλεπιδράσετε με τη συνομιλία, που είναι ένα ωραίο χαρακτηριστικό.
Βήμα 5: Για να σταματήσετε τη ροή, επιστρέψτε στην εφαρμογή Twitch στο Xbox Series X και κάντε κλικ Μετάδοση > Τερματισμός ροής.

Μετάδοση ροής από το Nintendo Switch
Η ροή στο Nintendo Switch είναι λίγο πιο δύσκολη, καθώς θα χρειαστείτε μια κάρτα λήψης, μια βάση σύνδεσης (το Switch Lite δεν υποστηρίζει κάρτες λήψης) και φορητό υπολογιστή ή υπολογιστή για να ξεκινήσετε τα πράγματα.
Βήμα 1: Συνδέστε το δικό σας κάρτα σύλληψης στο Switch dock και βεβαιωθείτε ότι είναι συνδεδεμένο στην τηλεόραση. Θα χρειαστείτε ένα καλώδιο HDMI να μπαίνει στην κάρτα λήψης και, στη συνέχεια, ένα δεύτερο συνδεδεμένο στην τηλεόραση ή την οθόνη σας.
Βήμα 2: Μόλις η κάρτα λήψης συνδεθεί με το Switch και τον υπολογιστή/φορητό υπολογιστή σας, εκκινήστε το OBS και φροντίστε να συνδέσετε την πλατφόρμα ροής -- Twitch -- μέσω του Ρυθμίσεις μενού.
Βήμα 3: Από εδώ, βεβαιωθείτε ότι έχετε λογαριασμό Twitch. Εάν δεν το κάνετε, επισκεφθείτε Twitch.tv και δημιουργήστε έναν λογαριασμό με πρόσβαση στο Πίνακας ελέγχου δημιουργού στην επάνω δεξιά γωνία.
Βήμα 4: Κάντε κλικ στο Ρυθμίσεις > Ροή > Εμφάνιση κάτω από Κύριο κλειδί ροής. Αντιγράψτε αυτό και ανοίξτε το OBS.
Βήμα 5: Επιλέγω Αρχείο και μετά Ρυθμίσεις εντός του OBS.
Βήμα 6: Στη συνέχεια κάντε κλικ Ροή και φροντίστε να επιλέξετε Τράβηγμα ως υπηρεσία σας.
Βήμα 7: Επικολλήστε το κλειδί ροής σας εδώ και βεβαιωθείτε ότι κάνετε κλικ Ισχύουν.
Βήμα 8: Επιλέγω Ξεκινήστε τη ροή και αν επιστρέψετε στο Twitch, θα πρέπει να δείτε τα πλάνα σας στο Διαχειριστής ροής περιοχή.

Μετάδοση ροής από το PlayStation 4
Η διαδικασία ροής στο Twitch από μια κονσόλα PS4 είναι απλή. Δεν χρειάζεται να χρησιμοποιήσετε κάποιο εξωτερικό λογισμικό, και μπορείτε ακόμη και να χρησιμοποιήσετε μια κάμερα PlayStation ως μικρόφωνο και "facecam" για τις εκπομπές σας!
Εάν έχετε μια κάμερα PlayStation και θέλετε να τη χρησιμοποιήσετε, σκεφτείτε να τη συνδέσετε. Απλώς βεβαιωθείτε ότι το μικρόφωνο της φωτογραφικής σας μηχανής δεν είναι σε σίγαση από το γρήγορο μενού της κονσόλας σας, διαφορετικά δεν θα μπορείτε να το χρησιμοποιήσετε με τη ροή σας.
Βήμα 1:Παίξε ένα παιχνίδι
Σε αντίθεση με τα Windows και το MacOS, θα πρέπει να ανοίξετε οποιοδήποτε παιχνίδι σχεδιάζετε για ροή πριν αλλάξετε τις ρυθμίσεις μετάδοσης. Μόλις ξεκινήσετε το παιχνίδι, πατήστε το κουμπί Κοινή χρήση δίπλα στην επιφάνεια αφής στο δικό σας Ελεγκτής PS4 DualShock 4 για να ανοίξετε τις ρυθμίσεις εκπομπής σας.
Βήμα 2:Αλλάξτε ρυθμίσεις και ξεκινήστε τη ροή!
Από εδώ, επιλέξτε Παιχνίδι μετάδοσης και θα σας δοθεί η επιλογή να κάνετε ροή μέσω τριών διαφορετικών υπηρεσίες ροής. Επιλέξτε Twitch και η υπηρεσία θα σας παράσχει ένα κλειδί ροής. Στη συνέχεια, πηγαίνετε στο twitch.tv/activate και εισάγετε το κλειδί. Το PS4 σας θα είναι έτοιμο να ξεκινήσει τη ροή σε λίγα λεπτά, αλλά ας αλλάξουμε πρώτα μερικές ακόμη ρυθμίσεις.
Από το Παιχνίδι μετάδοσης μενού, μπορείτε να αλλάξετε τον τίτλο της ροής σας, την ποιότητα και αν θέλετε να χρησιμοποιήσετε την κάμερα ή/και το μικρόφωνό σας. Μόλις είστε ικανοποιημένοι με τις ρυθμίσεις σας, πατήστε Ξεκινήστε τη μετάδοση και δείξτε τις ικανότητές σας στον κόσμο!

Ροή από το Xbox One
Streaming με το Twitch σε ένα Xbox One είναι σχεδόν τόσο εύκολο όσο είναι σε ένα PS4. Υπάρχουν μερικά τεχνικά ζητήματα που απαιτούν από εσάς να έχετε έναν επιπλέον εξοπλισμό.
Εάν θέλετε να έχετε μια "κάμερα προσώπου", οι κάτοχοι παλαιού τύπου Xbox One μπορούν να το χρησιμοποιήσουν Xbox Kinect. (Τεχνικά, το Xbox One υποστηρίζει όλες τις κάμερες web USB, αλλά μόνο το Kinect είναι συμβατό με την εφαρμογή Twitch του Xbox One). Εάν χρησιμοποιείτε Xbox Kinect για να το κάνετε αυτό, φροντίστε να το αντιστοιχίσετε με ένα ακουστικό για να ηχογραφήσετε τη φωνή σας. Το μικρόφωνο του Kinect τείνει να κόβεται κατά διαστήματα κατά τη ροή μέσω του Twitch. Αυτό μπορεί να αντιμετωπιστεί εύκολα με τη σύνδεση ενός ακουστικού. Στη συνέχεια, η ροή θα χρησιμοποιήσει αυτό το μικρόφωνο αντί για αυτό στο Kinect. Δυστυχώς, η κάμερα και ο σχετικός προσαρμογέας δεν είναι πλέον κατασκευασμένοι. Επομένως, εάν δεν έχετε Kinect, θα πρέπει να τηρείτε μόνο τη φωνή.
Βήμα 1:Παίξε ένα παιχνίδι
Όπως θα κάνατε με το PS4 σας, φορτώστε ένα παιχνίδι στο Xbox One πριν ξεκινήσετε τη ροή σας. Το Twitch θα εντοπίσει αμέσως το παιχνίδι όταν ξεκινήσει τη ροή, κάτι που θα το κάνει πιο ανιχνεύσιμο για τα πιθανά μέλη του κοινού.
Μετά από αυτό, εγκαταστήστε και ανοίξτε την εφαρμογή Twitch και συνδεθείτε με τα διαπιστευτήριά σας. Μόλις ολοκληρώσετε αυτό το βήμα, θα λάβετε ένα μοναδικό κλειδί ροής για να αποκτήσετε πρόσβαση. Για να μπορέσετε να μπείτε, πρέπει να ενεργοποιήσετε αυτό το κλειδί στο twitch.tv/activate είτε στην κινητή συσκευή είτε στον υπολογιστή σας.
Βήμα 2:Αλλάξτε ρυθμίσεις και ξεκινήστε τη ροή!
Μπορείτε εύκολα να επεξεργαστείτε τον τίτλο και το επίπεδο ποιότητας της ροής σας προτού μεταδώσετε ζωντανά, εάν χρησιμοποιείτε Xbox One. Είναι επίσης δυνατό να μετακινήσετε την οθόνη της κάμερας του Kinect σας σε μία από τις γωνίες της οθόνης. Παρόλο που δεν θα βλέπετε τόσο πολύ σε μια κανονική τηλεόραση, οι θεατές σας θα εξακολουθούν να μπορούν να το δουν.
Τέλος, επιλέξτε Έναρξη εκπομπής για να ξεκινήσετε τη ροή του παιχνιδιού σας στους θεατές σας. Θα υπάρχει ένα ticker στο κάτω μέρος της οθόνης σας που θα δείχνει πόσοι θεατές παρακολουθούν. Μόλις αρχίσετε να χρησιμοποιείτε τη λειτουργία Snap του Xbox One, μπορείτε να αποκτήσετε πρόσβαση στο Twitch ανά πάσα στιγμή κρατώντας το στο πλάι της οθόνης σας. Αυτή η λειτουργία σάς επιτρέπει επίσης να παρακολουθείτε τους θαυμαστές σας να αλληλεπιδρούν σε πραγματικό χρόνο.
Να θυμάστε ότι η πλειοψηφία των παιχνιδιών δεν θα σας επιτρέψει να κάνετε σίγαση ενώ βρίσκεστε στο παιχνίδι χωρίς να κάνετε σίγαση των πάντων. Ένα απλό πράγμα που μπορείτε να κάνετε για να το αποφύγετε είναι να συγκεντρώσετε ένα πάρτι Xbox Live με ένα (μόνο εσείς ως το μοναδικό μέλος). Κάτι τέτοιο θα σταματήσει τους παίκτες να ακούσουν τι λέτε. Οι συνομιλίες για πάρτι μεταδίδονται σε πραγματικό χρόνο, επομένως είναι σημαντικό να ενημερώνετε τους παίκτες εάν θέλετε να είναι μέρος μιας ροής.
Συστάσεις των συντακτών
- Πώς να κάνετε ζωντανή ροή στο Nintendo Switch
- Εξοικονομήστε χρήματα σε παιχνίδια PlayStation, Xbox, PC, Nintendo Switch σήμερα
- 3 μεγάλα πράγματα που πρέπει να δω από το επόμενο PlayStation Showcase
- Οι καλύτερες κάρτες λήψης για το 2023: Xbox, PlayStation και PC
- PlayStation 2022 Wrap-Up: Πώς να αποκτήσετε πρόσβαση στα στατιστικά σας στο τέλος του έτους