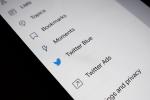Η εγγραφή και η κοινή χρήση του παιχνιδιού σε ένα PlayStation 4 είναι πολύ πιο εύκολη από ό, τι φαντάζεστε. Σίγουρος, κάρτες σύλληψης είναι ο καλύτερος τρόπος εγγραφής και μεταδώστε ροή του παιχνιδιού σας, αλλά μπορείτε να καταγράψετε το παιχνίδι σας στο PS4 απευθείας από την κονσόλα, χωρίς να απαιτείται επιπλέον υλικό.
Περιεχόμενα
- Προσαρμόστε τις ρυθμίσεις βίντεο
- Βάλτε φωτιά στο παιχνίδι σας
- Ξεκινήστε μια νέα εγγραφή
- Αποθηκεύστε τα τελευταία 15 λεπτά του βίντεο
- Κόψτε το κλιπ σας
- Μοιραστείτε το βίντεό σας
- Λήψη του βίντεό σας στον υπολογιστή σας
Μέτριος
25 λεπτά
Playstation 4
Επιτραπέζιος ή φορητός υπολογιστής
Θύρα USB ή εξωτερική μονάδα δίσκου
Ακόμα καλύτερα, δεν χρειάζεται να ενεργοποιήσετε την εγγραφή εκ των προτέρων στο δικό σας αγαπημένα παιχνίδια PS4, οπότε δεν έχει σημασία αν σημειώσετε νίκη εμπόλεμη ζώνη ή σκοντάφτει σε μια από τις πολλές ανατροπές The Last of Us Μέρος II, μπορείτε να το βάλετε στο αρχείο.
Σε αυτόν τον οδηγό, θα σας δείξουμε πώς να εγγράφετε και να μοιράζεστε το παιχνίδι στο PlayStation 4, από την προσαρμογή των ρυθμίσεων βίντεο έως την αποθήκευση του τελικού προϊόντος. Θα σας δείξουμε επίσης πώς να επεξεργαστείτε και να ανεβάσετε το κλιπ σας απευθείας στα μέσα κοινωνικής δικτύωσης ή, αν ψάχνετε για λίγο υψηλότερη ποιότητα παραγωγής, πώς να εξαγάγετε το αρχείο στον υπολογιστή σας.
Συνιστώμενη ανάγνωση
- Τα καλύτερα παιχνίδια PS5
- Συνήθη προβλήματα PS4 και πώς να τα διορθώσετε
- Πώς να κάνετε κοινή χρήση παιχνιδιών στο PS4

Προσαρμόστε τις ρυθμίσεις βίντεο
Πρώτα, κρατήστε πατημένο το Μερίδιο κουμπί στο δικό σας Χειριστήριο PlayStation 4 να ανοίξει το Μερίδιο μενού (Δείτε πώς μπορείτε να συγχρονίσετε ένα χειριστήριο PS4).
Βήμα 1: Από εδώ, θα μπορείτε να αλλάξετε μια σειρά από διαφορετικές ρυθμίσεις για τον τρόπο κοινής χρήσης περιεχομένου που δημιουργείτε στο PS4 σας, συμπεριλαμβανομένου του βίντεο. Θα χρειαστεί να χρησιμοποιήσετε αυτές τις ρυθμίσεις αργότερα για να ανεβάσετε το βίντεό σας, αλλά προς το παρόν, θέλετε να προετοιμάσετε το PS4 για να καταγράψετε το ακριβές μήκος των κλιπ σας.
Βήμα 2: Για να το κάνετε αυτό, μεταβείτε στο Ορισμός μήκους βίντεο μενού.
Εδώ, μπορείτε να καθορίσετε πόσο χρόνο θα κάνει εγγραφή το PlayStation 4 όταν πατήσετε το κουμπί κοινής χρήσης. Το PS4 μπορεί να εγγράψει αυτόματα για μια ώρα ή για 30 δευτερόλεπτα, αλλά ο προεπιλεγμένος χρόνος είναι 15 λεπτά.

Σχετίζεται με
- Πώς να μεταφέρετε δεδομένα από το PS4 στο PS5
- Πώς να προσαρμόσετε τα εικονίδια του κέντρου ελέγχου στο PS5
- Τα καλύτερα παιχνίδια σε PlayStation Plus, Extra και Premium
Βάλτε φωτιά στο παιχνίδι σας
Το πραγματικό μέρος της εγγραφής είναι πολύ απλό. Ξεκινήστε να παίζετε ένα παιχνίδι και θα έχετε δύο επιλογές. Αρχικά, μπορείτε να ξεκινήσετε μια νέα εγγραφή χρησιμοποιώντας το κουμπί Κοινή χρήση, το οποίο θα εγγραφεί για την περίοδο που καθορίσατε στις ρυθμίσεις ή μέχρι να πατήσετε ξανά το κουμπί Κοινή χρήση.
Η δεύτερη επιλογή είναι να τραβήξετε ένα βίντεο με κάτι που μόλις συνέβη. Το PlayStation 4 αποθηκεύει αυτόματα τα τελευταία 15 λεπτά παιχνιδιού από την τρέχουσα περίοδο παιχνιδιού σας. Αν συναντήσετε μια καταπληκτική στιγμή παιχνιδιού που δεν είδατε να έρχεται, μπορείτε ακόμα να την τραβήξετε σε βίντεο ακόμα κι αν δεν σκεφτήκατε να χτυπήσετε Μερίδιο κουμπί. Θα εξηγήσουμε πώς να κάνετε και τα δύο είδη εγγραφής — τα χειριστήρια είναι παρόμοια, αλλά διαφέρουν ελαφρώς σε κάθε περίπτωση.
Ξεκινήστε μια νέα εγγραφή
Βήμα 1: Εάν θέλετε να εγγράψετε ένα βίντεο πατώντας βασικά Ρεκόρ στο PS4 πριν ξεκινήσετε να παίζετε, πατήστε το Μερίδιο κουμπί δύο φορές, ακριβώς όπως κάνετε διπλό κλικ σε ένα ποντίκι, για να αρχίσετε να κυλάτε.

Βήμα 2: Το PS4 θα κάνει εγγραφή για το χρονικό διάστημα που έχετε ορίσει ξεκινώντας όταν πατήσετε δύο φορές το Μερίδιο και μπορείτε να σταματήσετε την εγγραφή ανά πάσα στιγμή πατώντας δύο φορές το Μερίδιο κουμπί ξανά.
Βήμα 3: Όταν ολοκληρωθεί η εγγραφή, το κλιπ σας θα αποθηκευτεί στο φάκελο Capture Gallery στην αρχική οθόνη του PlayStation 4.
Βεβαιωθείτε ότι το παιχνίδι που εγγράφετε δεν απενεργοποιεί αυτόματα τις λειτουργίες εγγραφής. Ορισμένοι τίτλοι - Metal Gear Solid V: The Phantom Pain είναι ένα διαβόητο παράδειγμα, καθώς και η επανεκκίνηση του Ratchet & Clank — θα σταματήσει προσωρινά τη λειτουργία της λειτουργίας λήψης προκειμένου να διατηρηθούν τα spoilers ιστορίας. Για να το ξεπεράσετε αυτό, θα πρέπει να χρησιμοποιήσετε μια κάρτα λήψης αντί για τις ενσωματωμένες λειτουργίες κοινής χρήσης στην κονσόλα, αλλά πολύ λίγα παιχνίδια την χρησιμοποιούν περισσότερες από μερικές φορές.
Αποθηκεύστε τα τελευταία 15 λεπτά του βίντεο
Όταν συμβαίνει κάτι σπουδαίο σε ένα παιχνίδι και θέλετε να το ηχογραφήσετε, αλλά δεν το πετύχατε προηγουμένως Μερίδιο κουμπί για να ξεκινήσετε ένα βίντεο, δεν είστε άτυχοι. Το PS4 σας καταγράφει πάντα βίντεο -- απλώς δεν αποθηκεύει αυτό το βίντεο εκτός και αν του το πείτε. Τα τελευταία 15 λεπτά της συνεδρίας παιχνιδιού σας αποθηκεύονται πάντα στην κρυφή μνήμη βίντεο του PS4. Έτσι, αν μόλις περάσατε από έναν σκληρό αγώνα με το αφεντικό ή κάνατε ένα γλυκό headshot, μπορείτε να αποθηκεύσετε το βίντεο από την προσωρινή μνήμη.
Αυτό είναι το εξής: Εάν θέλετε να αποθηκεύσετε τα τελευταία 15 λεπτά του παιχνιδιού σας, μην πατήσετε δύο φορές το Μερίδιο κουμπί! Αυτό θα ξεκινήσει μια νέα εγγραφή βίντεο από τη στιγμή που θα πατήσετε το κουμπί και μετά. Η έναρξη μιας νέας εγγραφής θα διαγράψει το αποθηκευμένο βίντεο.
Βήμα 1: Για να αποθηκεύσετε τα τελευταία 15 λεπτά του παιχνιδιού, απλώς πατήστε το Μερίδιο πατήστε μία φορά για πρόσβαση στο μενού Κοινή χρήση.

Βήμα 2: Από εκεί, επιλέξτε Αποθήκευση βίντεο κλιπ, ή πατήστε το κουμπί Τετράγωνο. Αυτό θα αποθηκεύσει το βίντεο στο Capture Gallery, όπου μπορείτε να το μπερδέψετε με τον ελεύθερο χρόνο σας ή να το μοιραστείτε.
Βήμα 3: Μπορείτε επίσης να χρησιμοποιήσετε το Μερίδιο μενού για άμεση κοινή χρήση του βίντεο κλιπ στα μέσα κοινωνικής δικτύωσης, το οποίο θα το αποθηκεύσει επίσης στο Capture Gallery, αλλά θα σας μεταφέρει στη διεπαφή των μέσων κοινωνικής δικτύωσης στη συνέχεια.
Κόψτε το κλιπ σας
Τώρα είστε έτοιμοι να επεξεργαστείτε το βίντεο κλιπ σας και να το αποκτήσετε σε σχήμα που μπορεί να μοιραστεί. Στις περισσότερες περιπτώσεις, θα θέλετε να περικόψετε το βίντεό σας για να το ετοιμάσετε για δημόσια κατανάλωση. Ορισμένες πλατφόρμες κοινωνικής δικτύωσης απαιτούν τα βίντεο να είναι σύντομα — τα κλιπ Twitter, για παράδειγμα, πρέπει να είναι λιγότερο από δύο λεπτά. Ακόμα κι αν δεν χρειάζεται να συντομεύσετε το κλιπ σας, ίσως θέλετε να αφαιρέσετε τα βαρετά πράγματα στην αρχή ή/και στο τέλος του βίντεό σας και να φτάσετε στο καλό μέρος.
Βήμα 1: ο Τακτοποίηση η επιλογή είναι διαθέσιμη σε δύο μέρη. Στο Capture Gallery, επισημάνετε το βίντεό σας και πιέστε το Επιλογές κουμπί στο χειριστήριό σας για να εμφανιστεί ένα μενού που περιλαμβάνει το Τακτοποίηση επιλογή.
Βήμα 2: Μπορείτε επίσης να επιλέξετε Κοινή χρήση βίντεο κλιπ από το μενού Κοινή χρήση και θα έχετε πρόσβαση σε μια οθόνη με μια λίστα κοινωνικών δικτύων και υπηρεσιών βίντεο.

Βήμα 3: Επιλέξτε αυτό που θέλετε να χρησιμοποιήσετε για να μοιραστείτε το βίντεό σας και θα μεταφερθείτε στο Μερίδιο οθόνη, όπου μπορείτε να γράψετε ένα Facebook ενημέρωση ή ένα Tweet, προσθέστε μια περιγραφή του βίντεό σας και ούτω καθεξής. θα βρείτε το Τακτοποίηση κουμπί στο επάνω μέρος της οθόνης.

Βήμα 4: Επιλογή Τακτοποίηση σας επιτρέπει να αφαιρέσετε μέρος του πλάνα από το αρχείο βίντεο για να το συντομεύσετε.
Βήμα 5: Αρχικά, βρείτε το σημείο στο βίντεο από το οποίο θέλετε να ξεκινήσει χρησιμοποιώντας το Directional Pad στο χειριστήριό σας για να πραγματοποιήσετε κύλιση σε μια προβολή μακροεντολής του χρονολογίου του βίντεο.
Η γραμμή χρόνου εμφανίζει κεφαλαία οθόνης που αντιπροσωπεύουν μικρά αποσπάσματα του βίντεο: Μπορείτε να αυξήσετε ή μειώστε το μέγεθος αυτών των αποσπασμάτων, αλλάζοντας το ποσοστό του βίντεο που παραλείπετε κάθε φορά που πατάτε το D-Pad.
Βήμα 6: Για να αλλάξετε τη διάρκεια της γραμμής χρόνου, επιλέξτε το αναπτυσσόμενο μενού που διαβάζει "Διαστήματα 10 δευτερολέπτων". Όπως ίσως μαντέψατε, το προεπιλεγμένο χρονοδιάγραμμα θα είναι Κάντε κάθε πάτημα του D-Pad να παραλείπει 10 δευτερόλεπτα βίντεο, αλλά μπορείτε να το αυξήσετε σε 60 δευτερόλεπτα ή να το μειώσετε στο ένα δευτερόλεπτο για να είμαστε πιο ακριβείς.

Βήμα 7: Όταν βρείτε το σημείο όπου θέλετε να ξεκινήσει το νέο, συντομευμένο βίντεό σας, πατήστε L2 για να ορίσετε το σημείο έναρξης.
Βήμα 8: Από εκεί, κάντε κύλιση προς τα εμπρός κατά μήκος της γραμμής χρόνου για να βρείτε το τελικό σημείο σας και πατήστε R2. Ένα πορτοκαλί πλαίσιο θα επισημάνει το τμήμα της γραμμής χρόνου που θα γίνει το νέο σας βίντεο. Οι υπόλοιπες ενότητες θα διαγραφούν όταν ολοκληρώσετε την επεξεργασία.
Βήμα 9: Για πιο ακριβείς επεξεργασίες, μπορείτε να παρακολουθήσετε το βίντεο για να βρείτε το σωστό σημείο για να ξεκινήσετε ή να σταματήσετε πατώντας το Προεπισκόπηση κουμπί κάτω από τη γραμμή χρόνου του βίντεο. Καθώς αναπαράγεται το βίντεο, θα δείτε ένα χρονόμετρο να τρέχει στη δεξιά πλευρά της οθόνης και έναν δρομέα να κινείται πάνω από τη γραμμή χρόνου, και τα δύο μπορούν να σας βοηθήσουν να εντοπίσετε πότε να ξεκινήσετε και να σταματήσετε το κλιπ σας.
Βήμα 10: Ολοκληρώστε την περικοπή και το βίντεό σας θα αποθηκευτεί στο Capture Gallery με τα υπόλοιπα βίντεό σας.
Μοιραστείτε το βίντεό σας
Μόλις το βίντεό σας περικοπεί στο σωστό μήκος, ήρθε η ώρα να το δημοσιεύσετε στο Διαδίκτυο. Θα χρειαστεί να συνδέσετε το PlayStation 4 με τους λογαριασμούς σας στα μέσα κοινωνικής δικτύωσης για να το κάνετε.
Βήμα 1: Επιλέγοντας ένα κοινωνικό δίκτυο από το Κοινή χρήση βίντεο κλιπ Το μενού θα σας δώσει οδηγίες στην οθόνη για τη σύνδεση. Μόλις ρυθμίσετε τα κοινωνικά σας δίκτυα, το μόνο που χρειάζεται είναι να επιλέξετε το βίντεό σας και να γράψετε το tweet, την ενημέρωση κατάστασης, την περιγραφή κ.λπ.

Βήμα 2: Ορισμένες πλατφόρμες κοινωνικής δικτύωσης προσφέρουν πρόσθετους ελέγχους για να προσαρμόσετε τις ρυθμίσεις απορρήτου για το βίντεό σας. Κατά τη μεταφόρτωση στο Facebook ή στο YouTube, για παράδειγμα, μπορείτε να χρησιμοποιήσετε τα χειριστήρια για να ορίσετε ποιος μπορεί να δει το βίντεο. Στο YouTube, μπορείτε επίσης να δημοσιεύσετε τα βίντεό σας ως "εκτός λίστας", ώστε να μην είναι ιδιωτικά, αλλά να μην εμφανίζονται στις αναζητήσεις. Μπορείτε επίσης να ορίσετε τα στοιχεία ελέγχου απορρήτου για το ποιος μπορεί να δει το βίντεο στη δραστηριότητα κοινωνικής δικτύωσης του λογαριασμού σας στο PlayStation Network.
Λήψη του βίντεό σας στον υπολογιστή σας
Εάν δεν θέλετε ακόμα να μοιραστείτε το βίντεό σας στο διαδίκτυο, μπορείτε επίσης να μεταφέρετε το βίντεο από το PS4 σε έναν εξωτερικό σκληρό δίσκο ή μονάδα flash και, στη συνέχεια, να το ανεβάσετε σε έναν υπολογιστή.
Βήμα 1: Συνδέστε τη μονάδα σας σε μία από τις θύρες USB στο μπροστινό μέρος του PlayStation και μεταβείτε στη Capture Gallery.
Βήμα 2: Επιλέξτε το βίντεο που θέλετε να μεταφέρετε και, στη συνέχεια, πιέστε το Επιλογές κουμπί.

Βήμα 3: Χρησιμοποιώντας το μενού που εμφανίζεται στη δεξιά πλευρά της οθόνης, επιλέξτε Αντιγραφή σε συσκευή αποθήκευσης USB.

Βήμα 4: Θα επιστρέψετε στην προβολή πλέγματος του Capture Gallery. Μπορείτε να επιλέξετε ποια στοιχεία θέλετε να αντιγράψετε στη μονάδα USB πατώντας Χ. Οι εικόνες και τα βίντεο που θα επιλέξετε θα επισημαίνονται με ένα μεγάλο πλαίσιο ελέγχου πάνω από κάθε στοιχείο.
Βήμα 5: Αφού επιλέξετε όλα όσα θέλετε να μεταφέρετε, μεταβείτε στο μενού στη δεξιά πλευρά και επιλέξτε αντίγραφο.

Βήμα 6: Κτύπημα Εντάξει στην επόμενη οθόνη και όλα όσα έχετε επιλέξει θα μεταφερθούν στην εξωτερική σας μονάδα δίσκου.

Βήμα 7: Μόλις μεταφέρετε με επιτυχία τα βίντεό σας στην εξωτερική μονάδα δίσκου, αφαιρέστε τη μονάδα USB από το PS4. Μπορείτε να ανταλλάξετε τα αρχεία εγγραφής βίντεο στον υπολογιστή σας απλά συνδέοντας την εξωτερική μονάδα δίσκου στη θύρα USB. Θα δείτε έναν φάκελο με το όνομα PS4 να εμφανίζεται στο δικό σας Ο υπολογιστής μου φάκελο εάν χρησιμοποιείτε συσκευή Windows. Και αν χρησιμοποιείτε Mac, θα το δείτε Ευρίσκων.
Βήμα 8: Εάν χρειάζεστε κάτι στον φάκελο του PS4, μπορείτε να αποκτήσετε πρόσβαση σε αυτό κάνοντας απλά κλικ σε αυτό. Λάβετε υπόψη ότι ίσως χρειαστεί να περάσετε από μερικούς φακέλους για να το βρείτε. Καθώς το κυνηγάτε, φροντίστε να το αναζητήσετε Μερίδιο φάκελο, καθώς περιέχει το ΒΙΝΤΕΟ κλιπς ντοσιέ.
Βήμα 9: Εάν θέλετε να παρακολουθήσετε παλιές ηχογραφήσεις παιχνιδιών, επιλέξτε το ΒΙΝΤΕΟ κλιπς φάκελο και πραγματοποιήστε αναζήτηση στους διαφορετικούς φακέλους του βίντεο. Θα παρατηρήσετε ότι κάθε αρχείο θα μορφοποιηθεί σε .mp4. Το μόνο που χρειάζεται να κάνετε είναι να βρείτε και να κάνετε κλικ στο βίντεο που θέλετε και να το κατεβάσετε στον υπολογιστή σας.
Μόλις ολοκληρώσετε όλα αυτά τα βήματα, θα έχετε την ευκαιρία να μοιραστείτε τις ηχογραφήσεις με άλλους και να τις επεξεργαστείτε εάν είναι απαραίτητο. Επειδή είναι σε απλή μορφή αρχείου .mp4, μπορείτε να τα επεξεργαστείτε χρησιμοποιώντας τυπικό λογισμικό επεξεργασίας βίντεο.
Συστάσεις των συντακτών
- Πώς να συγχρονίσετε ένα χειριστήριο PS4
- Πώς να δημιουργήσετε φακέλους στο PS5
- Πώς να απεγκαταστήσετε τα παιχνίδια Steam (και να τα επανεγκαταστήσετε αργότερα)
- Το Xbox Games Showcase μπορεί να πετύχει εκεί που το PlayStation Showcase δυσκολευόταν
- Πώς να μετατρέψετε τον εξοπλισμό στο Diablo 4