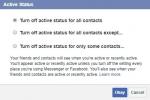Οι καρφίτσες είναι μια βολική λειτουργία των Χαρτών Google που σας επιτρέπει να αποθηκεύσετε μια τοποθεσία. Μπορείτε να ρίξετε μια πινέζα για να αποθηκεύσετε μια διεύθυνση ή να επισημάνετε μια τοποθεσία εάν δεν έχει διεύθυνση ή εάν η διεύθυνση είναι λανθασμένη. Οι πινέζες σας θα σας βοηθήσουν να πλοηγηθείτε ξανά σε αυτές τις τοποθεσίες και μπορείτε επίσης να τις μοιραστείτε με τους φίλους σας για να υποδείξετε μια τοποθεσία συνάντησης.
Περιεχόμενα
- Απόθεση καρφιτσών στους Χάρτες Google στο κινητό
- Ρίχνοντας καρφίτσες στους Χάρτες Google στον υπολογιστή
- Απόρριψη πολλών πινέλων δημιουργώντας έναν χάρτη στην επιφάνεια εργασίας
Προτεινόμενα βίντεο
Ανετα
5 λεπτά
Φορητή συσκευή ή υπολογιστής
Χάρτες Google έχει αυτήν την αποτελεσματική και γρήγορη μέθοδο γνωστή ως πτώση της καρφίτσας που θα σας φανεί χρήσιμη. Εδώ, θα σας δείξουμε πώς να χρησιμοποιήσετε αυτήν τη μέθοδο είτε στην κινητή συσκευή είτε στον υπολογιστή σας.
Απόθεση καρφιτσών στους Χάρτες Google στο κινητό
Η πιο πρόσφατη έκδοση του Χάρτες Google
έχει κάνει πολύ πιο εύκολο να ρίξτε μια καρφίτσα από το πλαίσιο αναζήτησης — στην πραγματικότητα, ρίχνει μια καρφίτσα αυτόματα, είτε το θέλετε είτε όχι. Προϋποθέτει ότι εάν αναζητάτε μια συγκεκριμένη διεύθυνση, θέλετε να πέσει μια καρφίτσα εκεί. Επομένως, όταν χρησιμοποιείτε το πλαίσιο αναζήτησης για να βρείτε μια διεύθυνση, υπολογίζετε ότι μια καρφίτσα θα κατατεθεί αυτόματα εκεί. Πρέπει ακόμα να πατήσετε παρατεταμένα εάν χρησιμοποιείτε τη διεπαφή χάρτη αντί για το πλαίσιο αναζήτησης για να βρείτε μια τοποθεσία.Βήμα 1: Ανοίξτε την εφαρμογή Χάρτες Google στο δικό σας iPhone ή Android τηλέφωνο.
Βήμα 2: Αναζητήστε μια διεύθυνση χρησιμοποιώντας τη γραμμή αναζήτησης στο επάνω μέρος της οθόνης ή μετακινηθείτε στον χάρτη μέχρι να βρείτε την τοποθεσία όπου θέλετε να ρίξετε μια καρφίτσα.

Σχετίζεται με
- Οι καλύτερες εφαρμογές γνωριμιών για το 2023: οι 23 αγαπημένες μας
- Πώς να εκτυπώσετε από το Android smartphone ή tablet σας
- Πώς να αποκτήσετε επιλογές προγραμματιστή στο τηλέφωνό σας Android
Βήμα 3: Πατήστε παρατεταμένα την οθόνη για να ρίξετε μια καρφίτσα. Ένα ελαφρύ άγγιγμα είναι το μόνο που χρειάζεται.

Βήμα 4: Πατήστε την πινέζα για να λάβετε οδηγίες για τη συγκεκριμένη τοποθεσία και να τις μοιραστείτε ή να τις αποθηκεύσετε.

Βήμα 5: Για να αφαιρέσετε μια καρφίτσα, απλώς τραβήξτε έξω και ένα κουτί στην επάνω ένδειξη Πεσμένη καρφίτσα ή το Συγκεκριμένη τοποθεσία εμφανίζεται με ένα Χ στη δεξιά πλευρά. Πατώντας αυτό Χ αφαιρεί τον πείρο.

Ρίχνοντας καρφίτσες στους Χάρτες Google στον υπολογιστή
Βήμα 1: Πλοηγηθείτε στο Ιστοσελίδα Χαρτών Google.
Βήμα 2: Αναζητήστε μια διεύθυνση χρησιμοποιώντας τη γραμμή αναζήτησης στην επάνω αριστερή πλευρά της οθόνης ή κάντε κύλιση στον χάρτη μέχρι να βρείτε την τοποθεσία όπου θέλετε να ρίξετε μια καρφίτσα. Η γραμμή αναζήτησης ρίχνει αυτόματα μια καρφίτσα στο μέρος που αναζητήσατε. Δεν χρειάζεται να κάνετε κάτι άλλο.
Βήμα 3: Κάντε αριστερό κλικ στο σημείο που θέλετε να ρίξετε την καρφίτσα. Ίσως χρειαστεί να κάνετε μεγέθυνση ή να κάνετε ελαφρώς κλικ σε κάθε πλευρά της τοποθεσίας που θέλετε να ρίξετε μια καρφίτσα, εάν υπάρχει ήδη ένας δείκτης εκεί. Θα εμφανιστεί μια μικρή γκρι καρφίτσα, καθώς και ένα πλαίσιο πληροφοριών στο κάτω δεξιό μέρος της οθόνης.
Βήμα 4: Μπορείτε να πατήσετε το εικονίδιο πλοήγησης στο πλαίσιο πληροφοριών για να λάβετε οδηγίες προς την καρφίτσα που πέφτει ή να κάνετε κλικ οπουδήποτε αλλού στο πλαίσιο για να εμφανίσετε περισσότερες πληροφορίες σχετικά με την τοποθεσία που έχετε επιλέξει.
Βήμα 5: Από την οθόνη πρόσθετων πληροφοριών, μπορείτε να κάνετε κλικ Αποθηκεύσετε για να αποθηκεύσετε την πινέζα στα Αγαπημένα σας, Θέλετε να Πηγαίνετε, Μέρη με αστέρι ή Νέα λίστα. Μπορείτε να προβάλετε τις αποθηκευμένες πινέζες κάτω από τα μέρη σας στο κύριο μενού.
Απόρριψη πολλών πινέλων δημιουργώντας έναν χάρτη στην επιφάνεια εργασίας
Εάν θέλετε να βλέπετε κάθε μία από τις διάφορες καρφίτσες σας ταυτόχρονα, μπορείτε να την αποθηκεύσετε στο αρχείο Τα μέρη σας. Ωστόσο, έχετε υπόψη σας ότι δεν μπορείτε να δείτε όλες τις πινέζες σας σε έναν μόνο χάρτη, καθώς οι Χάρτες Google σάς επιτρέπουν να βλέπετε μόνο μία καρφιτσωμένη τοποθεσία ανά χάρτη. Εάν πρέπει να δημοσιεύσετε όλες τις πινέζες σας σε έναν χάρτη, θα πρέπει να αναπτύξετε τον δικό σας χάρτη.
Η δημιουργία ενός δικού σας χάρτη σάς επιτρέπει να βλέπετε τις διάφορες πινέζες με απλοποιημένο τρόπο, ενώ σας δείχνει επίσης πώς σχετίζονται γεωγραφικά. Αυτό είναι ιδιαίτερα χρήσιμο όταν θέλετε να μετρήσετε την απόσταση και τη σχέση μεταξύ καθενός από τα αγαπημένα σας καρφιτσωμένα μέρη. Περιγράψαμε μερικά απλά βήματα παρακάτω για να σας μάθουμε πώς να δημιουργήσετε τον δικό σας Χάρτη Google.
Βήμα 1: Πλοηγηθείτε στο Ιστοσελίδα Χαρτών Google.
Βήμα 2: Θέλουμε να αναφέρουμε ότι δεν χρειάζεται να είστε συνδεδεμένοι στον λογαριασμό σας Google για να αφήσετε μεμονωμένα pin. Ωστόσο, πρέπει να συνδεθείτε εάν θέλετε να αποθηκεύσετε τις καρφίτσες. Πρέπει επίσης να συνδεθείτε στο προφίλ σας όταν θέλετε να δημιουργήσετε έναν χάρτη Google.
Βήμα 3: Πατήστε το εικονίδιο μενού στην επάνω αριστερή πλευρά της οθόνης σας.
Βήμα 4: Μετά από αυτό, κάντε κλικ Τα μέρη σας, έπειτα Χάρτης, και τελικά Δημιουργία χάρτη.
Θα εμφανιστεί ένα νέο παράθυρο, το οποίο θα σας δείξει τον πρόσφατα εξατομικευμένο χάρτη σας Google.

Βήμα 5: Κάντε κλικ Χάρτης χωρίς τίτλο για να δώσετε στον χάρτη σας ένα σωστό όνομα και πληκτρολογήστε μια σύντομη περιγραφή εάν θέλετε. Μην φύγετε χωρίς να κάνετε κλικ Αποθηκεύσετε όταν τελειώσεις.
Βήμα 6: Μπορείτε να καταγράψετε μια ακριβή τοποθεσία πατώντας στο εικονίδιο του δείκτη (αυτό βρίσκεται ακριβώς κάτω από τη γραμμή αναζήτησης). Μπορείτε να πατήσετε μια συγκεκριμένη περιοχή για να προσθέσετε έναν δείκτη για αυτήν τη συγκεκριμένη τοποθεσία ή μπορείτε εύκολα να χρησιμοποιήσετε τη γραμμή αναζήτησης και να πληκτρολογήσετε τη θέση της επιλογής σας για να τη βρείτε.
Βήμα 7: Κάνε κλικ στο Προσθήκη οδηγιών εικονίδιο στη γραμμή εικονιδίων κάτω από την περιγραφή του πρώτου προορισμού σας. Μπορεί να το δείτε να εμφανίζεται στο επάνω μέρος της οθόνης δίπλα στον πρώτο δείκτη. Μόλις ολοκληρώσετε αυτό το βήμα, θα παρατηρήσετε ένα πεδίο Α και ένα πεδίο Β στο κάτω αριστερό μέρος της σελίδας. Από εδώ, μπορείτε να πραγματοποιήσετε γρήγορα μια αναζήτηση τοποθεσίας και να χρησιμοποιήσετε το πλαϊνό μενού για να συνεχίσετε να προσθέτετε επιπλέον προορισμούς. Θα δείτε ότι ο χάρτης σας θα συνδεθεί αυτόματα με τις τοποθεσίες.

Βήμα 8: Εάν είστε άτομο που σκοπεύει να χρησιμοποιήσει αυτόν τον χάρτη μόνο για προσωπικούς σκοπούς, το τελευταίο βήμα ήταν το τελευταίο σας βήμα. Δεν χρειάζεται να κάνετε κάτι άλλο. Από την άλλη πλευρά, εάν θέλετε να μοιραστείτε τον χάρτη σας με άλλο άτομο, θα χρειαστεί να κάνετε κλικ στο εικονίδιο στην επάνω αριστερή γωνία. Αφού το κάνετε αυτό, θα μπορείτε να δείτε μια προεπισκόπηση του χάρτη σας πριν τον μοιραστείτε.
Συστάσεις των συντακτών
- Πώς να εγκαταστήσετε το Google Play Store στο tablet Amazon Fire
- Πόσο κοστίζει το Apple Music και πώς μπορείτε να το αποκτήσετε δωρεάν;
- Μπορεί η κάμερα του Pixel Fold να νικήσει το Galaxy Z Fold 4; έμαθα
- Πώς να μετατρέψετε ένα βιβλίο Kindle σε PDF (2 εύκολες μέθοδοι)
- Τα καλύτερα πτυσσόμενα τηλέφωνα για το 2023: τα 4 αγαπημένα μας πτυσσόμενα αυτή τη στιγμή
Αναβαθμίστε τον τρόπο ζωής σαςΤο Digital Trends βοηθά τους αναγνώστες να παρακολουθούν τον γρήγορο κόσμο της τεχνολογίας με όλα τα τελευταία νέα, διασκεδαστικές κριτικές προϊόντων, διορατικά editorial και μοναδικές κρυφές ματιές.