Το πρώτο iPhone που κυκλοφόρησε είτε με 4 GB, 8 GB ή 16 GB, και με τα σημερινά πρότυπα, αυτό είναι μόλις ένα κομμάτι. Τώρα κατεβάζουμε ταινίες, τηλεοπτικές εκπομπές, μουσική και πακετάρουμε τα τηλέφωνά μας με σχεδόν κάθε εφαρμογή κάτω από τον ήλιο επειδή μπορούμε. Χρειαζόμαστε χώρος και χρειαζόμαστε πολλά.
Περιεχόμενα
- Ελέγξτε το ποσό που απομένει
- Αφαιρέστε τις εφαρμογές που δεν χρειάζεστε
- Περιορίστε το μέγεθος των φωτογραφιών και των βίντεο
- Επιστροφή στο σύννεφο
- Μεταδώστε μουσική και ταινίες
- Διαγράψτε παλιά μηνύματα και συνημμένα
- Εκκαθάριση περιττών αρχείων
- Απενεργοποιήστε τις αυτόματες λήψεις
- Εκκαθάριση της προσωρινής μνήμης του προγράμματος περιήγησης
- Τι γίνεται με αυτόν τον «άλλο» χώρο αποθήκευσης;
- Επαναφέρετε το iPhone σας
Το τελευταίο iPhone 12 και παραλλαγές του πακέτο 64 GB, 128 GB ή 256 GB αποθηκευτικού χώρου. Σε σύγκριση με το πρωτότυπο, αυτό είναι ένα τρελό ποσό. Αλλά τελικά, θα χρειαστεί να καθαρίσετε αυτό το τεράστιο ψηφιακό σπίτι για να δημιουργήσετε χώρο για όλα τα νέα πράγματα που θέλετε να μετακομίσετε. Αυτός ο οδηγός σάς δείχνει πώς να ελευθερώσετε χώρο στο iPhone σας.
Προτεινόμενα βίντεο
Ελέγξτε το ποσό που απομένει

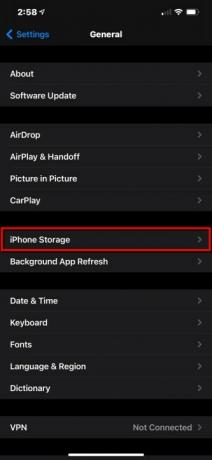

Για να δείτε πού βρίσκεστε όσον αφορά τον συνολικό αποθηκευτικό χώρο, κάντε τα εξής:
Βήμα 1: Πατήστε για άνοιγμα Ρυθμίσεις.
Βήμα 2: Παρακέντηση Γενικός.
Βήμα 3: Παρακέντηση Αποθήκευση iPhone.
Εδώ θα δείτε ένα έγχρωμο γραμμικό γράφημα που δείχνει τι καταναλώνει το χώρο του τηλεφώνου, συμπεριλαμβανομένων των εφαρμογών, των μέσων, του λειτουργικού συστήματος και ούτω καθεξής. Στην περίπτωση ενός ολοκαίνουργιου iPhone 12 Pro Max που χρησιμοποιήσαμε για αυτόν τον οδηγό, το iOS 14.3 καταναλώνει 7,16 GB από τα 128 GB του τηλεφώνου μαζί με 6,88 GB μυστηριωδών «άλλων» δεδομένων. Στο τελευταίο θα φτάσουμε σύντομα.
Σχετίζεται με
- Οι καλύτερες εφαρμογές γνωριμιών για το 2023: οι 23 αγαπημένες μας
- Πώς να απαλλαγείτε από το Apple ID κάποιου άλλου στο iPhone σας
- Αυτό το τηλέφωνο Android των 600 $ έχει ένα μεγάλο πλεονέκτημα σε σχέση με το iPhone
Θα δείτε επίσης εργαλεία για τη μεταφόρτωση αχρησιμοποίητων εφαρμογών, τον έλεγχο μεγάλων συνημμένων και μια πλήρη λίστα με όλες τις εγκατεστημένες εφαρμογές με τη μεγαλύτερη στην κορυφή. Εδώ θα ξεκινήσουμε.
Αφαιρέστε τις εφαρμογές που δεν χρειάζεστε
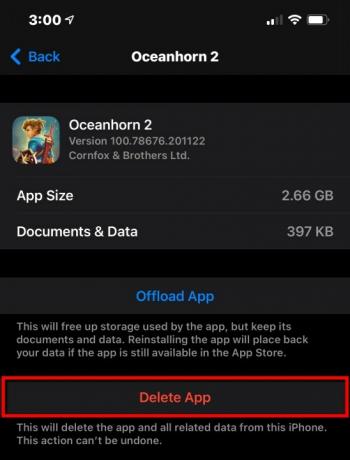
Λάβετε υπόψη ότι ορισμένες εφαρμογές δεν είναι απαραίτητα μεγάλες. Για παράδειγμα, εάν το OneDrive χρησιμοποιεί 7 GB χώρου, δεν είναι η ίδια η εφαρμογή που κρατά τον αποθηκευτικό χώρο του τηλεφώνου σας, αλλά όλα τα δεδομένα που κατεβάσατε για χρήση εκτός σύνδεσης. Σε αυτήν την περίπτωση, θα χρειαστεί να ανοίξετε το OneDrive και να διαγράψετε μη αυτόματα όλο το περιεχόμενο εκτός σύνδεσης για να μειώσετε το συνολικό μέγεθος της εφαρμογής στο τηλέφωνό σας.
Άλλες εφαρμογές είναι απλά μεγάλες γενικά, όπως Oceanhorn 2 χρησιμοποιώντας 2,66 GB — εξοικονομεί επιπλέον 397 MB στη συσκευή σας, όπως φαίνεται παραπάνω. Final Fantasy 15 Pocket Edition ζυγίζει μικρότερο 903MB. Εάν θέλετε να αφαιρέσετε αυτές τις εφαρμογές από το iPhone σας, δείτε πώς:
Βήμα 1: Πατήστε για άνοιγμα Ρυθμίσεις.
Βήμα 2: Παρακέντηση Γενικός.
Βήμα 3: Παρακέντηση Αποθήκευση iPhone.
Βήμα 4: Πατήστε το App θέλετε να αφαιρέσετε.
Βήμα 5: Παρακέντηση Διαγραφή εφαρμογής στην παρακάτω οθόνη.
Βήμα 6: Παρακέντηση Διαγραφή εφαρμογής ξανά στο περιλαμβανόμενο μενού για επιβεβαίωση.
Βήμα 7: Ξεπλύνετε και επαναλάβετε για όλες τις άλλες εφαρμογές.
Σημείωση: Εάν πατήσετε Εκφόρτωση εφαρμογής Αντίθετα, όπως φαίνεται στο παραπάνω στιγμιότυπο οθόνης, η εφαρμογή θα αφαιρεθεί αλλά τα σχετικά δεδομένα της θα παραμείνουν στο τηλέφωνό σας. Σε διαφορετική περίπτωση, Διαγραφή εφαρμογής θα αφαιρέσει τα πάντα, ακόμα και τα αποθηκευμένα δεδομένα.
Μια άλλη σημαία που πρέπει να αναζητήσετε σε αυτήν τη λίστα είναι οι εφαρμογές που λένε Αχρησιμοποίητο. Θα πρέπει να τα αφαιρέσετε από το τηλέφωνό σας εάν δεν σκοπεύετε ποτέ να τα χρησιμοποιήσετε. Το πιο σημαντικό, η ενεργοποίηση Αποφόρτωση αχρησιμοποίητων εφαρμογών θα αφαιρέσει τις αχρησιμοποίητες εφαρμογές όταν εξαντληθεί ο αποθηκευτικός χώρος, αλλά θα διατηρήσει ανέγγιχτα όλα τα σχετικά έγγραφα και δεδομένα.
Εάν αναζητάτε πρόσθετες επιλογές, ανατρέξτε στον οδηγό μας πώς να διαγράψετε εφαρμογές iPhone.
Περιορίστε το μέγεθος των φωτογραφιών και των βίντεο
Οι φωτογραφίες και τα βίντεό σας που τραβήξατε με το τηλέφωνο πιθανότατα καταλαμβάνουν πολύ χώρο. Αν και είναι κρίμα να μην εκμεταλλευτείτε πλήρως τις εκπληκτικές δυνατότητες της φωτογραφικής μηχανής σας, η απενεργοποίηση ορισμένων από αυτές τις λειτουργίες μπορεί να καθαρίσει τον απαραίτητο χώρο.
Απενεργοποιήστε τις Ζωντανές Φωτογραφίες
Κάθε Live Photo είναι ένα βίντεο τριών δευτερολέπτων, όχι μια φωτογραφία. Αυτό κάνει κάθε λήψη ελαφρώς μεγαλύτερη ως προς το αρχείο. Για να απενεργοποιήσετε προσωρινά αυτήν τη δυνατότητα και να εξοικονομήσετε χώρο, πατήστε το Ζωντανές Φωτογραφίες κουμπί που βρίσκεται στην επάνω δεξιά γωνία της εφαρμογής Κάμερα. Μοιάζει με bullseye.
Εάν θέλετε να απενεργοποιήσετε μόνιμα το Live Photos, κάντε τα εξής:
Βήμα 1: Πατήστε για άνοιγμα Ρυθμίσεις.
Βήμα 2: Κάντε κύλιση προς τα κάτω και πατήστε ΦΩΤΟΓΡΑΦΙΚΗ ΜΗΧΑΝΗ.
Βήμα 3: Παρακέντηση Διατήρηση ρυθμίσεων.
Βήμα 4: Πατήστε το Μεταβάλλω δίπλα στο Ζωντανή φωτογραφία για να απενεργοποιήσετε αυτήν τη δυνατότητα.
Απενεργοποιήστε τα διπλά αντίγραφα όταν χρησιμοποιείτε HDR
Οι φωτογραφίες φαίνονται καλύτερα με HDR αναποδογυρισμένο, αλλά σε παλαιότερα iPhone, αυτό σημαίνει ότι διατηρείτε δύο αντίγραφα από προεπιλογή: Ένα με HDR και ένα χωρίς. Εάν θέλετε να χρησιμοποιήσετε
Βήμα 1: Πατήστε για άνοιγμα Ρυθμίσεις.
Βήμα 2: Κάντε κύλιση προς τα κάτω και πατήστε ΦΩΤΟΓΡΑΦΙΚΗ ΜΗΧΑΝΗ.
Βήμα 3: Πατήστε το Μεταβάλλω δίπλα στο Διατήρηση κανονικής φωτογραφίας.
Σημείωση: Δεν θα δείτε αυτήν την επιλογή σε τηλέφωνα με τσιπ A12 Bionic της Apple και νεότερα. Αυτές οι συσκευές διαθέτουν Smart
Μειώστε το ρυθμό καρέ και την ανάλυση βίντεο

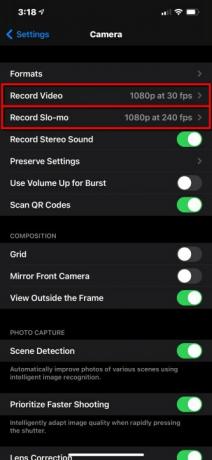
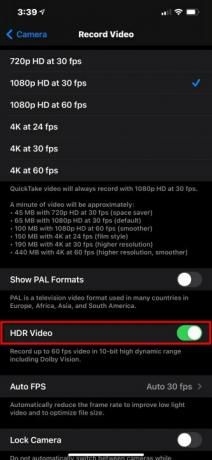
Θα πρέπει να αποφύγετε την εγγραφή 4Κ ή βίντεο αργής κίνησης εάν έχετε περιορισμένο χώρο, καθώς και τα δύο θα χρησιμοποιούν πολύ χώρο αποθήκευσης σε σύγκριση με το συνηθισμένο βίντεο. Η μείωση της ανάλυσης και του ρυθμού καρέ θα βοηθήσει, καθώς αυτό δημιουργεί μικρότερα αρχεία βίντεο. Δείτε πώς:
Βήμα 1: Πατήστε για άνοιγμα Ρυθμίσεις.
Βήμα 2: Κάντε κύλιση προς τα κάτω και πατήστε ΦΩΤΟΓΡΑΦΙΚΗ ΜΗΧΑΝΗ.
Βήμα 3: Παρακέντηση Εγγραφή βίντεο και προσαρμόστε τη ρύθμιση ανάλογα. Μπορείτε επίσης να απενεργοποιήσετε
Βήμα 4: Επιστρέψτε στο ΦΩΤΟΓΡΑΦΙΚΗ ΜΗΧΑΝΗ και πατήστε Εγγραφή Slo-Mo.
Βήμα 5: Προσαρμόστε τη ρύθμιση ανάλογα.
Επιστροφή στο σύννεφο
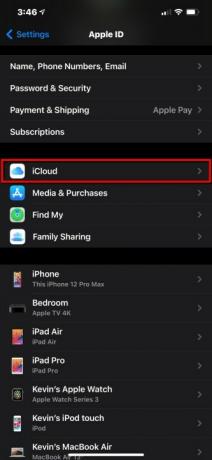

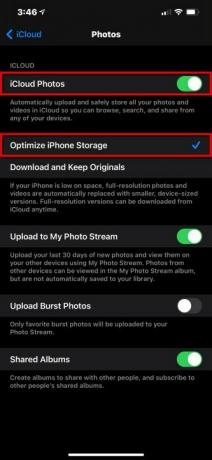
Ένας καλύτερος τρόπος για να αντιμετωπίσετε τις φωτογραφίες και τα βίντεο που απαιτούν αποθήκευση είναι να δημιουργήσετε αντίγραφα ασφαλείας στο cloud. Αυτό σας επιτρέπει να αφαιρέσετε αυτά τα αρχεία από το iPhone σας και να εξακολουθείτε να έχετε άμεση σχεδόν τοπική πρόσβαση. Σε αυτήν την ενότητα, χρησιμοποιούμε την εγγενή πλατφόρμα iCloud, αν και το OneDrive, το Google Photos και το Dropbox λειτουργούν επίσης καλά.
Βήμα 1: Πατήστε για άνοιγμα Ρυθμίσεις.
Βήμα 2: Πατήστε στο δικό σας Apple ID.
Βήμα 3: Παρακέντηση iCloud.
Βήμα 4: Παρακέντηση Φωτογραφίες.
Βήμα 5: Επιβεβαιώστε το Φωτογραφίες iPhone είναι εναλλαγή Επί.
Βήμα 6: Επιβεβαιώστε το Βελτιστοποίηση αποθήκευσης τηλεφώνου είναι Τετραγωνισμένος. Αυτό θα αντικαταστήσει τις φωτογραφίες σας με βελτιστοποιημένες εκδόσεις στο τηλέφωνό σας, ενώ αποθηκεύονται οι εκδόσεις πλήρους ανάλυσης στο cloud που μπορείτε να κάνετε λήψη ανά πάσα στιγμή.
Συνιστούμε το OneDrive εάν χρησιμοποιείτε υπολογιστή με Windows και το Google Photos εάν διαθέτετε Chromebook. Συμβουλευτείτε τη συλλογή μας του καλύτερες δωρεάν εφαρμογές αποθήκευσης cloud για περισσότερες ιδέες.
Μεταδώστε μουσική και ταινίες

Ξεχάστε τη λήψη μουσικής, τηλεοπτικών εκπομπών ή ταινιών. Χρήση υπηρεσίες ροής αντι αυτου.
Spotify και Netflix είναι τα αγαπημένα μας, αλλά υπάρχουν πολλές άλλες επιλογές. Apple Music και SoundCloud είναι εξαιρετικά για τους λάτρεις της μουσικής, ενώ Amazon Prime Video, Hulu, και HBO Max γίνει ο τέλειος σύντροφος για όσους αναζητούν ταινίες ή τηλεόραση.
Εάν χρησιμοποιείτε αυτές τις υπηρεσίες όταν βρίσκεστε έξω, φροντίστε απλώς να παρακολουθείτε τη χρήση των δεδομένων σας.
Διαγράψτε παλιά μηνύματα και συνημμένα
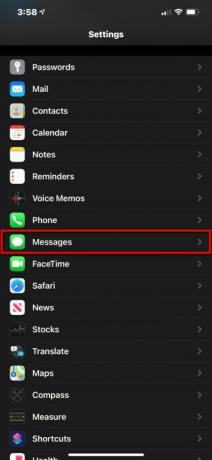
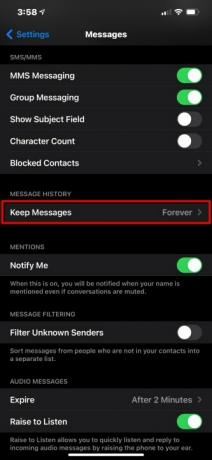
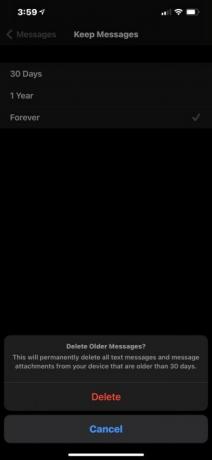
Τα συνημμένα στα μηνύματά σας καταλαμβάνουν τοπικό χώρο. Ένας τρόπος για να τα περιορίσετε όλα στο ελάχιστο είναι να κλειδώσετε τον αριθμό των ημερών που θα παραμείνουν τα μηνύματά σας στο τηλέφωνο. Μπορείτε να προσαρμόσετε αυτήν τη ρύθμιση κάνοντας τα εξής:
Βήμα 1: Πατήστε για άνοιγμα Ρυθμίσεις.
Βήμα 2: Κάντε κύλιση προς τα κάτω και πατήστε Μηνύματα.
Βήμα 3: Παρακέντηση Διατήρηση μηνυμάτων που αναφέρονται παρακάτω Ιστορικό μηνυμάτων.
Βήμα 4: Επιλέγω 30 μέρες, 1 χρόνος, ή Για πάντα στην παρακάτω οθόνη. Εάν επιλέξετε μια διάρκεια που είναι μικρότερη από την τρέχουσα ρύθμισή σας, όπως η εναλλαγή από Για πάντα προς την 30 μέρες, για παράδειγμα, θα δείτε ένα μήνυμα για διαγραφή μηνυμάτων παλαιότερα των 30 ημερών.
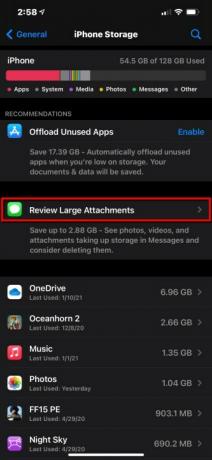
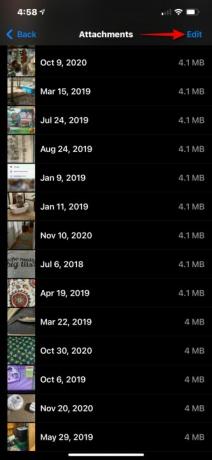
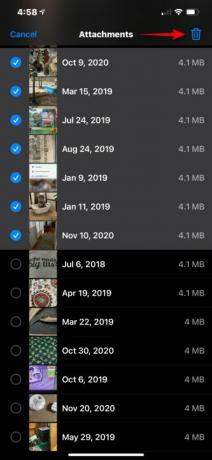
Εάν προτιμάτε απλώς να διαγράψετε συνημμένα χωρίς να προσαρμόσετε τη διάρκεια ζωής του μηνύματος, υπάρχει ένα εργαλείο για αυτό, όπως είδαμε νωρίτερα σε αυτόν τον οδηγό:
Βήμα 1: Πατήστε για άνοιγμα Ρυθμίσεις.
Βήμα 2: Παρακέντηση Γενικός.
Βήμα 3: Παρακέντηση Αποθήκευση iPhone.
Βήμα 4: Παρακέντηση Αξιολογήστε μεγάλα συνημμένα.
Βήμα 5: Παρακέντηση Επεξεργασία που βρίσκεται στην επάνω δεξιά γωνία.
Βήμα 6: Πατήστε το καθένα Συνημμένο θέλετε να αφαιρέσετε από το τηλέφωνό σας.
Βήμα 7: Πατήστε το Σκουπιδοτενεκές εικονίδιο που βρίσκεται στην επάνω δεξιά γωνία.
Εκκαθάριση περιττών αρχείων

Εάν έχετε παλιά έγγραφα, βίντεο ή άλλα αρχεία στο iPhone σας χωρίς τα οποία μπορείτε να ζήσετε, ήρθε η ώρα να τα ξεφορτωθείτε. Και πάλι, φροντίστε να ανοίξετε εφαρμογές που χρησιμοποιήσατε για τη λήψη αρχείων στο τηλέφωνό σας, όπως το OneDrive ή το Google Drive. Διαβάζετε βιβλία στην εφαρμογή Kindle; Διαγράψτε όλα τα βιβλία που έχετε κατεβάσει εάν έχετε τελειώσει την ανάγνωση.
Φροντίστε να ανοίξετε και την εφαρμογή Αρχεία και να διαγράψετε οτιδήποτε κατεβάσατε και δεν χρειάζεστε πλέον, όπως αρχεία PDF. Ωστόσο, εάν βλέπετε ένα εικονίδιο "σύννεφο" στη μικρογραφία του αρχείου, έχει ήδη δημιουργηθεί αντίγραφο ασφαλείας στο σύννεφο και δεν βρίσκεται στο iPhone.
Απενεργοποιήστε τις αυτόματες λήψεις
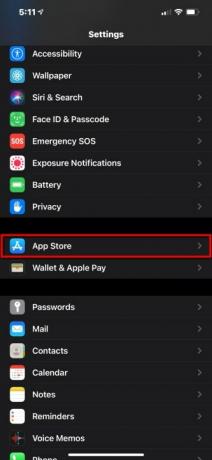
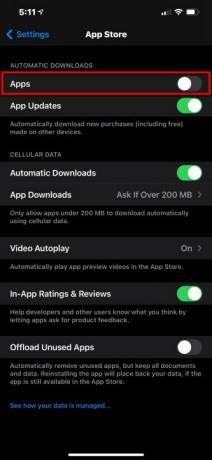
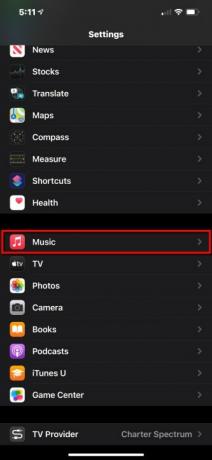

Ένας τρόπος για να αποτρέψετε τη γρήγορη εξάντληση του χώρου του iPhone σας είναι να απενεργοποιήσετε τις αυτόματες λήψεις. Ωστόσο, αυτή τη στιγμή ισχύει μόνο για εφαρμογές και μουσική — δεν υπάρχει τρόπος να αποκλείσετε τις αυτόματες λήψεις βίντεο και βιβλίων.
Βήμα 1: Πατήστε για άνοιγμα Ρυθμίσεις.
Βήμα 2: Παρακέντηση App Store.
Βήμα 3: Πατήστε το Μεταβάλλω δίπλα στο Εφαρμογές κάτω από Αυτόματες λήψεις για να απενεργοποιήσετε αυτήν τη δυνατότητα (αν δεν είναι ήδη).
Βήμα 4: Αυτό είναι προαιρετικό, αλλά θα βοηθήσει στην ανάκτηση χώρου. Πατήστε το Μεταβάλλω δίπλα στο Αποφόρτωση αχρησιμοποίητων εφαρμογών για αυτόματη κατάργηση εφαρμογών που δεν χρησιμοποιείτε.
Σημείωση: Για το App Store, συνιστούμε να διατηρήσετε το Ενημερώσεις εφαρμογών η ρύθμιση άλλαξε Επί ώστε το τηλέφωνό σας να παραμένει ενημερωμένο και να μην χάνει τις απαραίτητες διορθώσεις σφαλμάτων και βελτιώσεις λειτουργιών.
Βήμα 5: Επιστροφή στο κύριο Ρυθμίσεις μενού και πατήστε ΜΟΥΣΙΚΗ.
Βήμα 6: Κάντε κύλιση προς τα κάτω και πατήστε το Μεταβάλλω δίπλα στο Αυτόματες λήψεις που αναφέρονται παρακάτω Λήψεις.
Εκκαθάριση της προσωρινής μνήμης του προγράμματος περιήγησης
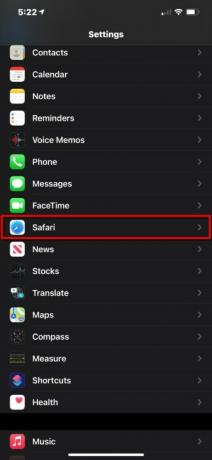
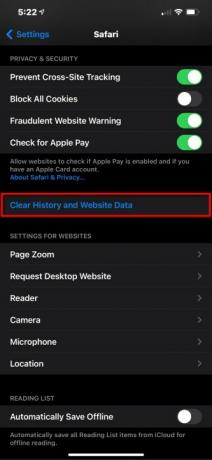
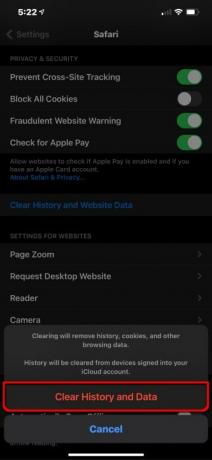
Το ιστορικό περιήγησής σας και τα δεδομένα του ιστότοπού σας δημιουργούνται με την πάροδο του χρόνου, αλλά είναι εύκολο να αφαιρεθούν. Δείτε πώς:
Βήμα 1: Πατήστε για άνοιγμα Ρυθμίσεις.
Βήμα 2: Κάντε κύλιση προς τα κάτω και πατήστε Σαφάρι.
Βήμα 3: Κάντε κύλιση προς τα κάτω και πατήστε Εκκαθάριση ιστορικού και δεδομένων ιστότοπου.
Βήμα 4: Παρακέντηση Εκκαθάριση ιστορικού και δεδομένων στο περιληπτικό μενού.
Τι γίνεται με αυτόν τον «άλλο» χώρο αποθήκευσης;
Βλέπουμε το ίδιο πρόβλημα στο MacOS: Το λειτουργικό σύστημα ρίχνει όλα τα δεδομένα που δεν μπορεί να κατηγοριοποιήσει στην ετικέτα "άλλο". Το πρόβλημα είναι ότι θα δυσκολευτείτε να προσπαθήσετε να καταλάβετε ποια δεδομένα βρίσκονται κάτω από αυτήν την ασαφή ομπρέλα. Επιπλέον, είναι πιθανότατα αρκετά μεγάλο - ένα "κανονικό" μέγεθος κυμαίνεται από 5 GB έως 10 GB.
Δεν υπάρχει εύκολος τρόπος να τα ξεκαθαρίσεις όλα, δυστυχώς. Περιέχει κρυφές μνήμες από
Και πάλι, προτείνουμε να περάσετε από τη λίστα εφαρμογών στην οθόνη αποθήκευσης iPhone, να πατήσετε τις μεγαλύτερες εφαρμογές και να δείτε τις Έγγραφα & Δεδομένα πληροφορίες. Αυτό θα σας βοηθήσει να αποκαλύψετε τις εφαρμογές που περιέχουν αρχεία στην κατηγορία "άλλα" που μπορείτε να καταργήσετε.
Μπορείτε πάντα να επαναφέρετε όλο τον αποθηκευτικό χώρο σας με αυτό το πολύ ακραίο μέτρο…
Επαναφέρετε το iPhone σας

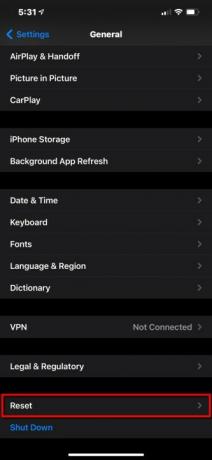
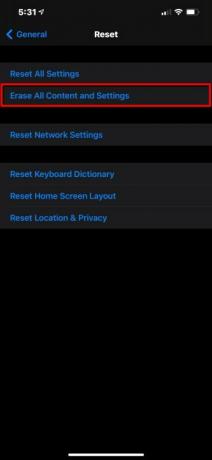
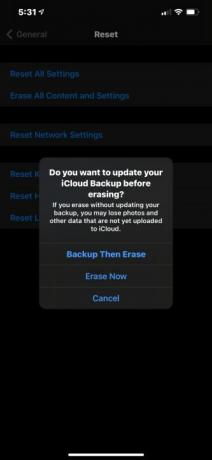
Αυτή πρέπει να είναι η τελευταία σας λύση, ειλικρινά. Εάν έχετε επεξεργαστεί όλες τις συμβουλές μας για εξοικονόμηση χώρου στο iPhone σας και εξακολουθείτε να μην έχετε χώρο, αυτό σίγουρα θα ολοκληρώσει τη δουλειά. Θα απομείνουν ακόμα μερικά πράγματα σε αυτήν την κατηγορία «Άλλο» που μιλήσαμε, αλλά θα είναι ελάχιστα. Ωστόσο, βεβαιωθείτε ότι έχει δημιουργηθεί αντίγραφο ασφαλείας του iPhone σας, είτε πρόκειται για το iCloud είτε για άλλο υπολογιστή, προτού ξεκινήσετε το iPhone σας στη διαδρομή επαναφοράς.
Δείτε πώς μπορείτε να επαναφέρετε:
Βήμα 1: Πατήστε για άνοιγμα Ρυθμίσεις.
Βήμα 2: Παρακέντηση Γενικός.
Βήμα 3: Κάντε κύλιση προς τα κάτω και πατήστε Επαναφορά.
Βήμα 4: Παρακέντηση Διαγραφή όλου του περιεχομένου και των ρυθμίσεων.
Βήμα 5: Παρακέντηση Δημιουργία αντιγράφων ασφαλείας και στη συνέχεια διαγραφή στο αναδυόμενο παράθυρο. Ωστόσο, εάν έχετε ενεργοποιήσει το iCloud Backup, το πιθανότερο είναι ότι έχετε ήδη ένα νέο αντίγραφο ασφαλείας στο cloud και μπορείτε να πατήσετε Διαγραφή τώρα αντι αυτου.
Έχουμε δύο επιπλέον άρθρα για να ελέγξουμε εάν εξακολουθείτε να χρειάζεστε βοήθεια για την επαναφορά του iPhone σας, συγκεκριμένα, πώς να επαναφέρετε εργοστασιακά το iPhone σας και πώς να επαναφέρετε ένα iPhone.


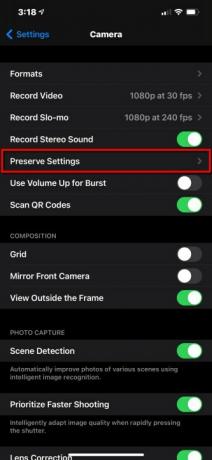
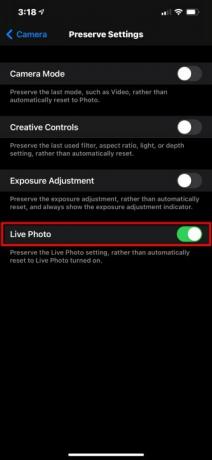
Συστάσεις των συντακτών
- Ένα iPhone μόλις πουλήθηκε για ένα τρελό ποσό σε δημοπρασία
- Πόσο κοστίζει το Apple Music και πώς μπορείτε να το αποκτήσετε δωρεάν;
- Γιατί δεν μπορείτε να χρησιμοποιήσετε το Apple Pay στη Walmart
- Αυτό το μικρό gadget σάς προσφέρει την καλύτερη δυνατότητα του iPhone 14 για 149 $
- iPhone 15: ημερομηνία κυκλοφορίας και προβλέψεις τιμών, διαρροές, φήμες και πολλά άλλα



