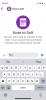Το iCloud Drive της Apple είναι μια δυνατότητα που καταδεικνύει ένα από τα βασικά πλεονεκτήματα του οικοσυστήματος iOS της εταιρείας: Συνδεσιμότητα μεταξύ όλων των συσκευών που τροφοδοτούνται από την Apple. Το iCloud Drive συγχρονίζει έγγραφα, αρχεία, φακέλους κ.λπ. στο Mac, το iPhone και το iPad σας και σας δίνει πρόσβαση σε αυτά ανά πάσα στιγμή μεταξύ οποιασδήποτε από αυτές τις πλατφόρμες.
Περιεχόμενα
- Χρήση iCloud Drive για Mac και iPhone
- Συγχρονισμός αρχείων επιφάνειας εργασίας και εγγράφων με το iCloud Drive
- Συμβουλές για το iCloud Drive
Ας ρίξουμε μια ματιά στον τρόπο χρήσης του iCloud Drive και συγχρονισμού εγγράφων σε όλες τις συσκευές σας.
Προτεινόμενα βίντεο
Ανετα
5 λεπτά
Σύστημα Mac ή Windows
Συσκευή iOS (iPhone, iPad)
Χρήση iCloud Drive για Mac και iPhone
Το iCloud Drive είναι συμβατό με συστήματα Mac που έχουν εγκατεστημένο MacOS X 10.10 ή μεταγενέστερη έκδοση, ενώ οι συσκευές iOS απαιτούν iOS 8 ή νεότερη έκδοση. Το iCloud για Windows, εν τω μεταξύ, θα λειτουργεί με Windows 7 ή νεότερες εκδόσεις.
Για λόγους επίδειξης, θα συγχρονίζω αρχεία και έγγραφα μεταξύ ενός MacBook Air και ενός iPhone.
Βήμα 1: Το iCloud Drive θα λειτουργεί μόνο όταν είστε συνδεδεμένοι στις συσκευές σας με το Apple ID σας. Συνδεθείτε μέσω Επιλογές συστήματος σε Mac και, στη συνέχεια, επιλέξτε το Συνδεθείτε κουμπί.

Βήμα 2: Σε ένα παράθυρο Finder, το iCloud Drive θα εμφανίζεται τώρα κάτω από το Αγαπημένα Ενότητα. Σε αυτό το παράδειγμα, θα συγχρονίσω δύο έγγραφα (αρχεία Microsoft Word και PDF). Τα έχω αντιγράψει και επικολλήσει στο φάκελο iCloud Drive.
Εάν το σύρετε και επικολλήσετε, θα το αφαιρέσει από την αρχική του θέση, όπως την επιφάνεια εργασίας σας, οπότε αν θέλετε να παραμείνει εκεί, αντιγραφή και επικόλληση αυτό αντί.
Περιμένετε να εξαφανιστεί το σύμβολο του cloud. Ενώ το σύμβολο είναι ακόμα παρόν, το αρχείο βρίσκεται ακόμη σε διαδικασία συγχρονισμού.

Σχετίζεται με
- Έχετε iPhone, iPad ή Apple Watch; Πρέπει να το ενημερώσετε τώρα
- Η Apple θα σας επιτρέψει τώρα να επισκευάσετε περισσότερους Mac και iPhone μόνοι σας
- Πώς να χρησιμοποιήσετε το iMessage στα Windows
Βήμα 3: Στο iPhone σας, ανοίξτε την εφαρμογή Αρχεία και, στη συνέχεια, επιλέξτε Ξεφυλλίζω. Εάν η δυνατότητα δεν είναι ενεργοποιημένη, επιλέξτε το Ενεργοποιήστε το iCloud Drive και, στη συνέχεια, επιλέξτε το γκρι κουμπί iCloud Drive.

Βήμα 4: Στην εφαρμογή Αρχεία, επιλέξτε το iCloud Drive εντός του Τοποθεσίες Ενότητα. Τα δύο έγγραφα που αντέγραψα και επικολλήθηκα στο φάκελο iCloud Drive στο Mac μου εμφανίζονται τώρα στο iPhone μου.
Θα χρειαστεί να επιλέξετε το κουμπί λήψης iCloud όταν αυτά τα αρχεία συγχρονίζονται για να τα προβάλετε στις συσκευές σας iOS. Για παράδειγμα, το δεύτερο αρχείο, ένα έγγραφο του Word, έχει ένα μπλε εικονίδιο cloud δίπλα στο όνομά του.

Βήμα 5: Υπάρχει μια σειρά από επιλογές προσαρμογής που μπορείτε να χρησιμοποιήσετε για να βελτιστοποιήσετε και να διαχειριστείτε τα έγγραφα/αρχεία σας στο iCloud Drive του iPhone. Για παράδειγμα, μπορείτε να δημιουργήσετε έναν νέο φάκελο, να ταξινομήσετε κατά όνομα, ημερομηνία, μέγεθος, ετικέτες και άλλα.

Συγχρονισμός αρχείων επιφάνειας εργασίας και εγγράφων με το iCloud Drive
Εάν προτιμάτε να χρησιμοποιήσετε μια μέθοδο όπου τα αρχεία εγγράφων συγχρονίζονται αυτόματα μεταξύ των συσκευών Apple σας, υπάρχει μια επιλογή για να ενεργοποιήσετε μια τέτοια δυνατότητα.
Βήμα 1: Επιλέγω Επιλογές συστήματος στο Mac σας, επιλέξτε Apple IDκαι, στη συνέχεια, επιλέξτε το επιλογές κουμπί μέσα στο πεδίο iCloud Drive. Επιλέγω Φάκελοι επιφάνειας εργασίας και εγγράφων.
Εάν απαιτείται να αναβαθμίσετε τον λογαριασμό σας iCloud σε επίπεδο πέρα από τη δωρεάν επιλογή των 5 GB για να χωρέσετε τα αρχεία στην επιφάνεια εργασίας και στο φάκελο Documents, τότε η Apple θα σας ειδοποιήσει ως εκ τούτου.

Βήμα 2: Επιλέγω Εγινε, μετά από το οποίο θα ξεκινήσει ο συγχρονισμός όλων των αρχείων σας στην επιφάνεια εργασίας και στο φάκελο Documents στο Mac σας.
Συμβουλές για το iCloud Drive
Βήμα 1: Μέσα στο Apple ID ενότητα, επιλέξτε το Βελτιστοποιήστε τον χώρο αποθήκευσης Mac κουμπί εάν θέλετε να αποθηκεύονται τα πάντα στον λογαριασμό σας στο iCloud Drive στο Mac σας.

Βήμα 2: Μπορείτε επίσης να έχετε πρόσβαση στα αρχεία σας στο iCloud Drive, ακόμα κι αν οι συσκευές σας είναι εκτός σύνδεσης. Για παράδειγμα, θα μπορούσατε να θέλετε να προβάλετε και να επεξεργαστείτε ορισμένα αρχεία όταν, ας πούμε, ταξιδεύετε ή απλά δεν έχετε πρόσβαση σε Wi-Fi ή hot spot.
Εάν έχετε συγχρονίσει αρχεία/έγγραφα από το iPhone σας, στη συνέχεια σε Mac, κάντε κλικ στο φάκελο iCloud Drive και επιλέξτε το αρχείο με το Ελεγχος πλήκτρο και, στη συνέχεια, επιλέξτε το Κατεβάστε τώρα επιλογή.
Ομοίως, εάν έχετε συγχρονίσει έγγραφα μέσω του Mac σας, ανοίξτε την εφαρμογή Αρχεία στο iPhone σας και, στη συνέχεια, επιλέξτε το αρχείο για λήψη. Εάν τύχει να τροποποιήσετε ένα αρχείο με οποιονδήποτε τρόπο ενώ είστε εκτός σύνδεσης, το iCloud Drive θα ενημερώσει αυτό το έγγραφο με τις αλλαγές μόλις συνδεθείτε ξανά στο διαδίκτυο.
Για περισσότερα σχετικά με το iCloud, ανατρέξτε στον οδηγό μας πώς να χρησιμοποιήσετε το iCloud για αντίγραφα ασφαλείας στο iPhone, το iPad ή το Mac σας.
Συστάσεις των συντακτών
- Η ζωτικής σημασίας ενημέρωση ασφαλείας για συσκευές Apple διαρκεί μόνο λίγα λεπτά για να εγκατασταθεί
- Η Apple μπορεί σύντομα να εξαλείψει την εγκοπή από το Mac και το iPhone σας
- Πώς να συνδέσετε ένα iPhone σε Mac
- Τα επόμενα MacBook και iPad της Apple θα μπορούσαν να αντιμετωπίσουν σοβαρό πρόβλημα
- Αυτή η ελάχιστα γνωστή δυνατότητα είναι το αγαπημένο μου μέρος της χρήσης Mac και iPhone μαζί
Αναβαθμίστε τον τρόπο ζωής σαςΤο Digital Trends βοηθά τους αναγνώστες να παρακολουθούν τον γρήγορο κόσμο της τεχνολογίας με όλα τα τελευταία νέα, διασκεδαστικές κριτικές προϊόντων, διορατικά editorial και μοναδικές κρυφές ματιές.