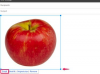Πώς να χρησιμοποιήσετε το Excel για να υπολογίσετε ένα διάστημα εμπιστοσύνης
Πίστωση εικόνας: FlamingoImages/iStock/GettyImages
Το Excel είναι ένα ισχυρό εργαλείο για το χειρισμό μεγάλων ποσοτήτων δεδομένων, καθώς και για την αυτοματοποίηση ορισμένων μαθηματικών τμημάτων που θα προτιμούσατε να μην χρειάζεται να περάσετε με το χέρι. Η εύρεση του διαστήματος εμπιστοσύνης για έναν μέσο όρο ορισμένων δεδομένων είναι μία από αυτές τις εργασίες που θα μπορούσατε να κάνετε με το χέρι, αλλά – εκτός αν είστε λαίμαργος για τιμωρία – θα χαρείτε να μάθετε ότι μπορείτε να κάνετε το Excel να χειριστεί πολλά από τα δύσκολα εργασία. Μάθετε να επεξεργάζεστε ένα διάστημα εμπιστοσύνης στο Excel και εξοικονομήστε χρόνο και προσπάθεια.
Διαστήματα εμπιστοσύνης: Τα βασικά
Ένα διάστημα εμπιστοσύνης σας λέει το εύρος των τιμών όπου ο πραγματικός μέσος όρος (ο μέσος όρος) για έναν πληθυσμό θα πρέπει να πέσει με βάση ένα δείγμα. Τα διαστήματα εμπιστοσύνης είναι ένας τρόπος για να αναγνωρίσετε την αβεβαιότητα στα δεδομένα σας με δομημένο και επιστημονικό τρόπο. Στις περισσότερες περιπτώσεις, οι άνθρωποι χρησιμοποιούν ένα διάστημα εμπιστοσύνης 95 τοις εκατό, που σημαίνει ότι αν επαναλάβατε το πείραμα 20 φορές, ο πραγματικός μέσος όρος θα ήταν εντός του διαστήματος για 19 από αυτές.
Το βίντεο της ημέρας
Όταν υπολογίζετε ένα διάστημα εμπιστοσύνης, χρησιμοποιείτε το αποτέλεσμα για να παρουσιάσετε τη μέση τιμή σας παράλληλα με το επίπεδο αβεβαιότητάς σας. Για παράδειγμα, μπορεί να έχετε κατά μέσο όρο 130 λίβρες και να γράφετε 130 ± 12 λίβρες, υποδεικνύοντας ότι η πραγματική μέση τιμή είναι κάπου μεταξύ 118 και 142 ή 130 λίβρες (CI: 118 έως 142 λίβρες), όπου το CI σημαίνει διάστημα εμπιστοσύνης.
Δεν χρειάζεται να χρησιμοποιείτε πάντα ένα διάστημα εμπιστοσύνης 95 τοις εκατό, ωστόσο. Η τιμή που επιλέγετε ονομάζεται επίπεδο εμπιστοσύνης και άλλα κοινά επίπεδα εμπιστοσύνης περιλαμβάνουν το 99 τοις εκατό και το 90 τοις εκατό. Η διαδικασία που περιγράφεται εδώ μπορεί επίσης να ονομαστεί εύρεση του περιθωρίου σφάλματος στο Excel.
Εύρεση της τυπικής απόκλισης
Χρειάζεστε μερικά διαφορετικά πράγματα για να βρείτε ένα διάστημα εμπιστοσύνης στο Excel. Το πρώτο είναι εύκολο, το σημαίνω των δεδομένων σας. Μπορείτε να το υπολογίσετε προσθέτοντας όλα τα σημεία δεδομένων σας και διαιρώντας την απάντηση με τον αριθμό των σημείων δεδομένων ή χρησιμοποιώντας το Excel Μέση τιμή λειτουργία, πληκτρολογώντας =AVERAGE([εύρος κελιών]) σε ένα κενό κελί και είτε εισάγοντας χειροκίνητα το εύρος τιμών στο σημείο όπου λέει εύρος κυττάρων ή επισημάνετε με το ποντίκι σας για να τα επιλέξετε.
Χρειάζεστε επίσης το αριθμός σημείων δεδομένων στο δείγμα σας, καλείται n σε στατιστικά πλαίσια. Μπορείτε να μετρήσετε τα κελιά ή να χρησιμοποιήσετε το Excel μετρώ λειτουργία για να το βρείτε. Οποιοσδήποτε τύπος =COUNT([εύρος κελιών]) με το εύρος των κελιών που περιέχουν τα δεδομένα σας εκεί που λέει εύρος κυττάρων ή κάνοντας κλικ και επισημάνοντάς τα με το ποντίκι σας – ή απλώς εισάγετε την τιμή σε ένα κενό κελί.
Το πιο δύσκολο μέρος αυτής της διαδικασίας είναι η εύρεση του τυπική απόκλιση των δεδομένων σας. Ωστόσο, μπορείτε να το κάνετε αυτό χρησιμοποιώντας μια ενσωματωμένη συνάρτηση Excel. Εισαγω =STDEV([εύρος κελιών]) για να βρείτε την τυπική απόκλιση των δεδομένων σας. Για παράδειγμα, εάν έχετε δεδομένα που εκτελούνται από το κελί A2 έως το A21, πληκτρολογήστε =STDEV(A2:A1) για να βρείτε την τυπική απόκλιση των δεδομένων.
Όπως και στα προηγούμενα παραδείγματα, μπορείτε επίσης να πληκτρολογήσετε =STDEV( και, στη συνέχεια, χρησιμοποιήστε το ποντίκι σας για να επιλέξετε την περιοχή των κελιών που περιέχουν τα δεδομένα σας. Με όλα αυτά τα τρία bit πληροφοριών σε τρία ξεχωριστά κελιά, είστε έτοιμοι να βρείτε το διάστημα εμπιστοσύνης στο Excel.
Η συνάρτηση Excel Interval
Υπάρχει μια συνάρτηση Excel ειδικά σχεδιασμένη για να σας βοηθήσει να βρείτε το διάστημα εμπιστοσύνης για έναν μέσο όρο. Αυτή είναι η πιο εύκολη μέθοδος που μπορείτε να χρησιμοποιήσετε για να βρείτε ένα διάστημα εμπιστοσύνης, αλλά δεν κάνει απολύτως όλα όσα χρειάζεστε για να υπολογίσετε ένα διάστημα εμπιστοσύνης για εσάς. Ωστόσο, με τις πληροφορίες στην προηγούμενη ενότητα και κάποιες πρόσθετες οδηγίες, δεν θα έχετε κανένα πρόβλημα να ολοκληρώσετε τη διαδικασία.
ο Αυτοπεποίθηση Η συνάρτηση στο Excel έχει σχεδιαστεί ειδικά για αυτήν την εργασία και έχει τρία ορίσματα (το τμήμα μέσα στις αγκύλες) που πρέπει να συμπληρώσετε. Η μορφή είναι =ΕΜΠΙΣΤΟΣΥΝΗ(άλφα, σίγμα, n) όπου άλφα αντιπροσωπεύει το επιλεγμένο επίπεδο σημασίας, σίγμα είναι η τυπική απόκλιση και n είναι ο αριθμός των σημείων δεδομένων.
Για να βρείτε την τιμή άλφα, αφαιρέστε το επιλεγμένο επίπεδο σημασίας (ως δεκαδικό) από το 1, έτσι ώστε ένα επίπεδο εμπιστοσύνης 95 τοις εκατό στο Excel έχει άλφα 0,05, ένα επίπεδο εμπιστοσύνης 99 τοις εκατό έχει άλφα 0,01 και για το 90 τοις εκατό είναι 0,1. Η τιμή σίγμα είναι απλώς η έξοδος του ο STDEV πεδίο για τα δεδομένα σας και το n τιμή είναι η έξοδος του μετρώ συνάρτηση ή την καταμέτρηση που ολοκληρώσατε με το χέρι.
Χρήση της Λειτουργίας
Χρησιμοποιήστε τη λειτουργία Εμπιστοσύνη σύμφωνα με τη μορφή στην τελευταία ενότητα. Πρώτα, πληκτρολογήστε =ΕΜΠΙΣΤΟΣΥΝΗ( και μετά πληκτρολογήστε μια κατάλληλη τιμή άλφα. Για παράδειγμα, εάν υπολογίζετε ένα διάστημα εμπιστοσύνης 95 τοις εκατό, πληκτρολογήστε =ΕΜΠΙΣΤΟΣΥΝΗ(0,05, και στη συνέχεια κάντε κλικ στο κελί (ή πληκτρολογήστε τον κωδικό του) που περιέχει την τυπική σας απόκλιση ακολουθούμενη από ένα άλλο κόμμα. Τέλος, εισαγάγετε την τιμή για n μετά το τελευταίο κόμμα και μετά κλείστε τις παρενθέσεις.
Έτσι, για παράδειγμα, εάν θέλετε μια τιμή εμπιστοσύνης 95 τοις εκατό, η δική σας n Η τιμή βρίσκεται στο κελί B4 και η τυπική απόκλιση βρίσκεται στο κελί B5, τύπου =CONFIDENCE(0,05,B5,B4) σε ένα κενό κελί για να επιστρέψετε την τιμή. Αυτή η τιμή δεν είναι το ίδιο το διάστημα, αλλά μπορείτε να τη χρησιμοποιήσετε για να δημιουργήσετε το διάστημα.
Για να δημιουργήσετε το διάστημα εμπιστοσύνης στο Excel, λάβετε αυτήν την τιμή και προσθέστε τη στη μέση τιμή σε ένα κελί και, στη συνέχεια, αφαιρέστε την από τη μέση τιμή σε ένα άλλο κελί. Το εύρος μεταξύ αυτών των δύο ακραίων τιμών είναι το διάστημα εμπιστοσύνης για τη μέση τιμή.
Χρησιμοποιώντας τον τύπο διαστήματος εμπιστοσύνης
Υπάρχει ένας άλλος τρόπος με τον οποίο μπορείτε να χρησιμοποιήσετε το Excel για να υπολογίσετε ένα διάστημα εμπιστοσύνης: με έναν τύπο. Ο τύπος διαστήματος εμπιστοσύνης δεν είναι τόσο περίπλοκος στην κατανόηση και το πλεονέκτημα της εκμάθησης του τρόπου χρήσης του είναι ότι δεν εξαρτάστε από το Excel κάθε φορά που χρειάζεται να υπολογίσετε ένα. Ο βασικός τύπος για ένα διάστημα εμπιστοσύνης 95 τοις εκατό είναι: μέση ± 1,96 × (τυπική απόκλιση / √n).
Αυτό είναι εύκολο να υπολογιστεί με βάση τις πληροφορίες που έχετε ήδη. Σε ένα κενό κελί, πληκτρολογήστε =[μέσος όρος]+(1,96*([τυπική απόκλιση]/SQRT([n]))) για να λάβετε την απάντηση για το άνω όριο. Σημειώστε ότι οι τιμές σε αγκύλες – [_mean_], [_standard deviation_] και [n] – πρέπει να αντικατασταθούν με αναφορές κελιών για το συγκεκριμένο κομμάτι πληροφοριών, χωρίς τις αγκύλες. Όλα τα καμπύλα στηρίγματα πρέπει να διατηρούνται στη θέση τους.
Το άλλο μέρος του τύπου περιλαμβάνει τον ίδιο υπολογισμό αλλά αφαιρείται από τον μέσο όρο. Πληκτρολογήστε λοιπόν =[μέσος όρος]−(1,96*([τυπική απόκλιση]/SQRT([n]))) για να βρείτε το κάτω όριο. Το διάστημα εμπιστοσύνης είναι μεταξύ αυτής της τιμής και της παραπάνω τιμής. Για ένα διάστημα εμπιστοσύνης 99 τοις εκατό, χρησιμοποιήστε το 2,576 στη θέση του 1,96 και για ένα διάστημα εμπιστοσύνης 90 τοις εκατό, χρησιμοποιήστε το 1,645.
Πλήρες παράδειγμα τύπου διαστήματος εμπιστοσύνης
Μπορείτε να χρησιμοποιήσετε τον τύπο για να υπολογίσετε το διάστημα εμπιστοσύνης σε ένα τεράστιο βήμα. Ωστόσο, θα χρειαστείτε ένα κελί για το κάτω όριο του διαστήματος εμπιστοσύνης και ένα για το άνω όριο.
Φανταστείτε ότι έχετε δεδομένα από τα κελιά A1 έως A20, πληκτρολογήστε:
=AVERAGE(A1:A20)−(1,96*(STDEV(A1:A20)/SQRT(COUNT(A1:A20))))
στο πρώτο κελί για να βρείτε το κάτω όριο στο 95 τοις εκατό.
Στη συνέχεια πληκτρολογήστε:
=AVERAGE(A1:A20)+(1,96*(STDEV(A1:A20)/SQRT(COUNT(A1:A20))))
στο δεύτερο κελί για να βρείτε το άνω όριο. Μπορείτε να αντικαταστήσετε το A1: A20 με το εύρος για τα συγκεκριμένα δεδομένα σας. Για παράδειγμα, εάν τα δεδομένα σας εκτελούνται από τα κελιά B20 έως B50, πληκτρολογήστε B20:B50 σε αυτά τα μέρη αντί.