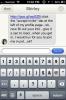Οι εκδόσεις των Windows με διπλή εκκίνηση είναι μια παράδοση που πηγαίνει πολύ πίσω. Σας επιτρέπει να βιώσετε τις νέες εκδόσεις των Windows και τις παλιές εκδόσεις των Windows μαζί στον ίδιο σκληρό δίσκο ενός υπολογιστή ή φορητού υπολογιστή.
Περιεχόμενα
- Πώς να εκκινήσετε δύο φορές τα Windows 10 και τα Windows 11
- Βήμα 1: Λήψη των Windows 11
- Βήμα 2: Προετοιμαστείτε να χωρίσετε τον κύριο σκληρό δίσκο των Windows 10
- Βήμα 3: Μειώστε τον όγκο των Windows
- Βήμα 4: Δημιουργήστε έναν νέο τόμο
- Βήμα 5: Απενεργοποιήστε τη γρήγορη εκκίνηση και την κρυπτογράφηση Bitlocker
- Βήμα 6: Εκκινήστε τον υπολογιστή σας από τη μονάδα εκκίνησης των Windows 11
- Βήμα 7: Εγκαταστήστε τα Windows 11
- Βήμα 8: Διπλή μπότα!
Η διπλή εκκίνηση είναι ένας διασκεδαστικός τρόπος δοκιμής Windows 11 χωρίς διαγραφή των Windows 10. Χρειάζεστε μια ξεχωριστή άδεια χρήσης και λογαριασμό και για τα δύο λειτουργικά συστήματα Windows για νόμιμα διπλή εκκίνηση χωρίς να παραβιάζονται οι όροι παροχής υπηρεσιών της Microsoft.
Προτεινόμενα βίντεο
Δείτε πώς να κάνετε διπλή εκκίνηση των Windows 10 και Windows 11 Την ίδια στιγμή.
Πώς να εκκινήσετε δύο φορές τα Windows 10 και τα Windows 11
Για διπλό περίπτερο τόσο στα Windows 10 όσο και στα Windows 11, θα χρειαστείτε μερικά πράγματα. Και πάλι, θα πρέπει να διαθέτετε μια έγκυρη άδεια Windows 10 και μια έγκυρη
Σχετίζεται με
- Πώς να συνδυάσετε αρχεία PDF σε Windows, macOS ή στον Ιστό
- Πώς να ενεργοποιήσετε ή να απενεργοποιήσετε το ChatGPT από τη γραμμή εργασιών των Windows
- Συνήθη προβλήματα των Windows 11 και πώς να τα διορθώσετε
Επιπλέον, δεδομένου ότι τα Windows 11 επιβάλλουν πλέον τη χρήση ενός Λογαριασμού Microsoft ως μέρος της ρύθμισης στην αρχική έκδοση, θα χρειαστεί να έχετε ξεχωριστό λογαριασμό Microsoft και για τα δύο λειτουργικά συστήματα. Μπορείτε να δοκιμάσετε να χρησιμοποιήσετε τον ίδιο, αλλά ξεχωριστοί λογαριασμοί θα ήταν η καλύτερη επιλογή. Αυτό βοηθά στην αποφυγή σύγχυσης με τυχόν λήψεις εφαρμογών και άλλες άδειες εφαρμογών που συνδέονται με τους λογαριασμούς σας. Μπορείτε πάντα δημιουργήστε έναν δεύτερο λογαριασμό Microsoft δωρεάν, απλά για να προσπαθήσω
Ως μέρος της διπλής εκκίνησης, θα χρειαστεί επίσης να αισθάνεστε άνετα χρησιμοποιώντας τα εργαλεία διαχείρισης δίσκου, καθώς και να έχετε μια μονάδα USB μεγέθους τουλάχιστον 16 GB και μια σύνδεση στο διαδίκτυο για τη λήψη των Windows 11. Θα πρέπει επίσης πληρούν τις απαιτήσεις Για
Βήμα 1: Λήψη των Windows 11

Για να ξεκινήσετε, θα χρειαστεί να κάνετε λήψη των Windows 11. Μπορείτε να το κάνετε αυτό με μεταβαίνοντας στον ιστότοπο της Microsoft. Επιλέξτε το Δημιουργώ
Βήμα 2: Προετοιμαστείτε να χωρίσετε τον κύριο σκληρό δίσκο των Windows 10
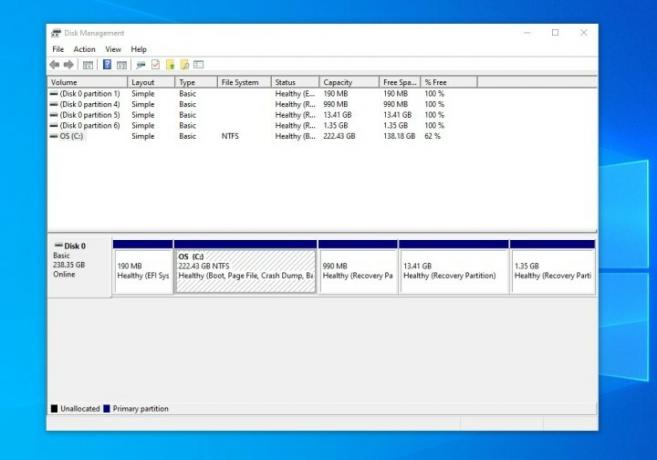
Σε αυτό το δεύτερο βήμα, θα πρέπει να προχωρήσετε Διαχείριση δίσκου στα Windows 10. Αναζητήστε το και ανοίξτε το χρησιμοποιώντας το μενού Έναρξη. Η επιλογή που θέλετε θα είναι Δημιουργία και διαμόρφωση κατατμήσεων σκληρού δίσκου. Μόλις το βρείτε, ανοίξτε το και αναζητήστε το OS: μονάδα δίσκου C. Θα πρέπει να γνωρίζετε ότι αυτή είναι η μονάδα δίσκου του λειτουργικού σας συστήματος, καθώς είναι διαμερισμένη ως NTFS. Κάντε δεξί κλικ στη μονάδα δίσκου και επιλέξτε Συρρικνωθεί ο όγκος.
Βήμα 3: Μειώστε τον όγκο των Windows
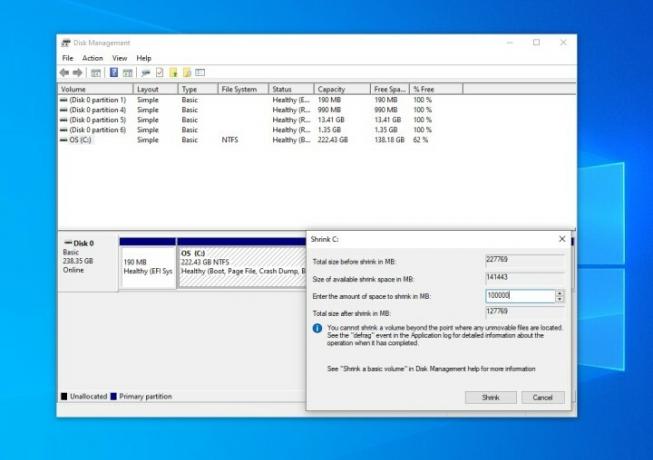
Αφού κάνετε κλικ Συρρικνωθεί ο όγκος, περιμένετε μέχρι τα Windows να υποβάλουν ερώτημα στο δίσκο σας. Στη συνέχεια, θα μπορείτε να συρρικνώσετε τη μονάδα δίσκου σε MB.
Λάβετε υπόψη ότι 1 GB ισούται με 1.000 MB. Άρα τα Windows 11 χρειάζονται 64.000 MB τουλάχιστον. Σας προτείνουμε να συρρικνώσετε τη μονάδα δίσκου σας κοντά σε αυτό το ποσό. Στο παράδειγμά μας, συρρικνώνουμε στα 100.000 MB. Αποδεχτείτε τη συρρίκνωση με το Μαζεύω κουμπί.
Βήμα 4: Δημιουργήστε έναν νέο τόμο
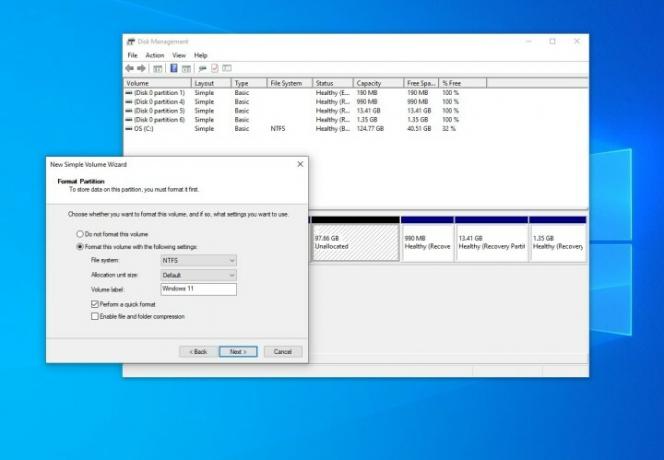
Η συρρίκνωση της έντασης του ήχου θα διαρκέσει λίγο και μπορεί να φαίνεται ότι ο υπολογιστής σας έχει παγώσει, αλλά μην ανησυχείτε. Θα ξέρετε πότε θα ολοκληρωθεί όταν δείτε έναν νέο χώρο σε γκρι χρώμα που λέει Μη κατανομή. Μόλις το δείτε, κάντε δεξί κλικ στον κενό χώρο και επιλέξτε Νέος απλός τόμος.
Κάντε κλικ Επόμενο και αντιστοιχίστε του ένα νέο γράμμα μονάδας δίσκου (χρησιμοποιούμε ρε). Μπορείτε επίσης να επισημάνετε τον τόμο. Επιλέγουμε να ονομάσουμε τα δικά μας Windows 11. Αφήστε τα πάντα ως έχουν και βεβαιωθείτε ότι μοιάζουν με την παραπάνω φωτογραφία μας. Κάντε κλικ Φινίρισμα.
Βήμα 5: Απενεργοποιήστε τη γρήγορη εκκίνηση και την κρυπτογράφηση Bitlocker
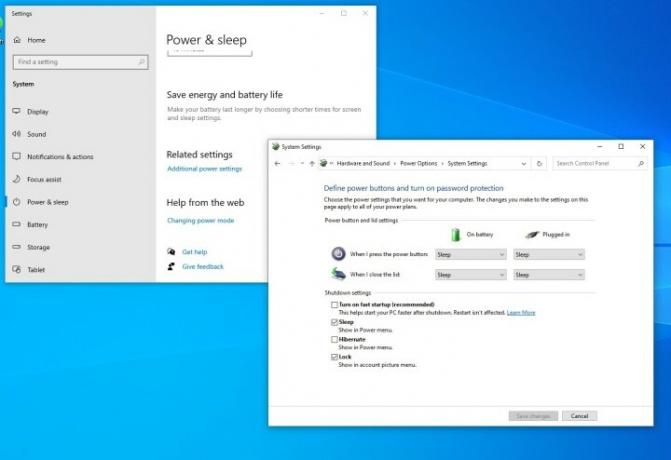
Αφού δημιουργήσετε έναν νέο τόμο, θα πρέπει να απενεργοποιήσετε τόσο τη γρήγορη εκκίνηση όσο και την κρυπτογράφηση Bitlocker στα Windows 10. Αυτό σας επιτρέπει να μπείτε στο BIOS του υπολογιστή σας και να εκκινήσετε τον υπολογιστή σας μεταξύ των δύο διαφορετικών λειτουργικών συστημάτων.
Για να το κάνετε αυτό, κάντε αναζήτηση Εξουσία στο μενού Έναρξη των Windows 11 και επιλέξτε Ρυθμίσεις λειτουργίας και ύπνου. Στη συνέχεια, μετακινηθείτε προς τα κάτω στο Πρόσθετες ρυθμίσεις ενέργειας. Διαλέξτε το επιλέξτε τι κάνει το κουμπί λειτουργίας επιλογή. Στη συνέχεια, θα πρέπει να κάνετε κλικ Αλλάξτε τις ρυθμίσεις που δεν είναι διαθέσιμες αυτήν τη στιγμή και απενεργοποιήστε το πλαίσιο ελέγχου για γρήγορη εκκίνηση. Τερματίστε κάνοντας κλικ Αποθήκευσε τις αλλαγές.
Για Bitlocker, αναζητήστε Bitlocker στο μενού Έναρξη και, στη συνέχεια, επιλέξτε Διαχειριστείτε το Bitlocker. Στα Windows 10 Home, θα χρειαστεί να απενεργοποιήσετε την κρυπτογράφηση συσκευής.
Βήμα 6: Εκκινήστε τον υπολογιστή σας από τη μονάδα εκκίνησης των Windows 11

Στη συνέχεια, θα χρειαστεί να εκκινήσετε τον υπολογιστή σας από τη μονάδα εκκίνησης που μόλις δημιουργήσατε. Συνήθως, μπορείτε να το κάνετε αυτό πατώντας το πλήκτρο F12 στον φορητό υπολογιστή ή το πληκτρολόγιό σας μόλις ενεργοποιήσετε την τροφοδοσία και επιλέγοντας το όνομα της μονάδας USB από τη λίστα των διαθέσιμων επιλογών. Οι συγκεκριμένες οδηγίες διαφέρουν ανάλογα με τους κατασκευαστές φορητών υπολογιστών. Εδώ είναι μερικές οδηγίες από ιπποδύναμη, Λαγκάδα, Lenovo.
Βήμα 7: Εγκαταστήστε τα Windows 11
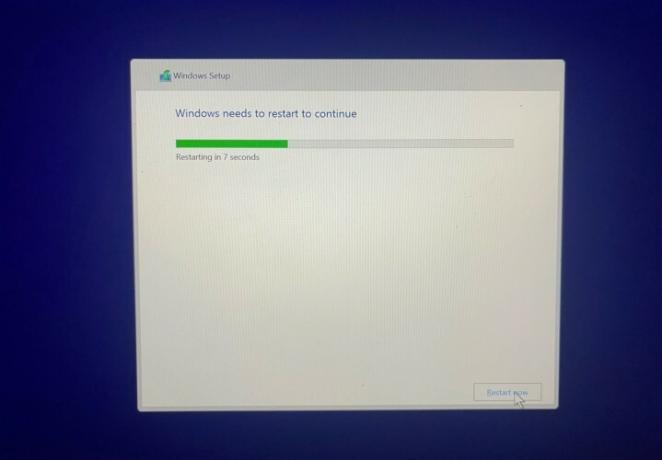
Μόλις εκκινήσετε στο πρόγραμμα εγκατάστασης των Windows 11, κάντε κλικ Επόμενο, και μετά Εγκατάσταση τώρα. Η εγκατάσταση θα ξεκινήσει και θα πρέπει να επιλέξετε το Εθιμο επιλογή. Εάν δεν βλέπετε δίσκους, μεταβείτε στο BIOS του υπολογιστή σας και ρυθμίστε τον ελεγκτή SATA σε συμβατότητα/IDE/Τυπική λειτουργία για να εμφανιστούν οι μονάδες δίσκου. Μόλις αυτό ελεγχθεί, επιλέξτε το διαμέρισμα που έχετε προηγουμένως διαμορφώσει και επισημάνει ως
Βήμα 8: Διπλή μπότα!
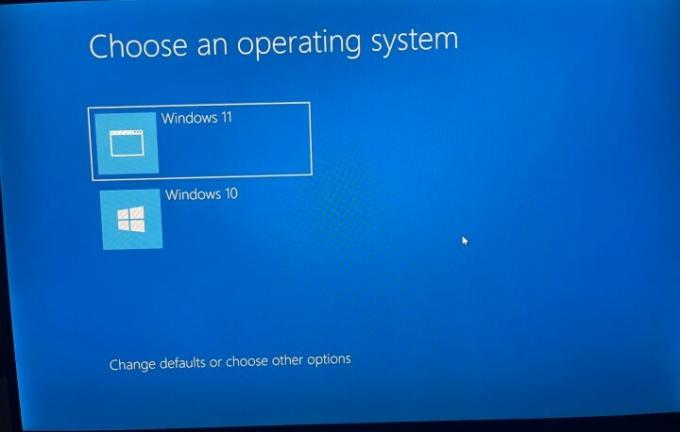
Μόλις ολοκληρωθούν όλα με την εγκατάσταση, τα Windows θα σας ζητήσουν τώρα να επιλέξετε ένα λειτουργικό σύστημα. Επιλέξτε Windows 10 ή Windows 11 από τη λίστα κάθε φορά που θέλετε να εκκινήσετε τον υπολογιστή σας. Μπορείτε επίσης να αλλάξετε τις ρυθμίσεις ημερομηνίας και ώρας εδώ.
Ωστόσο, βεβαιωθείτε ότι έχετε ενεργοποιήσει πρώτα τα Windows 11 με νέο αριθμό-κλειδί προϊόντος. Κάντε αυτό αναζητώντας Ρυθμίσεις ενεργοποίησης και μετά Αλλαγή κλειδιού προϊόντος. Εισαγάγετε έναν νέο αριθμό-κλειδί προϊόντος, έτσι ώστε τα Windows να είναι συνδεδεμένα με ένα κλειδί και όχι με τον λογαριασμό σας Microsoft.
Και βεβαιωθείτε ότι έχετε απενεργοποιήσει επίσης τη γρήγορη εκκίνηση. Απλώς αναζητήστε Επεξεργασία σχεδίου ενέργειας και μετά επιλέξτε Επιλογές ενέργειας, όπως ακριβώς κάνατε στα Windows 10 στο Βήμα 5.
Αυτό διασφαλίζει ότι η εγκατάσταση των Windows 10 δεν θα απενεργοποιηθεί. Διαφορετικά, η εμπειρία σας μπορεί να είναι περιορισμένη. Ανά πάσα στιγμή, στο μενού διπλής εκκίνησης, μπορείτε να επιλέξετε το λειτουργικό σας σύστημα.
Συστάσεις των συντακτών
- Πώς να εγκαταστήσετε τα Windows 11 ή τα Windows 10 στο Steam Deck
- Κατάταξη και των 12 εκδόσεων των Windows, από το χειρότερο στο καλύτερο
- Πώς να απενεργοποιήσετε το VBS στα Windows 11 για να βελτιώσετε το παιχνίδι
- Το ChatGPT μπορεί τώρα να δημιουργήσει λειτουργικά κλειδιά Windows 11 δωρεάν
- Πώς να τραβήξετε ένα στιγμιότυπο οθόνης σε υπολογιστή ή φορητό υπολογιστή με Windows
Αναβαθμίστε τον τρόπο ζωής σαςΤο Digital Trends βοηθά τους αναγνώστες να παρακολουθούν τον γρήγορο κόσμο της τεχνολογίας με όλα τα τελευταία νέα, διασκεδαστικές κριτικές προϊόντων, διορατικά editorial και μοναδικές κρυφές ματιές.