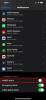Ο διαχωρισμός της οθόνης σας σε δύο ξεχωριστά παράθυρα είναι μια εύχρηστη μέθοδος διαχείρισης εργασιών που ταιριάζει καλά με το busy Chromebook. Ο διαχωρισμός της οθόνης σας είναι εξαιρετικός για να κάνετε έρευνα, να αναζητήσετε σεμινάρια, να συμβουλευτείτε πολλές πηγές, να συγκρίνετε εικόνες ή βίντεο και πολλά άλλα. Ευτυχώς, το Chromebook κάνει πολύ εύκολη την πραγματοποίηση ή την αναίρεση αυτής της επιλογής διαχωρισμού αμέσως. Δείτε πώς μπορείτε να χωρίσετε την οθόνη σε ένα Chromebook.
Περιεχόμενα
- Πώς να χωρίσετε την οθόνη σε ένα Chromebook
- Μην ξεχνάτε τις συντομεύσεις πληκτρολογίου
Προτεινόμενα βίντεο
Ανετα
5 λεπτά
Ένα Chromebook
Πολλά παράθυρα εφαρμογών ή καρτέλες προγράμματος περιήγησης που θέλετε να προβάλετε ταυτόχρονα
Πώς να χωρίσετε την οθόνη σε ένα Chromebook
Χρησιμοποιήστε τις παρακάτω οδηγίες βήμα προς βήμα για να σύρετε και να αποθέσετε τα παράθυρά σας σε μορφή διαχωρισμένης οθόνης. Εάν προτιμάτε να χρησιμοποιείτε συντομεύσεις πληκτρολογίου, μεταβείτε στη δεύτερη ενότητα σχετικά με αυτές τις συντομεύσεις.
Δείτε πώς μπορείτε να χρησιμοποιήσετε τη διαίρεση οθόνης στο Chromebook σας:
Βήμα 1: Σύρετε και τοποθετήστε το πρώτο σας παράθυρο. Για αυτό το παράδειγμα, ας ξεκινήσουμε με μια ταπεινή καρτέλα προγράμματος περιήγησης. Ανοίξτε το παράθυρό σας όπως θα κάνατε συνήθως και, στη συνέχεια, κοιτάξτε στην επάνω δεξιά γωνία για να δείτε τις επιλογές σας για τη διαχείριση παραθύρων.
Ψάξτε για το μικρό Παράθυρο εικονίδιο -- είναι συνήθως το εικονίδιο "επαναφοράς" δύο παραθύρων σε αυτό το στάδιο, καθώς το παράθυρο γεμίζει ολόκληρη την οθόνη σας, αλλά θα αλλάξει σε ένα κουμπί "μεγιστοποίησης" ενός παραθύρου όταν γίνει μικρότερο. Για τους σκοπούς του διαχωρισμού της οθόνης σας, δεν έχει σημασία ποια έκδοση του εικονιδίου υπάρχει εκεί.

Βήμα 2: Τώρα, επιλέξτε αυτό Παράθυρο εικονίδιο και κρατήστε πατημένο. Με τον κέρσορα κρατημένο, σύρετε το παράθυρο προς τη μία ή την άλλη πλευρά της οθόνης σας. Θα πρέπει να ενεργοποιήσετε μια λειτουργία κλειδώματος που θα κουμπώσει το παράθυρο προς τη μία ή την άλλη πλευρά της οθόνης σας, με μια προσωρινή διαχωριστική γραμμή να εμφανίζεται για να υποδεικνύει ότι χωρίζετε την οθόνη σας.

Σχετίζεται με
- Το Best Buy μόλις μείωσε την τιμή αυτού του Chromebook από 399 $ σε 199 $
- Αυτό το HP Chromebook έχει έκπτωση από 290 $ έως 180 $ για την Prime Day
- Το Best Buy μόλις μείωσε την τιμή αυτού του Chromebook 2 σε 1 στα 129 $
Βήμα 3: Αφήστε το και το παράθυρο θα κλειδωθεί στην πλευρά που το σύρατε, αλλά διαφορετικά, όλα θα πρέπει να παραμείνουν ίδια. Εάν το κρατάτε πατημένο και το σύρετε είναι ενοχλητικό (όπως όταν χρησιμοποιείτε ένα trackpad), δοκιμάστε να κρατήσετε πατημένο μόνο για ένα δευτερόλεπτο και μετά να το αφήσετε. Το Chrome OS θα πρέπει στη συνέχεια να εμφανίζει δύο Αριστερά/Δεξιά βέλη γύρω από το εικονίδιο που μπορείτε να επιλέξετε για να κλειδώσετε το παράθυρο στη μία πλευρά. Είναι λίγο πιο αργό, αλλά θα μπορούσε να είναι πιο εύκολο σε ορισμένες περιπτώσεις.
Βήμα 4: Τοποθετήστε το δεύτερο παράθυρο σας. Με το πρώτο σας παράθυρο στη θέση του, ήρθε η ώρα να αντιμετωπίσετε την άλλη πλευρά. Ανοίξτε μια άλλη καρτέλα προγράμματος περιήγησης στην οποία θέλετε να αποκτήσετε πρόσβαση και μόλις είναι έτοιμη, επιλέξτε ξανά και κρατήστε πατημένο το Επαναφορά κάτω/Μεγιστοποίηση παραθύρου κουμπί στην επάνω δεξιά γωνία. Σύρετε αυτό το παράθυρο στην αντίθετη πλευρά του πρώτου σας παραθύρου και θα πρέπει επίσης να κουμπώσει αυτόματα στη θέση του, επιτρέποντάς σας να απελευθερώσετε το κράτημα του δρομέα.
Τώρα τα δύο παράθυρα θα είναι ταυτόχρονα ενεργά στην οθόνη, επιτρέποντάς σας να κινείστε ελεύθερα μεταξύ τους. Ένα βασικό σημείο που πρέπει να θυμάστε είναι ότι το Επαναφορά κάτω/Μεγιστοποίηση Το κουμπί θα πρέπει να είναι διαθέσιμο σε όλες τις εφαρμογές σας στο Chrome, ώστε να μην κολλάτε μόνο με τον διαχωρισμό των παραθύρων του προγράμματος περιήγησης -- μπορείτε επίσης να διαχωρίσετε μια ποικιλία εφαρμογών και συνδυασμούς προγράμματος περιήγησης/εφαρμογών όπως χρειάζεται.

Βήμα 5: Όταν ολοκληρώσετε τη λειτουργία διαίρεσης οθόνης, επιλέξτε το Αυξάνω στον ανώτατο βαθμό κουμπί. Αυτό θα πρέπει να επαναφέρει και τα δύο παράθυρα στην ανεπτυγμένη τους κατάσταση και να αφαιρέσει την κλειδωμένη-διαιρεμένη οθόνη. Μπορείτε να χρησιμοποιήσετε το ίδιο κόλπο για να επιστρέψετε στη διαίρεση της οθόνης όποτε θέλετε.
Δεδομένου ότι η όλη διαδικασία απαιτεί μεταφορά και απόθεση, γενικά λειτουργεί καλύτερα και μπορεί να είναι λίγο πιο εύκολη με ένα ποντίκι παρά με ένα trackpad. Για να κάνετε τη διαδικασία ακόμα πιο εύκολη, μπορείτε να δοκιμάσετε να ελέγξετε ορισμένες συντομεύσεις πληκτρολογίου. Ή, ρίξτε μια ματιά στον οδηγό μας πώς να χωρίσετε την οθόνη σας στα Windows 10.

Μην ξεχνάτε τις συντομεύσεις πληκτρολογίου
Υπάρχουν επίσης συντομεύσεις πληκτρολογίου για το διαχωρισμό της οθόνης σας στο Chromebook και αυτό μπορεί να το κάνει επεξεργαστείτε ακόμη πιο γρήγορα εάν σκοπεύετε να χωρίζετε συχνά τα παράθυρά σας και προτιμάτε μια συντόμευση Κάνε το.
Οι συντομεύσεις περιλαμβάνουν το Alt κλειδί και τα πλήκτρα συμβόλων αγκύλης. Επιλέξτε το παράθυρό σας και, στη συνέχεια, πατήστε Alt + [ ταυτόχρονα να κλειδώσετε το παράθυρο στην αριστερή πλευρά ή Alt + ] για να κλειδώσετε το παράθυρο στη δεξιά πλευρά.
Συστάσεις των συντακτών
- Πώς να εκτυπώσετε από ένα Chromebook — ο εύκολος τρόπος
- Πώς να εγκαταστήσετε τα Windows 11 ή τα Windows 10 στο Steam Deck
- Πώς να συνδυάσετε αρχεία PDF σε Windows, macOS ή στον Ιστό
- Πώς να ενεργοποιήσετε ή να απενεργοποιήσετε το ChatGPT από τη γραμμή εργασιών των Windows
- Χρειάζεστε ένα φτηνό φορητό υπολογιστή; Αυτό το Chromebook κοστίζει 159 $ για τις 4 Ιουλίου
Αναβαθμίστε τον τρόπο ζωής σαςΤο Digital Trends βοηθά τους αναγνώστες να παρακολουθούν τον γρήγορο κόσμο της τεχνολογίας με όλα τα τελευταία νέα, διασκεδαστικές κριτικές προϊόντων, διορατικά editorial και μοναδικές κρυφές ματιές.