Windows 11 φέρνει μια νέα νέα εμφάνιση και πολλές νέες δυνατότητες που κάνουν τα Windows να αισθάνονται πιο μοντέρνα. Αλλά να είναι αυτό σφάλματα ή λειτουργίες που λείπουν, μπορεί να σας λείπει η παλιά σας ζωή, ειδικά όταν συγκρίνετε απευθείας Windows 11 και Windows 10.
Περιεχόμενα
- Πώς να κάνετε υποβάθμιση από Windows 11 σε Windows 10
- Πώς να κάνετε υποβάθμιση από τα Windows 11 τις τελευταίες 10 ημέρες
Προτεινόμενα βίντεο
Ανετα
10 λεπτά
Ένας υπολογιστής με Windows 10
Η Microsoft κάνει αρκετά απλή την επαναφορά απευθείας μέσω του Windows 11 σελίδα ρυθμίσεων. Αυτό συμβαίνει επειδή, μετά την αναβάθμιση από τα Windows 10, τα Windows 11 αποθηκεύουν στην πραγματικότητα ένα αντίγραφο των Windows 10 στον υπολογιστή σας για 10 ημέρες, ώστε να μπορείτε να επιστρέψετε σε αυτό. Λάβετε υπόψη ότι εάν επιστρέψετε στα Windows 10 από

Πώς να κάνετε υποβάθμιση από Windows 11 σε Windows 10
Το πρώτο μέρος του οδηγού μας ισχύει επίσης μόνο εάν έχουν περάσει 10 ημέρες ή λιγότερες από την αναβάθμιση στα Windows 11. Εάν έχουν περάσει τις τελευταίες 10 ημέρες, τότε έχουμε μερικές συμβουλές για εσάς στην επόμενη ενότητα του άρθρου μας. Όλα αυτά μπορεί να ακούγονται τρομακτικά, αλλά μην ανησυχείτε. Αυτός είναι ο σκοπός του οδηγού μας.
Βήμα 1: Για να ξεκινήσετε τη διαδικασία υποβάθμισης των Windows 11 σε Windows 10, θα θελήσετε να μεταβείτε στη σελίδα ρυθμίσεων των Windows 11. Κτύπημα Κλειδί των Windows και Εγώ στο πληκτρολόγιό σας ενώ βρίσκεστε σε οποιαδήποτε εφαρμογή ή στην επιφάνεια εργασίας σας.
Βήμα 2: Μετά από αυτό, κάντε κλικ στο Ενημερωμένη έκδοση για Windows στην πλαϊνή μπάρα. Εδώ θα θέλετε να είστε για τα επόμενα βήματα μας. Μπορεί να παρατηρήσετε ότι το Windows Update φιλοξενεί οτιδήποτε σχετίζεται με λογισμικό, ενημερώσεις συσκευών, προγραμματισμό ή ακόμα και συμμετοχή στο πρόγραμμα Windows Insider. Δεν χρειάζεται να τα σκέφτεστε προς το παρόν, καθώς η εστίαση θα είναι απλώς Ενημέρωση ιστορικού στο επόμενο βήμα.

Σχετίζεται με
- Πώς να συνδυάσετε αρχεία PDF σε Windows, macOS ή στον Ιστό
- Πώς να ενεργοποιήσετε ή να απενεργοποιήσετε το ChatGPT από τη γραμμή εργασιών των Windows
- Συνήθη προβλήματα των Windows 11 και πώς να τα διορθώσετε
Βήμα 3: Στη συνέχεια, θα θέλετε να κάνετε κλικ Ενημέρωση ιστορικού στη μέση της οθόνης σας. Ίσως χρειαστεί να κάνετε κύλιση προς τα κάτω για να το δείτε. Μόλις φτάσετε εκεί, κάντε κύλιση προς τα κάτω στη λίστα των εγκατεστημένων ενημερώσεων για να μεταβείτε Επιλογές ανάκτησης.
Η επιστροφή στα Windows 10 περιλαμβάνει τη χρήση του προαναφερθέντος αντιγράφου ασφαλείας που δημιούργησαν τα Windows 11 και Επιλογές ανάκτησης θα είναι το σπίτι για αυτό. Και πάλι, έχετε υπόψη σας ότι αυτό θα το δείτε μόνο εάν περάσουν 10 ημέρες από την αναβάθμιση σε
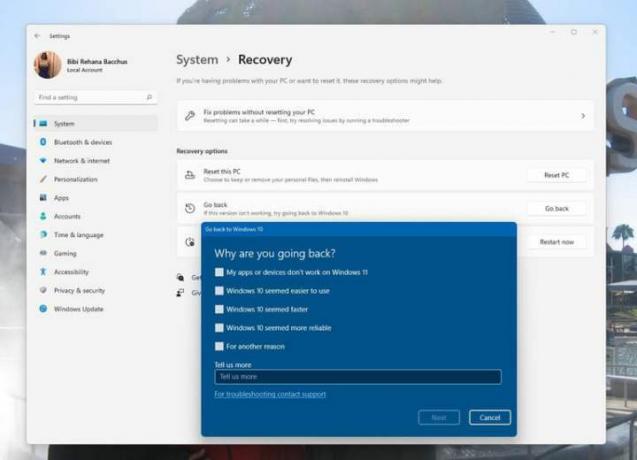
Βήμα 4: Μόλις κάνετε κλικ στο Πήγαινε πίσω κουμπί, η Microsoft θα σας ζητήσει να μάθετε γιατί αποφασίσατε να επιστρέψετε στα Windows 10. Μπορείτε να επιλέξετε οποιαδήποτε από τις επιλογές στην οθόνη σας ή να πληκτρολογήσετε τη δική σας απάντηση. Η απάντησή σας βοηθά στη διαδικασία ανάπτυξης των Windows 11. Αφού συμπληρώσετε, κάντε κλικ Επόμενο στον πάτο.
Στη συνέχεια, τα Windows 11 θα σας ρωτήσουν εάν θέλετε να ελέγξετε για ενημερώσεις. Αυτά μπορεί να σας βοηθήσουν να διορθώσετε τα προβλήματα που αντιμετωπίζετε (όπως τα προβλήματα απόδοσης με τις GPU της AMD), οπότε προσπαθήστε να το δοκιμάσετε. Εάν αυτό δεν λειτουργήσει, μπορείτε να επιστρέψετε ακολουθώντας τα προηγούμενα βήματα και να επιλέξετε Οχι ευχαριστώ.
Η Microsoft θα σας προειδοποιήσει για τα δεδομένα που αναφέραμε στην κορυφή του κομματιού και μπορείτε να αποδεχτείτε κάνοντας κλικ στο Επόμενο. Επίσης, λάβετε υπόψη ότι θα πρέπει να θυμάστε τον κωδικό πρόσβασής σας για να συνδεθείτε στα Windows 10, οπότε μην τον ξεχάσετε. Κάντε κλικ Επόμενο και πάλι για επιβεβαίωση.
Βήμα 5: Αφού κάνετε κλικ Επόμενο μερικές φορές, τα Windows 11 θα σας δώσουν το Επιστρέψτε στα Windows 10 κουμπί. Κάντε κλικ σε αυτό και
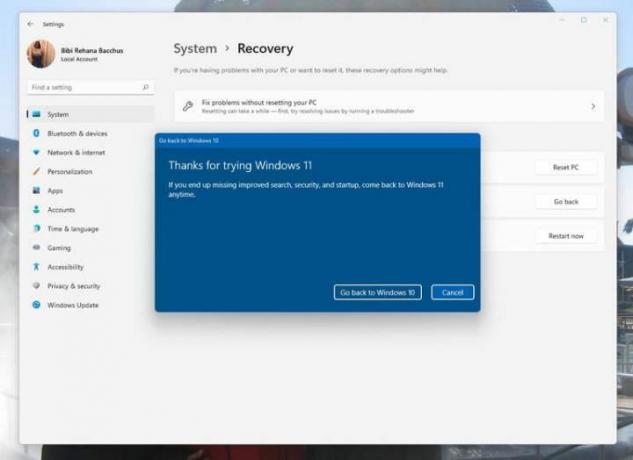
Πώς να κάνετε υποβάθμιση από τα Windows 11 τις τελευταίες 10 ημέρες
Εάν έχουν περάσει περισσότερες από 10 ημέρες από την αναβάθμιση στα Windows 11, τότε οι μέθοδοι που αναφέραμε παραπάνω δεν θα λειτουργήσουν. Για να επιστρέψετε στα Windows 10, θα πρέπει να κάνετε αυτό που είναι γνωστό ως "καθαρή εγκατάσταση" του λειτουργικού συστήματος Windows. Αυτό περιλαμβάνει τη διαγραφή των πάντων από τον υπολογιστή σας και την έναρξη από το νέο, οπότε φροντίστε να δημιουργήσετε αντίγραφα ασφαλείας των αρχείων σας.
Ο ευκολότερος τρόπος για να το κάνετε αυτό είναι να επισκεφθείτε Σελίδα λήψης Windows 10 της Microsoft στον υπολογιστή σας με Windows 11 και αναζητήστε το Δημιουργήστε μέσα εγκατάστασης των Windows 10. Κατεβάστε το εργαλείο, ανοίξτε το και, στη συνέχεια, ακολουθήστε τα βήματα που εμφανίζονται στην οθόνη. Θα θέλετε να βεβαιωθείτε ότι έχετε επιλέξει την επιλογή Αναβαθμίστε αυτόν τον υπολογιστή τώρα. Ακολουθήστε όλες τις προτροπές στην οθόνη σας και τα Windows 10 θα εγκατασταθούν, θέτοντας τον υπολογιστή σας πίσω στο χρόνο όταν ήταν νέος.
Συστάσεις των συντακτών
- Πώς να εγκαταστήσετε τα Windows 11 ή τα Windows 10 στο Steam Deck
- Κατάταξη και των 12 εκδόσεων των Windows, από το χειρότερο στο καλύτερο
- Πώς να απενεργοποιήσετε το VBS στα Windows 11 για να βελτιώσετε το παιχνίδι
- Το ChatGPT μπορεί τώρα να δημιουργήσει λειτουργικά κλειδιά Windows 11 δωρεάν
- Πώς να τραβήξετε ένα στιγμιότυπο οθόνης σε υπολογιστή ή φορητό υπολογιστή με Windows
Αναβαθμίστε τον τρόπο ζωής σαςΤο Digital Trends βοηθά τους αναγνώστες να παρακολουθούν τον γρήγορο κόσμο της τεχνολογίας με όλα τα τελευταία νέα, διασκεδαστικές κριτικές προϊόντων, διορατικά editorial και μοναδικές κρυφές ματιές.




