Chromebook δεν έχουν σχεδιαστεί για παιχνίδια. Στην πραγματικότητα, η Google αρχικά στόχευε μαθητές και σχολεία, προσφέροντας μια ελαφριά πλατφόρμα βασισμένη στον ιστό που τροφοδοτεί προσιτές συσκευές χαμηλού επιπέδου. Αυτό άλλαξε από τότε, καθώς μια ευρύτερη ποικιλία είναι πλέον διαθέσιμη από φθηνά μηχανήματα έως υπολογιστές Chrome OS υψηλής ποιότητας, υψηλών δολαρίων.
Περιεχόμενα
- Εξετάστε το Steam Link για Android
- Εγκαταστήστε το Linux
- Εγκαταστήστε το Steam
- Ενεργοποιήστε το μικρόφωνο
- Αντιμετώπιση προβλημάτων Linux
Ωστόσο, το μέσο Chromebook δεν είναι πραγματικά σχεδιασμένο για παίκτες. Φυσικά, μπορείς να τρέξεις Android παιχνίδια αν το Chromebook υποστηρίζει το Play Store. Μπορείτε ακόμη και να εγκαταστήσετε το Steam εάν το Linux είναι ενεργοποιημένο στο μηχάνημα. Έχει όμως το Chromebook σας το υλικό και τον αποθηκευτικό χώρο για να τρέξει τα περισσότερα παιχνίδια Linux; Σε πολλές περιπτώσεις, όχι πραγματικά.
Προτεινόμενα βίντεο
Αν είστε περίεργοι να παίξετε παιχνίδια Linux στο Chromebook σας, αυτός ο οδηγός σάς δείχνει πώς να αποκτήσετε το Steam. Δεν είναι απλό και αν απεχθάνεστε να εισάγετε εντολές κονσόλας, γυρίστε πίσω τώρα, αλλά μπορεί να ανοίξει μια πολύ ευρύτερη βιβλιοθήκη παιχνιδιών στο Chromebook σας.
Σχετίζεται με
- Αυτός ο μυστικός φορητός υπολογιστής Samsung μπορεί να συγχωνεύσει το ChromeOS με το DeX
- Τα πιο συνηθισμένα προβλήματα Chromebook και πώς να τα διορθώσετε
- Πήρα τον γιο μου να ψωνίσει για τον πρώτο του σχολικό φορητό υπολογιστή. Να τι με εξέπληξε
Εξετάστε το Steam Link για Android
Η Valve Software προσφέρει δύο εφαρμογές Steam για Android στο Play Store: Το βασικό πελάτη Steam και Σύνδεσμος Steam. Αυτή η έκδοση του Steam δεν σας επιτρέπει να εγκαταστήσετε και να παίξετε παιχνίδια που βασίζονται σε Linux, αλλά σίγουρα μπορείτε να κάνετε αγορές όπως φαίνεται σε οποιοδήποτε άλλο
Το Steam Link, εν τω μεταξύ, μετατρέπει το Chromebook σας σε δέκτη. Αυτό απαιτεί έναν άλλο, πιο ισχυρό υπολογιστή που θα μεταδίδει τα εγκατεστημένα παιχνίδια Steam του, ανεξάρτητα από το λειτουργικό σύστημα, στο Chromebook-στόχο σας. Αν έχεις δεύτερο gaming PC, αυτή μπορεί να είναι η καλύτερη διαδρομή, δεδομένου ότι τα Chromebook συνήθως δεν διαθέτουν το υλικό — ή την χωρητικότητα αποθήκευσης για το θέμα — για να παίξουν παιχνίδια Linux.
Προσφέρουμε ξεχωριστό οδηγό για πώς να παίξετε παιχνίδια Steam στο Android χρησιμοποιώντας την εφαρμογή Steam Link.
Εγκαταστήστε το Linux

Η Google εξακολουθεί να ταξινομεί την υποστήριξη Linux ως "beta" και δεν είναι διαθέσιμη σε όλα τα Chromebook. Εάν δεν είστε βέβαιοι σχετικά με την ικανότητα του Chromebook σας να χειρίζεται το Linux, η Google παρέχει μια λίστα με συσκευές υποστήριξης.
Δυστυχώς, η λήψη του Steam στο Chromebook σας δεν είναι τόσο απλή όσο η εγκατάσταση μιας εφαρμογής Android. Ο μακρύς δρόμος για το gaming Linux ξεκινά εδώ και μπορεί να είναι πραγματικός πονοκέφαλος αν δεν είστε εξοικειωμένοι με όλες τις σχετικές εντολές ορολογίας και κονσόλας.
Σημείωση: Αυτή η ενσωματωμένη εικονική μηχανή βασίζεται στο Debian 10 (Buster).
Βήμα 1: Κάνε κλικ στο Ρολόι συστήματος, ακολουθούμενο από το Μηχανισμός εικονίδιο στο αναδυόμενο μενού. Αυτό ανοίγει το Ρυθμίσεις οθόνη.
Βήμα 2: Επιλέγω Linux (Beta) αναγράφεται στα αριστερά.
Βήμα 3: Κάντε κλικ στο Ανάβω κουμπί.
Βήμα 4: Κάντε κλικ Εγκαθιστώ για να αποκτήσετε Linux. Η διαδικασία θα διαρκέσει περίπου 10 λεπτά, ενδεχομένως και περισσότερο.
Εγκαταστήστε το Steam
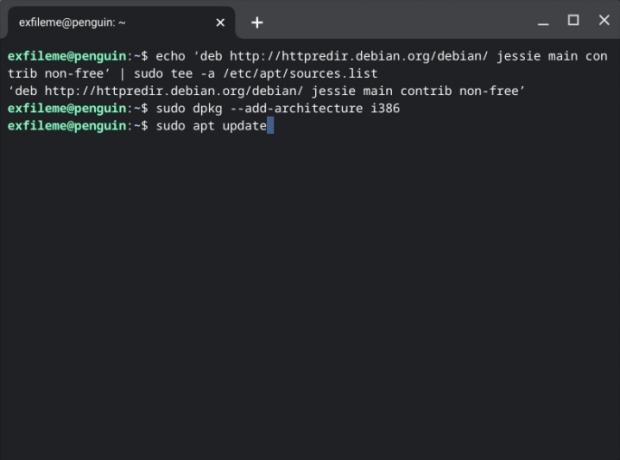
Με εγκατεστημένο το κοντέινερ Linux, μπορούμε πλέον να λάβουμε το Steam.
Εδώ μπαίνουν στο παιχνίδι οι εντολές της κονσόλας. Ίσως θέλετε να φορτώσετε αυτόν τον οδηγό στο Chromebook και να αντιγράψετε/επικολλήσετε τις εντολές στο Τερματικό. Εάν ακολουθήσετε αυτήν τη διαδρομή, χρησιμοποιήστε Ctrl + C για να αντιγράψετε τις εντολές στο πρόγραμμα περιήγησης και στη συνέχεια Ctrl + Shift + V για να τα επικολλήσετε στο παράθυρο του τερματικού.
Βήμα 1: Πάτα το Crtl + Shift + T πλήκτρα ταυτόχρονα (αν είχατε κλείσει προηγουμένως το τερματικό Linux).
Βήμα 2: Πληκτρολογήστε την ακόλουθη εντολή και, στη συνέχεια, πατήστε το Εισαγω κλειδί:
ηχώ ‘ντεμπ http://httpredir.debian.org/debian/ jessie κύρια συνεισφορά μη δωρεάν» | sudo tee -a /etc/apt/sources.list
Σημείωση: Το αρχείο sources.list αποθηκεύεται τοπικά και διατηρεί έναν κατάλογο αποθετηρίων. Κάθε γραμμή ξεκινά με «deb» που είναι η μορφή αρχείου που χρησιμοποιείται για τη μεταγλώττιση των δυαδικών αρχείων που είναι αποθηκευμένα σε αυτά τα αποθετήρια. Αυτή η εντολή προσθέτει το αποθετήριο όπου είναι αποθηκευμένο το Steam.
Βήμα 3: Πληκτρολογήστε την ακόλουθη εντολή και, στη συνέχεια, πατήστε το Εισαγω κλειδί:
sudo dpkg –add-architecture i386
Σημείωση: Αυτή η εντολή προσθέτει υποστήριξη αρχιτεκτονικής 32 bit. Η χρήση του «sudo» — συντομογραφία του SuperUser DO — σάς επιτρέπει να εκτελείτε προγράμματα σε υψηλό επίπεδο ασφάλειας υπερχρήστη.
Βήμα 4: Πληκτρολογήστε την ακόλουθη εντολή και, στη συνέχεια, πατήστε το Εισαγω κλειδί:
sudo apt ενημέρωση
Σημείωση: Αυτή η εντολή ανανεώνει τη λίστα των πακέτων που διατίθενται αυτήν τη στιγμή στο Advanced Package Tool, το οποίο εγκαθιστά και απεγκαθιστά το λογισμικό Debian.
Βήμα 5: Έχεις σχεδόν τελειώσει, ειλικρινής. Πληκτρολογήστε την ακόλουθη εντολή και, στη συνέχεια, πατήστε το Εισαγω κλειδί:
sudo apt εγκατάσταση ατμού
Σημείωση: Αυτή η εντολή λέει στο Advanced Package Tool να εγκαταστήσει το Steam.
Βήμα 6: Μόλις εγκατασταθεί το Steam, συνδεθείτε στον λογαριασμό σας. Μπορείτε επίσης να βρείτε το πρόγραμμα μέσα στο Εφαρμογές Linux φάκελο στο πρόγραμμα εκκίνησης.
Ενεργοποιήστε το μικρόφωνο
Εάν χρειάζεται να κάνετε trash talk ενώ παίζετε τα αγαπημένα σας παιχνίδια Linux, το μικρόφωνο πρέπει να είναι ενεργοποιημένο στο Linux. Θα πρέπει να είναι ενεργοποιημένο από προεπιλογή, αλλά αν όχι, δείτε πώς:
Βήμα 1: Κάνε κλικ στο Ρολόι συστήματος, ακολουθούμενο από το Μηχανισμός εικονίδιο στο αναδυόμενο μενού. Αυτό ανοίγει το Ρυθμίσεις οθόνη.
Βήμα 2: Επιλέγω Linux (Beta) αναγράφεται στα αριστερά.
Βήμα 3: Κάντε κλικ στο Μεταβάλλω δίπλα στο Επιτρέψτε στο Linux να έχει πρόσβαση στο μικρόφωνό σας ρύθμιση για ενεργοποίηση αυτής της λειτουργίας.
Αντιμετώπιση προβλημάτων Linux
Χρησιμοποιήστε αυτά τα βήματα εάν αντιμετωπίζετε προβλήματα με το Linux και η επανεκκίνηση δεν βοηθά.
Ενημερώστε τα πακέτα Linux

Βήμα 1: Κάντε κλικ στο Προωθητής κουμπί και ανοίξτε το Εφαρμογές Linux ντοσιέ.
Βήμα 2: Ανοιξε Τερματικό. Εναλλακτικά, μπορείτε να πατήσετε το Shift + Crtl + T πλήκτρα ταυτόχρονα για να ανοίξετε το τερματικό.
Βήμα 3: Πληκτρολογήστε την ακόλουθη εντολή και, στη συνέχεια, πατήστε το Εισαγω κλειδί:
sudo apt-get ενημέρωση && sudo apt-get dist-upgrade
Βήμα 4: Επανεκκινήστε το Chromebook εάν χρειάζεται.
Εάν αντιμετωπίζετε προβλήματα με αυτήν την εντολή, ίσως χρειαστεί να πληκτρολογήσετε πρώτα αυτό:
sudo dpkg – configure -a
Ενημερώστε την εικονική μηχανή
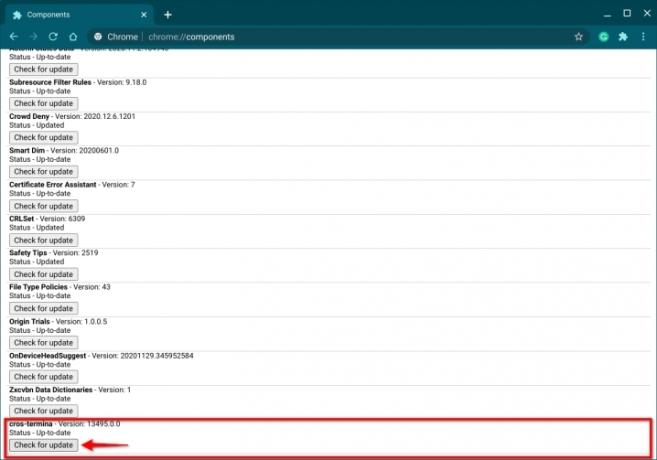
Βήμα 1: Ανοιξε το πρόγραμμα περιήγησης Chrome.
Βήμα 2: Πληκτρολογήστε τα ακόλουθα στο πεδίο διεύθυνσης:
chrome://components
Βήμα 3: Κάντε κλικ στο Ελεγχος για ενημερώσεις κουμπί που αναφέρεται παρακάτω cross-termina, όπως φαίνεται παραπάνω.
Βήμα 4: Επανεκκινήστε το Chromebook εάν χρειάζεται.
Συστάσεις των συντακτών
- Οι καλύτερες προσφορές για Chromebook: Αποκτήστε ένα νέο φορητό υπολογιστή με μόλις 169 $
- Η Google μόλις έκανε μια μεγάλη αλλαγή στον τρόπο λειτουργίας των εφαρμογών Chromebook
- Το καλύτερο Chromebook για φοιτητές για το 2023
- Steam Replay 2022: τι είναι και πώς να το δείτε
- Το Steam εισέρχεται σε beta στα Chromebook, τριπλασιάζοντας τον αριθμό των υποστηριζόμενων συσκευών
Αναβαθμίστε τον τρόπο ζωής σαςΤο Digital Trends βοηθά τους αναγνώστες να παρακολουθούν τον γρήγορο κόσμο της τεχνολογίας με όλα τα τελευταία νέα, διασκεδαστικές κριτικές προϊόντων, διορατικά editorial και μοναδικές κρυφές ματιές.




