
Η τοποθέτηση παρόμοιων εφαρμογών στον ίδιο φάκελο διευκολύνει την εύρεση τους.
Πίστωση εικόνας: Η εικόνα είναι ευγενική προσφορά της Apple.
Οι φάκελοι εφαρμογών είναι ένας πολύ καλός τρόπος για να οργανώσετε την αρχική οθόνη στο iPhone, το iPad ή το iPod Touch σας. Συνδυάζοντας εικονίδια εφαρμογών σε φακέλους, όχι μόνο η οθόνη σας θα είναι λιγότερο γεμάτη, αλλά και οι εφαρμογές είναι πιο εύκολο να βρεθούν όταν τις χρειάζεστε. Φυσικά, οι φάκελοι είναι επίσης ένας εύχρηστος τρόπος για να διατηρήσετε τη βιβλιοθήκη των εφαρμογών σας λίγο πιο ιδιωτική. Το Candy Crush Saga θα είναι λιγότερο ευδιάκριτο στη δουλειά, αν το κρύψετε σε έναν φάκελο με την ένδειξη "Kids Apps" ή "Home Finances".
Βήμα 1

Αγγίξτε παρατεταμένα ένα εικονίδιο μέχρι να αρχίσει να κουνιέται.
Πίστωση εικόνας: Η εικόνα είναι ευγενική προσφορά της Apple.
Αγγίξτε παρατεταμένα οποιοδήποτε εικονίδιο στην αρχική οθόνη του iPhone ή του iPad μέχρι τα εικονίδια να αρχίσουν να κινούνται, υποδεικνύοντας ότι η αρχική οθόνη βρίσκεται σε λειτουργία επεξεργασίας. Λάβετε υπόψη ότι τα κουμπιά Διαγραφής σε σχήμα Χ εμφανίζονται επίσης σε όλα τα εικονίδια εφαρμογών που έχετε εγκαταστήσει μόνοι σας.
Το βίντεο της ημέρας
Βήμα 2
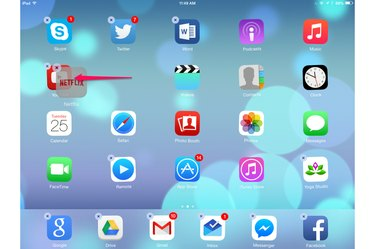
Σύρετε το ένα εικονίδιο στο άλλο.
Πίστωση εικόνας: Η εικόνα είναι ευγενική προσφορά της Apple.
Σύρετε ένα εικονίδιο στη μέση ενός άλλου εικονιδίου. Εάν τα εικονίδια αλλάζουν απλώς σε νέες θέσεις, δοκιμάστε ξανά. Τα δύο εικονίδια θα δημιουργήσουν έναν φάκελο.
Βήμα 3

Ο φάκελος ανοίγει μόλις δημιουργηθεί.
Πίστωση εικόνας: Η εικόνα είναι ευγενική προσφορά της Apple.
Συνεχίστε να κρατάτε το εικονίδιο που σύρατε για ένα ή δύο δευτερόλεπτα μέχρι να ανοίξει ο φάκελος, με τα δύο εικονίδια μέσα. Το IOS δίνει αυτόματα στο νέο φάκελο ένα όνομα με βάση τους τύπους εφαρμογών που υπάρχουν.
Βήμα 4
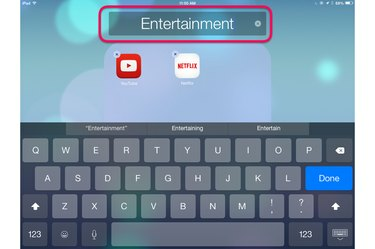
Μετονομάστε το φάκελο πατώντας τον.
Πίστωση εικόνας: Η εικόνα είναι ευγενική προσφορά της Apple.
Πατήστε την ετικέτα φακέλου εάν θέλετε να την αλλάξετε. Το πληκτρολόγιο οθόνης εμφανίζεται αυτόματα. Πληκτρολογήστε ένα νέο όνομα και πατήστε το πλήκτρο "Τέλος". Πατήστε οπουδήποτε έξω από το φάκελο για να τον κλείσετε και να επιστρέψετε στην αρχική οθόνη.
Βήμα 5
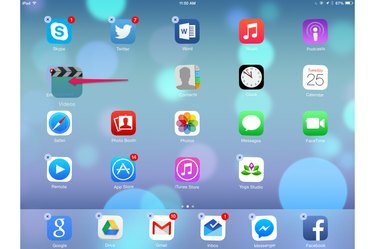
Σύρετε επιπλέον εικονίδια σε ένα φάκελο.
Πίστωση εικόνας: Η εικόνα είναι ευγενική προσφορά της Apple.
Σύρετε πρόσθετα εικονίδια στον νέο φάκελο ενώ η αρχική οθόνη είναι ακόμα σε λειτουργία επεξεργασίας. Πατήστε το κουμπί "Αρχική σελίδα" στη συσκευή σας iOS όταν ολοκληρώσετε την έξοδο από τη λειτουργία επεξεργασίας.
Βήμα 6

Πατήστε οποιοδήποτε εικονίδιο σε έναν φάκελο για να εκκινήσετε την εφαρμογή του.
Πίστωση εικόνας: Η εικόνα είναι ευγενική προσφορά της Apple.
Ανοίξτε έναν φάκελο ανά πάσα στιγμή πατώντας τον. Πατήστε ένα εικονίδιο μέσα στο φάκελο για να εκκινήσετε την εφαρμογή. Για να αφαιρέσετε ένα εικονίδιο από έναν φάκελο, κρατήστε το με το δάχτυλό σας μέχρι να κουνηθεί και μετά σύρετέ το έξω από την περιοχή του φακέλου. Για να διαγράψετε έναν φάκελο, σύρετε κάθε εικονίδιο έξω από το φάκελο μέχρι να αδειάσει.
Υπόδειξη
Στο iOS 8.1, κάθε φάκελος μπορεί να εμφανίζει μόνο εννέα εφαρμογές τη φορά. Εάν έχετε περισσότερες από εννέα εφαρμογές σε έναν φάκελο, απλώς σύρετε το παράθυρο του φακέλου προς τα αριστερά για να δείτε τις πρόσθετες εφαρμογές.




